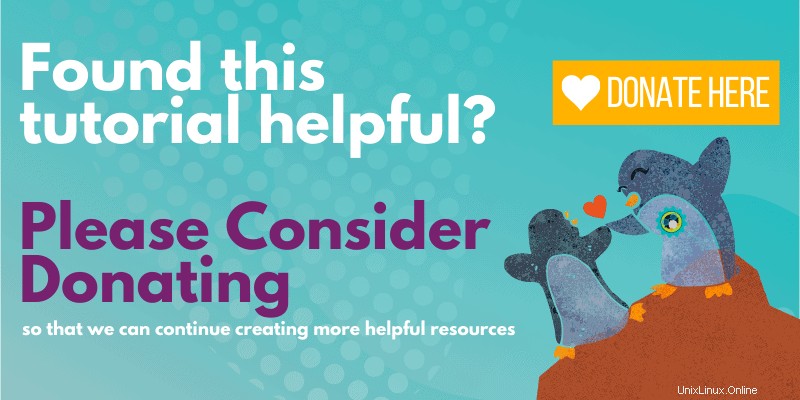この初心者向けチュートリアルでは、E:UbuntuLinuxでパッケージエラーを見つけることができませんを修正する方法を示しています。
Ubuntuにソフトウェアをインストールする多くの方法の1つは、apt-getまたはaptコマンドを使用することです。ターミナルを開き、プログラム名を使用して次のようにインストールします。
sudo apt install package_nameこの方法でアプリケーションをインストールしようとすると、エラーが発生する場合があります。エラーは次のとおりです。
sudo apt-get install package_name
Reading package lists... Done
Building dependency tree
Reading state information... Done
E: Unable to locate package package_nameエラーは自明です。 Linuxシステムは、インストールしようとしているパッケージを見つけることができません。しかし、なぜそうなのですか?パッケージが見つからないのはなぜですか?この問題を解決するために実行できるアクションのいくつかを見てみましょう。
Ubuntuで「パッケージエラーを見つけることができません」を修正
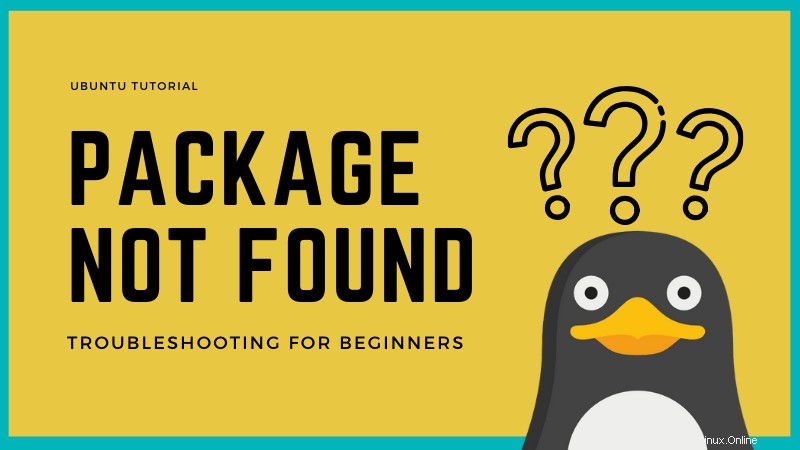
この問題を一度に1ステップずつトラブルシューティングする方法を見てみましょう。
1。パッケージ名を確認してください(いいえ、真剣に)
これを最初に確認する必要があります。パッケージ名にタイプミスをしましたか?つまり、vlcをインストールしようとして、vclと入力すると、必ず失敗します。タイプミスはよくあることなので、パッケージの名前を間違えないように注意してください。
また、Linuxのコマンドでは大文字と小文字が区別されます 。したがって、正しいパッケージ名を入力していることを確認してください。たとえば、コマンド名はVlcやVLCではなくvlcにする必要があります。
2。リポジトリキャッシュを更新する
インストール後にシステムを初めて使用する場合は、updateコマンドを実行する必要があります。
sudo apt updateこのコマンドはUbuntuをすぐには更新しません。 Ubuntuリポジトリの概念を理解することをお勧めします。基本的に、「aptupdate」コマンドは利用可能なパッケージのローカルキャッシュを構築します。
installコマンドを使用すると、aptパッケージマネージャーはキャッシュを検索してパッケージとバージョンの情報を取得し、ネットワーク経由でリポジトリからダウンロードします。パッケージがこのキャッシュにない場合、システムはそれをインストールできません。
新しくインストールしたUbuntuシステムがある場合、キャッシュは空です。これが、UbuntuまたはUbuntuに基づく他のディストリビューション(Linux Mintなど)をインストールした直後にaptupdateコマンドを実行する必要がある理由です。
新規インストールでなくても、aptキャッシュが古くなっている可能性があります。常に更新することをお勧めします。
3。 Ubuntuバージョンでパッケージが利用可能かどうかを確認してください
大丈夫!パッケージの名前を確認しましたが、正しいです。 updateコマンドを実行してキャッシュを再構築しても、パッケージを見つけることができないというエラーが表示されます。
パッケージが実際に利用できない可能性があります。しかし、あなたはいくつかのウェブサイトに記載されている指示に従っており、他の誰もがそのようにそれをインストールできるようです。何が問題になる可能性がありますか?
ここで2つのことがわかります。 Universeリポジトリで利用可能なパッケージとシステムで有効になっていないか、Ubuntuバージョンでパッケージがまったく利用できないかのいずれかです。混乱しないでください。説明します。
最初のステップでは、実行しているUbuntuのバージョンを確認します。ターミナルを開き、次のコマンドを使用します。
lsb_release -a出力にUbuntuのバージョン番号とコードネームが表示されます。ここで重要なのはコードネームです:
[email protected]:~$ lsb_release -a
No LSB modules are available.
Distributor ID: Ubuntu
Description: Ubuntu 18.04.3 LTS
Release: 18.04
Codename: bionic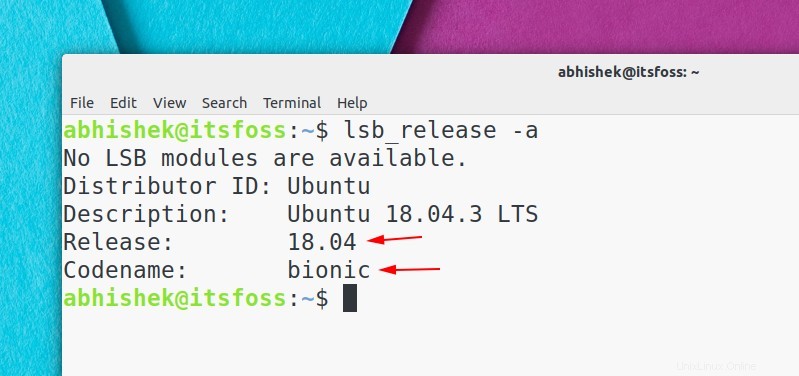
ここでわかるように、私はUbuntu 18.04を使用しており、そのコードネームは bionic 。他に何かあるかもしれませんが、ここで注意する必要があることの要点を理解できます。
バージョン番号とコードネームを取得したら、UbuntuパッケージのWebサイトにアクセスします。
Ubuntuパッケージこのページを少し下にスクロールして、検索部分に移動します。キーワードフィールドが表示されます。パッケージ名(システムでは検出できません)を入力してから、正しい配布コード名を設定してください。セクションは「any」である必要があります。これら3つの詳細を設定したら、検索ボタンを押します。
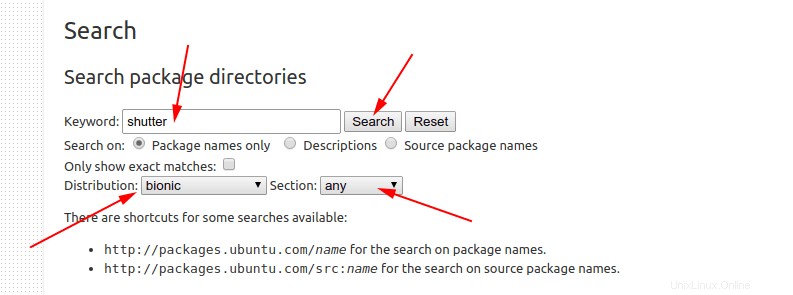
これにより、パッケージがUbuntuバージョンで使用可能かどうか、使用可能な場合はどのリポジトリに属しているかが表示されます。私の場合、Shutterスクリーンショットツールを検索しました。これは、Ubuntu18.04Bionicバージョンで表示されたものです。
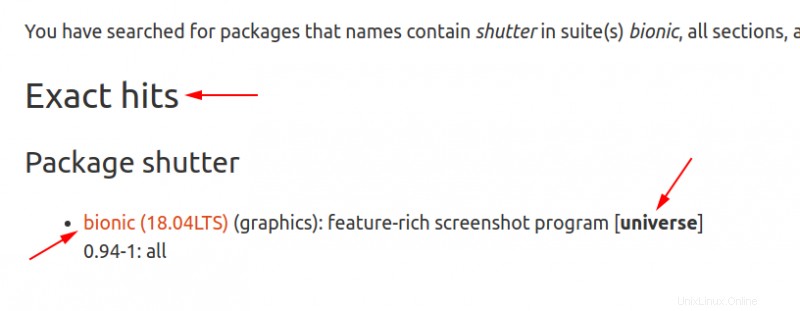
私の場合、パッケージ名は完全に一致しています。これは、パッケージシャッターがUbuntu 18.04 Bionicで利用可能であるが、「ユニバースリポジトリ」で利用可能であることを意味します。ユニバースリポジトリとは一体何なのか疑問に思っている場合は、前述のUbuntuリポジトリの記事を参照してください。
目的のパッケージがUbuntuバージョンで利用可能であるが、ユニバースやマルチバースなどのリポジトリである場合は、次の追加リポジトリを有効にする必要があります。
sudo add-apt-repository universe multiverseまた、キャッシュを更新して、システムがこれらのリポジトリから利用できる新しいパッケージを認識できるようにする必要があります。
sudo apt updateこれで、パッケージをインストールしようとすると、問題はないはずです。
4。アクティブなUbuntuリリースを使用しているかどうかを確認してください
Ubuntuには2種類のリリースがあります。通常のリリースは9か月間サポートされ、長期のサポートリリースは5年間サポートされます。
いずれの場合も、保守終了に達したUbuntuリリースを使用している場合、新しいパッケージをインストールすることはできず、パッケージエラーを見つけることができません。
Ubuntuのバージョンがサポートされているかどうかをどうやって知ることができますか?この簡単なコマンドを使用して、それを見つけてください:
hwe-support-status --verboseサポートされているバージョンの場合、次の出力が表示されます:
You are not running a system with a Hardware Enablement Stack. Your system is supported until April 2025.今のところ、ハードウェアイネーブルメントスタックを忘れているかもしれません。重要な情報は、システムがアクティブにサポートされているかどうかです。上記の例では、私のシステムは2025年4月までサポートされています。
何も機能しません、今は何ですか?
UbuntuパッケージのWebサイトでも、特定のバージョンでパッケージが利用できないことが示されている場合は、パッケージをインストールする他の方法を見つける必要があります。
シャッターを例にとってみましょう。 Linux用の優れたスクリーンショットツールですが、何年も更新されていないため、UbuntuはUbuntu18.10以降のバージョンから削除しました。今それをインストールする方法は?ありがたいことに、一部のサードパーティ開発者がパーソナルリポジトリ(PPA)を作成し、それを使用してインストールできます。 [UbuntuのPPAを理解するには、この詳細なガイドをお読みください。]UbuntuのLaunchpadWebサイトでパッケージとそのPPAを検索できます。
ランダムな(非公式の)PPAをリポジトリリストに追加しないように注意してください。ディストリビューションが提供するものに固執することをお勧めします。
PPAがない場合は、プロジェクトの公式Webサイトをチェックして、アプリケーションをインストールするための代替方法が提供されているかどうかを確認してください。一部のプロジェクトは、.DEBファイルまたはAppImageファイルを提供します。一部のプロジェクトはSnapパッケージに切り替えました。
つまり、プロジェクトの公式Webサイトをチェックして、インストール方法が変更されていないかどうかを確認してください。
何も機能しない場合は、プロジェクト自体が中止されている可能性があります。その場合は、代替アプリケーションを探す必要があります。
最後に…
UbuntuやLinuxを初めて使用する場合は、物事が圧倒される可能性があります。これが、システムで物事がどのように機能するかをよりよく理解できるように、このようないくつかの基本的なトピックを取り上げている理由です。
このチュートリアルがUbuntuでのパッケージエラーの処理に役立つことを願っています。ご質問やご提案がございましたら、コメント欄でお気軽にお問い合わせください。