Ubuntuベースのシステムを使用していて、ネットワークに接続できないように見えますか?簡単な再起動で修正できる問題の数に驚かれることでしょう。
この記事では、Ubuntuやその他のLinuxディストリビューションでネットワークを再起動して、ニーズに合ったものを使用できるようにするための複数の方法について説明します。メソッドは基本的に2つの部分に分かれています:
- コマンドラインでUbuntuネットワークを再起動します
- GUIを介してUbuntuネットワークを再起動します
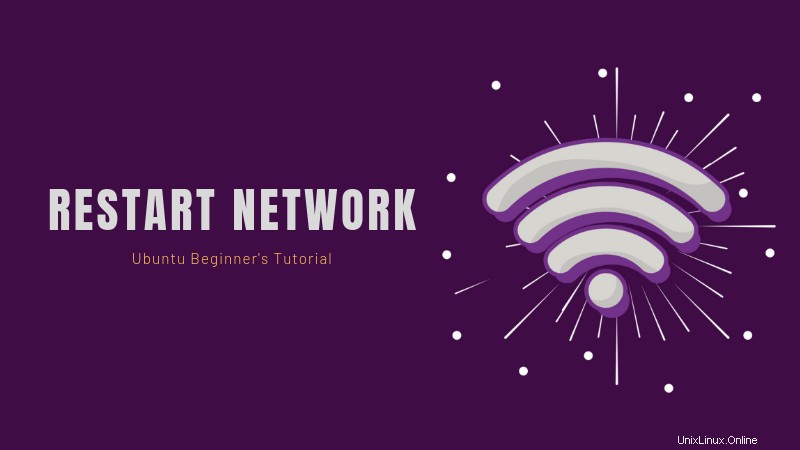
Ubuntu Server Editionを使用している場合は、すでにターミナルにいます。デスクトップ版を使用している場合は、UbuntuのCtrl + Alt+Tキーボードショートカットを使用してターミナルにアクセスできます。
これで、Ubuntuでネットワークを再起動するためのいくつかのコマンドを自由に使用できます。ここで説明するいくつかの(またはおそらくほとんどの)コマンドは、Debianおよびその他のLinuxディストリビューションでのネットワークの再起動にも適用できるはずです。
1。ネットワークマネージャーサービス
これは、コマンドラインを使用してネットワークを再起動する最も簡単な方法です。これは、グラフィカルな方法と同等です(Network-Managerサービスを再起動します)。
sudo service network-manager restartネットワークアイコンがしばらく消えてから、再び表示されます。
2。 systemd
サービス コマンドは、このメソッドの単なるラッパーです(また、init.dスクリプトとUpstartコマンドのラッパーでもあります)。 systemctl コマンドはサービスよりもはるかに用途が広い 。これは私が通常好むものです。
sudo systemctl restart NetworkManager.serviceネットワークアイコン(再び)がしばらく消えるはずです。他のsystemctlをチェックするには オプションについては、そのマニュアルページを参照できます。
3。 nmcli
これは、Linuxマシンでネットワークを処理するためのさらに別のツールです。それは私が非常に実用的だと思う非常に強力なツールです。多くのシステム管理者は、使いやすいのでそれを好みます。
この方法には、ネットワークをオフにしてからオンに戻すという2つのステップがあります。
sudo nmcli networking offネットワークがシャットダウンし、アイコンが消えます。オンに戻すには:
sudo nmcli networking onその他のオプションについては、nmcliのマニュアルページを確認してください。
4。 ifup&ifdown
このコマンドは、ネットワークインターフェースを直接処理し、その状態をデータの送受信が可能な状態またはできない状態に変更します。これは、Linuxで知っておくべきネットワークコマンドの1つです。
すべてのネットワークインターフェイスをシャットダウンするには、ifdownを使用してから、ifupを使用してすべてのネットワークインターフェイスをオンに戻します。
次の両方のコマンドを組み合わせることをお勧めします。
sudo ifdown -a && sudo ifup -a注: この方法では、システムトレイのネットワークアイコンが消えることはありませんが、どのような種類の接続も確立できません。
ボーナスツール:nmtui(クリックして展開)
これは、システム管理者がよく使用するもう1つの方法です。これは、端末でネットワークを管理するためのテキストメニューです。
nmtuiこれにより、次のメニューが開きます。
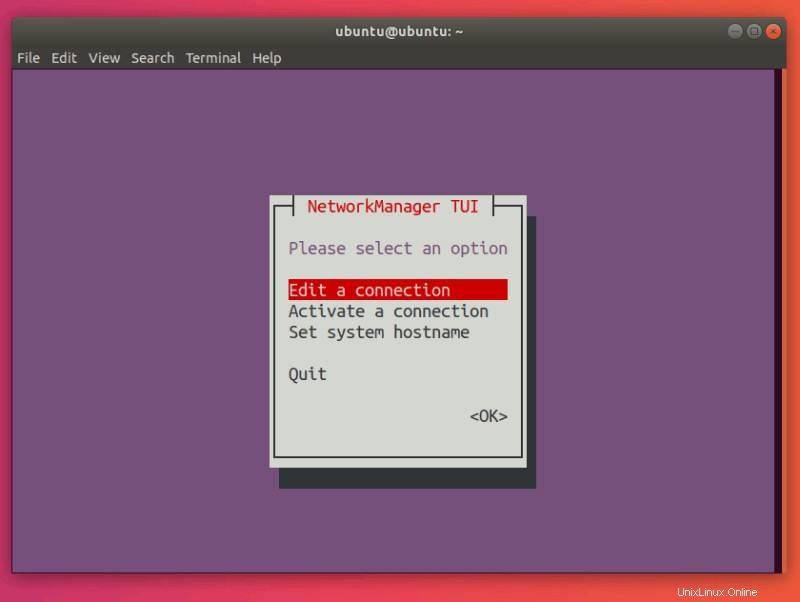
注 nmtuiのそれ 、上を使用して別のオプションを選択できます および下矢印キー 。
接続をアクティブ化を選択します :
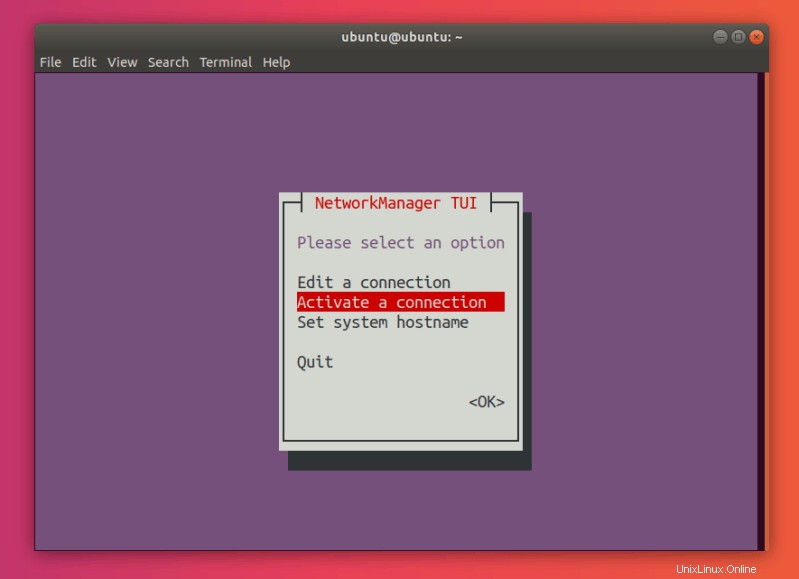
Enterを押します 。これで、接続が開きます。 メニュー。
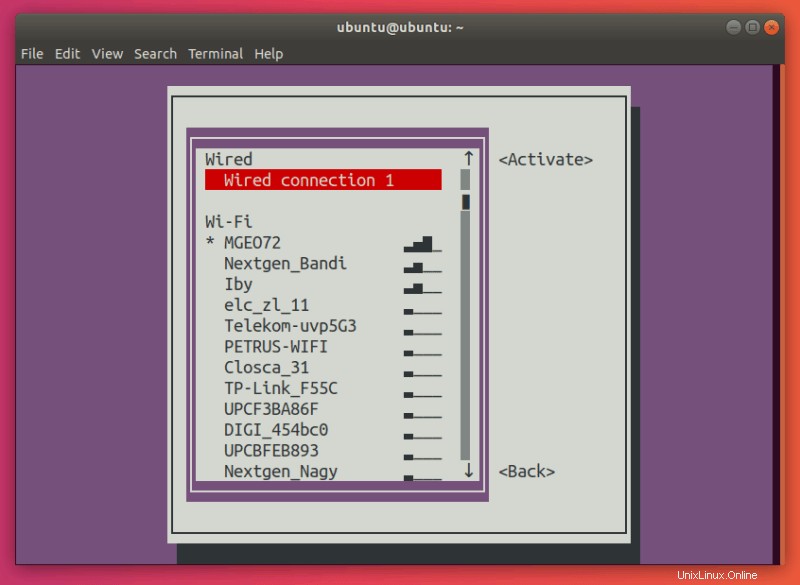
ここで、先に進み、スター(*)のあるネットワークを選択します その次。私の場合はMGEO72です。
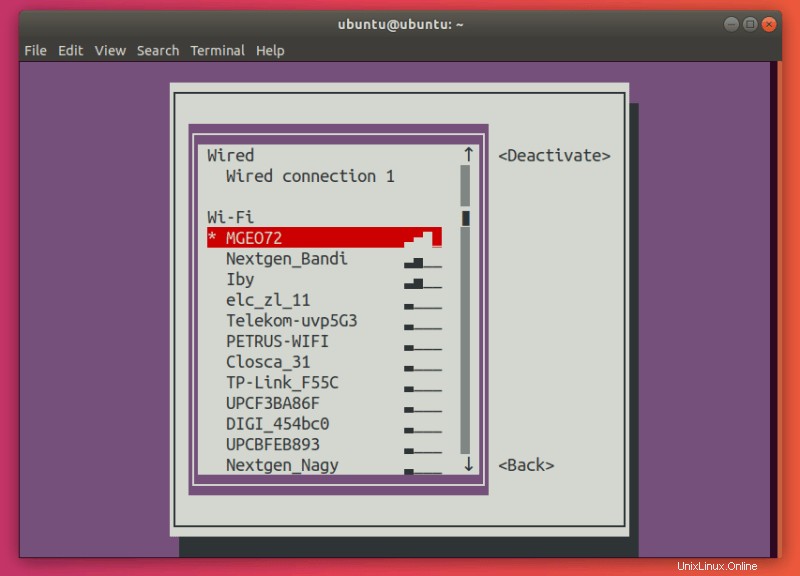
Enterを押します 。これは非アクティブ化する必要があります あなたのつながり。
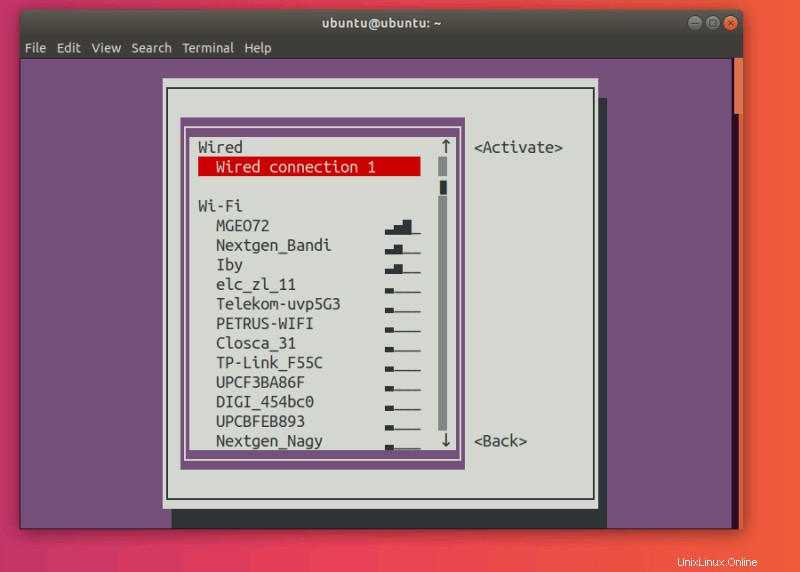
アクティブにする接続を選択します:
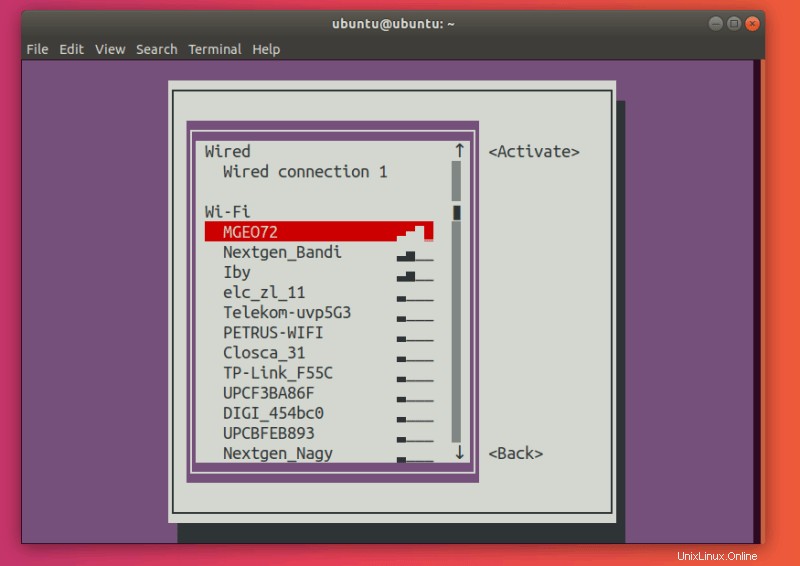
Enterを押します 。これにより、選択した接続が再度アクティブになります。
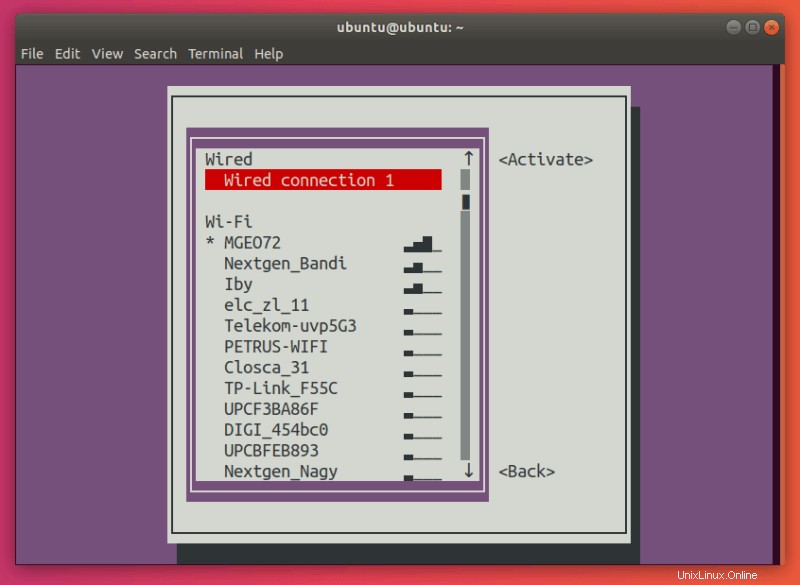
タブを押します 2回押して戻るを選択します :
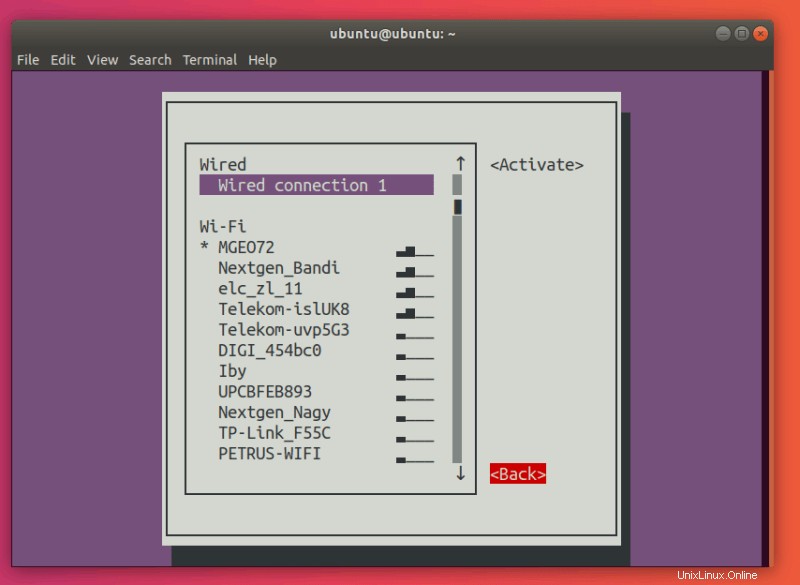
Enterを押します 。これにより、 nmtuiに戻るはずです。 メインメニュー。
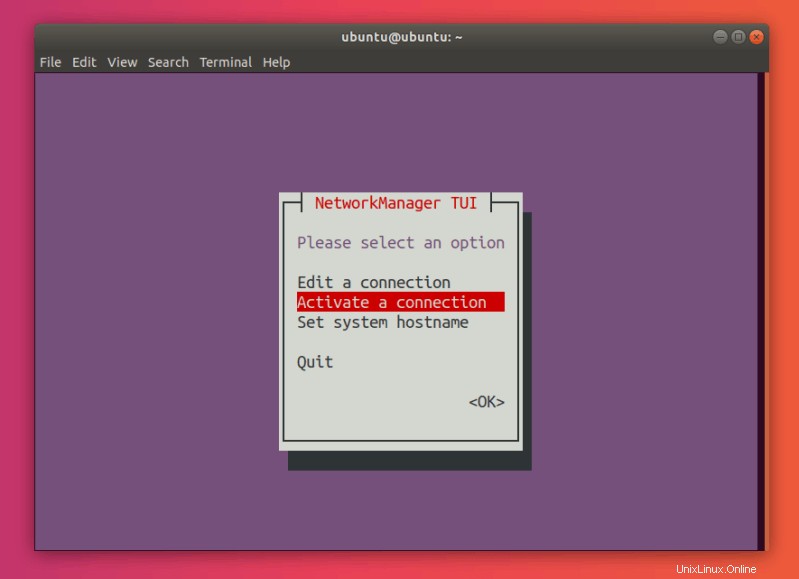
終了を選択します :
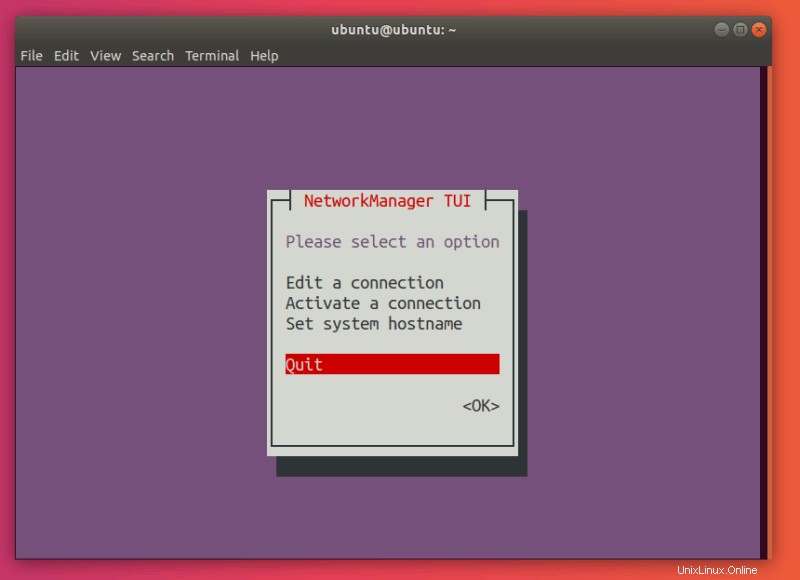
これでアプリケーションが終了し、ターミナルに戻ります。
それでおしまい!ネットワークを正常に再起動しました
もちろん、これはUbuntuデスクトップユーザーがネットワークを再起動する最も簡単な方法です。これが機能しない場合は、もちろん、前のセクションで説明したコマンドラインオプションを確認できます。
NMアプレットは、NetworkManagerのシステムトレイアプレットインジケータです。これを使用してネットワークを再起動します。
まず、トップパネルをチェックしてください。システムトレイにネットワークアイコンが表示されているはずです(私の場合はWi-Fiアイコンを使用しているので、これを使用しています)。
先に進み、そのアイコン(またはサウンドまたはバッテリーアイコン)をクリックします。これにより、メニューが開きます。ここで「オフにする」を選択します。
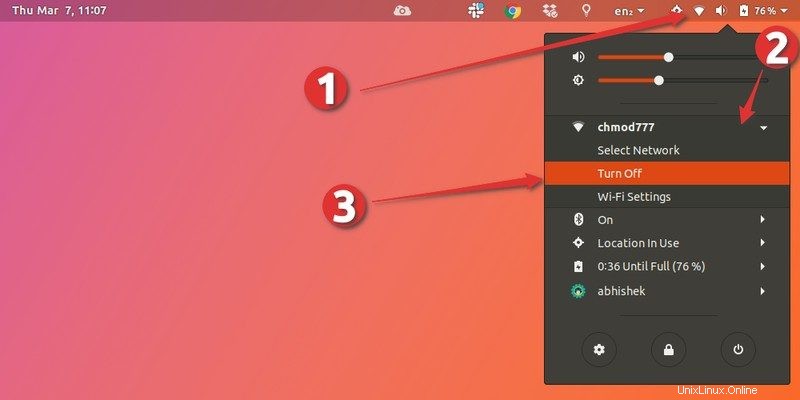
これで、ネットワークアイコンがトップパネルから消えます。これは、ネットワークが正常にオフになったことを意味します。
システムトレイをもう一度クリックして、メニューを再度開きます。 「オンにする」を選択します。
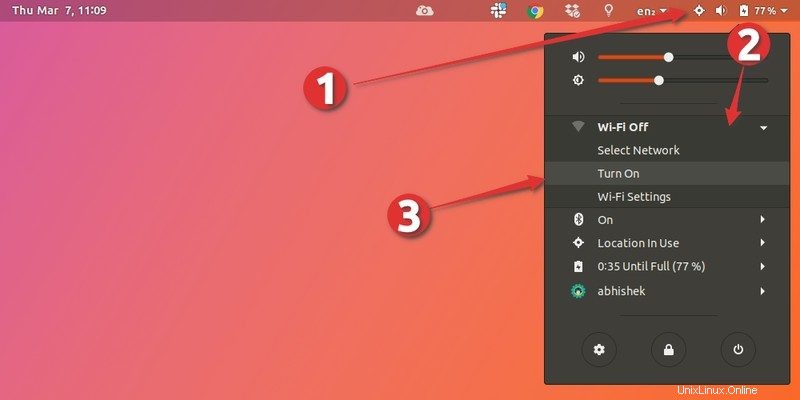
おめでとう!これでネットワークが再起動しました。
ボーナスのヒント:利用可能なネットワークリストを更新する
すでにネットワークに接続しているが、別のネットワークに接続したいとします。 WiFiを更新して、他にどのようなネットワークが利用可能かを確認するにはどうすればよいですか?それをお見せしましょう。
Ubuntuには「wifiネットワークの更新」オプションが直接ありません。一種の隠されたものです。
設定メニューをもう一度開く必要があります。今回は、[ネットワークの選択]をクリックします。
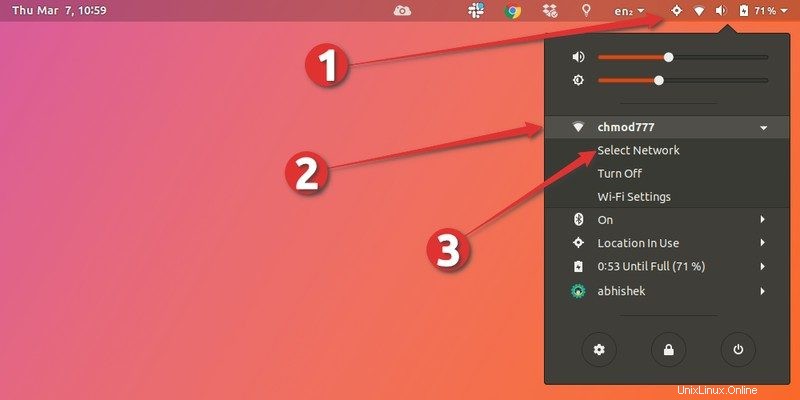
現在、利用可能なワイヤレスネットワークのリストはすぐには表示されません。ネットワークリストを開くと、更新して他の利用可能なワイヤレスネットワークが表示されるまで約5秒かかります。
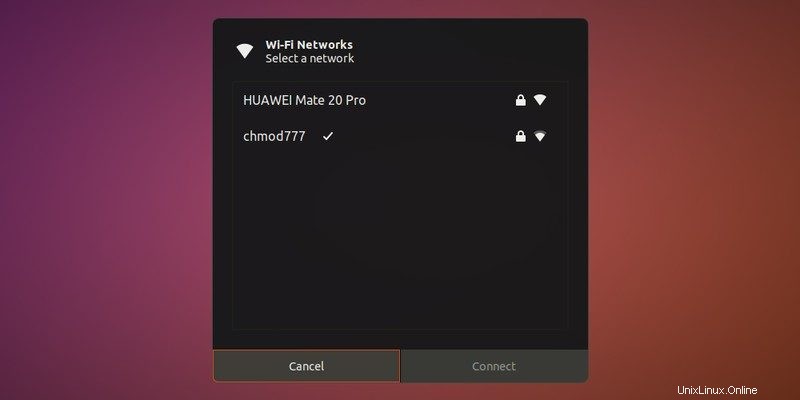
ここで、選択したネットワークを選択して、[接続]をクリックできます。それだけです。
まとめ
ネットワークまたは接続を再起動することは、すべてのLinuxユーザーが経験のある時点で経験しなければならないことです。
このような問題を処理するための多くの方法でお役に立てば幸いです。
ネットワークを再起動/処理するために何を使用しますか?見逃したことはありますか?以下にコメントを残してください。