概要:Ubuntu 18.04はカスタマイズされたバージョンのGNOMEを使用しており、GNOMEユーザーはこれらの変更を気に入らない場合があります。このチュートリアルでは、Ubuntu18.04にバニラGNOMEをインストールする方法を示します。
Ubuntu 18.04の主な新機能の1つは、カスタマイズされたGNOMEデスクトップです。UbuntuはGNOMEデスクトップを微調整して、Unityデスクトップに似せています。
これにより、Windowsコントロールの最小化オプション、画面左側のUnityのようなランチャー、アプリインジケーターのサポートなどの変更が可能になります。
これはUnityユーザーにとっては朗報ですが、長い間GNOMEユーザーはこれらの変更を気に入らないかもしれません。また、GNOME愛好家の一人であれば、 Unityに似たGNOMEデスクトップ。Ubuntu18.04にバニラGNOMEとも呼ばれる「本物のGNOME」を簡単にインストールできます。
[irpposts =” 25173″ name =” Ubuntu18.04および17.10″でGNOMEからUnityに切り替える方法]
Ubuntu18.04へのバニラGNOMEのインストール
私の意見を聞く場合は、Ubuntuが提供しているものに固執することをお勧めします。カスタマイズが好きで、UbuntuのGNOME実装に慣れています。
ハードコアなGNOMEデスクトップファンでない限り、Ubuntu18.04でバニラGNOMEを使用することはお勧めしません。
バニラGNOMEを使用することにした場合は、以下のコマンドを使用してGNOMEデスクトップをインストールします。
sudo apt install gnome-session長くはかからないはずです。インターネットの速度にもよりますが、ほんの数分です。
オプション: また、Ubuntuは独自のCSSを導入して、GDMログイン画面をUbuntuのブランドに合わせて表示できるようにしています。バニラGNOMEを選択している場合は、Ubuntuブランドから無料で実際のGNOMEログイン画面を取得することをお勧めします。
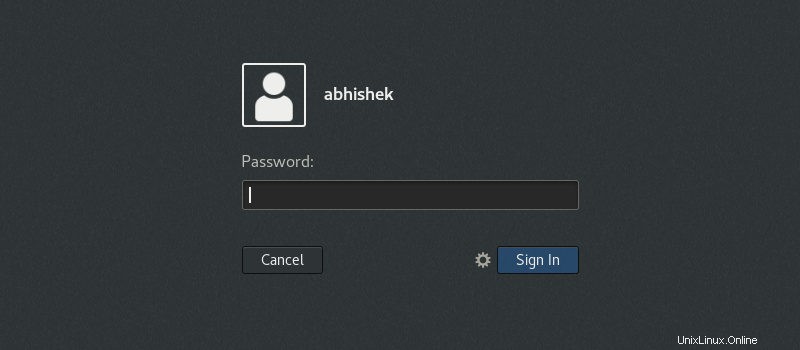
GNOMEの実際のGDMログイン画面もインストールする場合デスクトップでは、以下のコマンドを使用してそれを行うことができます:
sudo update-alternatives --config gdm3.css選択内容を入力するよう求められます。行の先頭にあるgnome-shell.cssの番号を使用してください。同じ方法を使用して、Ubuntuログインを取得できます。ここで適切な選択を使用して画面に戻ります。
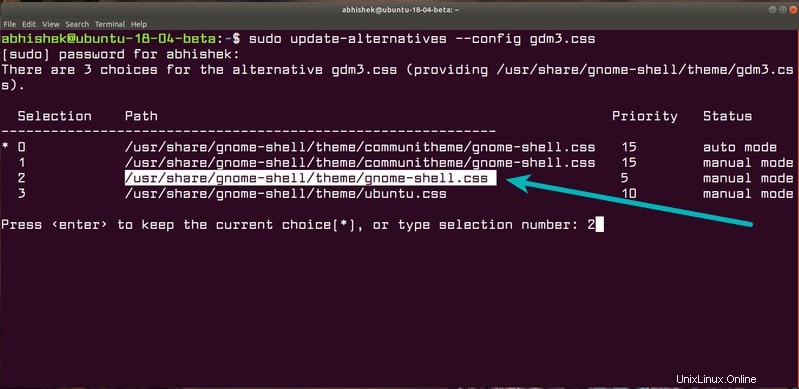
[irpposts =” 25820″ name =”今使用すべき上位20のGNOME拡張機能”]
バニラGNOMEへの切り替え
GNOMEをインストールしたら、システムを再起動します。ログイン画面で、ユーザー名をクリックします。歯車の記号が表示されます。
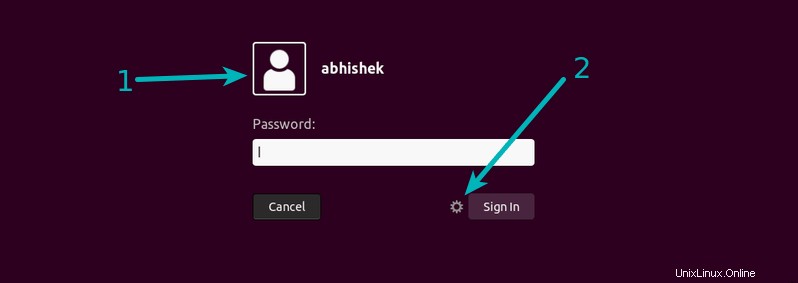
歯車の記号をクリックすると、さまざまなデスクトップセッションが表示されます。ここでXorgでGNOMEを選択します。Waylandで実行されるGNOMEを選択することもできます。多くのアプリケーションは機能しません。 Waylandとうまく調和しているので、Xorgを使い続ける方がよいでしょう。
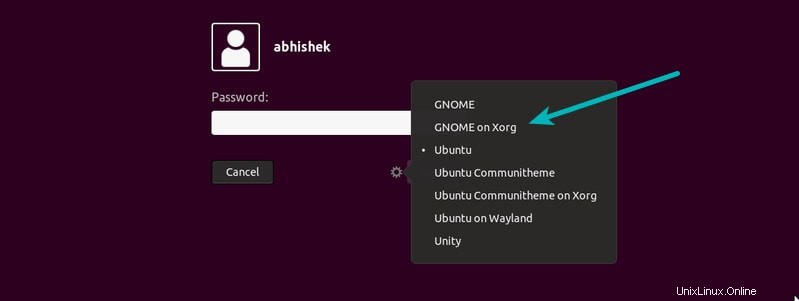
そして今ログインすると、ドックとアプリのインジケーターとウェルカム画面のない古き良きGNOMEが表示されます。ただし、NautilusはUbuntu18.04を保持しています。
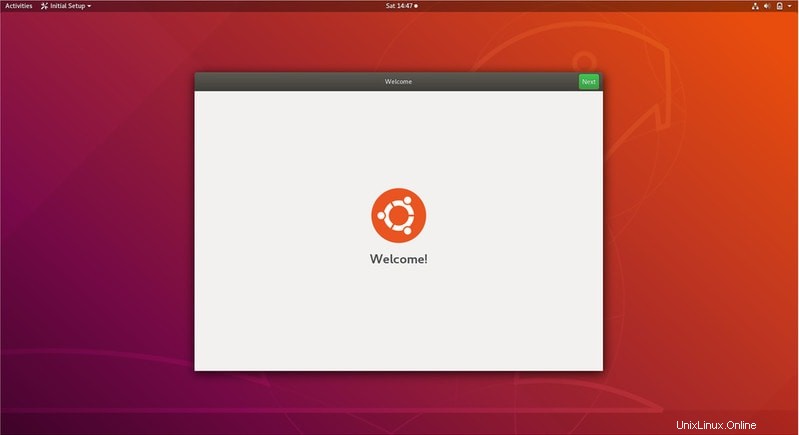
ここに表示されているものが気に入っていただければ幸いです。 t、ログイン画面からUbuntuを選択して、UbuntuのGNOMEに戻ることを選択できます。
このチュートリアルがUbuntu18.04にバニラGNOMEをインストールするのに役立つことを願っています。質問や提案がある場合は、下のコメントボックスを使用してください。