Ubuntuの最も顕著な問題のいくつかは、明るさの制御、Wi-Fi、サウンドです。他の投稿で、Ubuntuのサウンドの問題やネットワークの問題を修正する方法を見ました。このクイック投稿では、Ubuntuで機能しない明るさのファンクションキーを修正する方法を説明します。 。
私のDellInspironでは、ファンクションキーを使用して明るさを変更しても結果は得られませんでした。明るさは最大で、それを下げる試みは無駄になりました。
結局のところ、Ubuntuの明るさの問題に関連する2つのバグがあります。 1つはNvidiaグラフィックカードに関連し、もう1つはIntelグラフィックカードに関連します。私のために働いた解決策は、Intelのものです。まず、お持ちのグラフィック/ビデオカードを確認しましょう。
この記事は元々古いバージョンのUbuntu向けに書かれていましたが、新しいバージョンのUbuntuとUbuntuに基づくディストリビューションにも適用できるはずです。
ステップ1:UbuntuおよびLinuxMintでビデオ/グラフィックカードを検索する
ターミナルで以下のコマンドを実行して、バックライト/明るさに使用されているビデオカードを確認します。
ls /sys/class/backlight/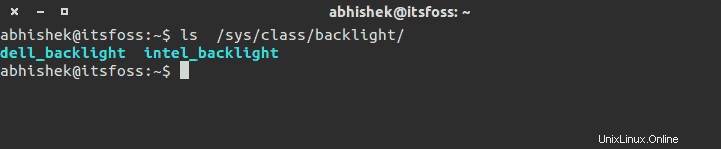
ご覧のとおり、私にとっての出力はdell_backlightとintel_backlightです。使用中のグラフィックカードがIntelであることを示します。グラフィックカードを見つける別の方法は、システム設定->詳細->グラフィックに移動することです。 。使用中のグラフィックカードを確認できます。
グラフィックカードがIntelの場合は、以下の修正を続行できます。
ステップ2:UbuntuおよびLinux MintでのIntelカードの輝度制御の問題を修正します:
ターミナルを開き、次の構成ファイルが存在しない場合は作成します。
sudo touch /usr/share/X11/xorg.conf.d/20-intel.conf次に、このファイルを編集する必要があります。ターミナルでもグラフィカルでも、どのエディタでも使用できます。
sudo gedit /usr/share/X11/xorg.conf.d/20-intel.confこのファイルに次の行を追加します。
Section "Device"
Identifier "card0"
Driver "intel"
Option "Backlight" "intel_backlight"
BusID "PCI:0:2:0"
EndSectionそれを保存。ログアウトして、再度ログインします。明るさの制御は、ファンクションキーを介して機能するはずです:
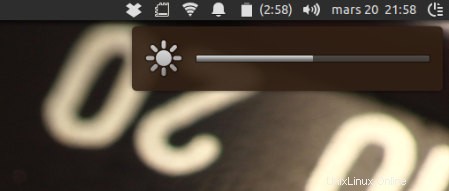
再起動後に明るさがリセットされる場合は、これを試して、UbuntuおよびLinuxMintで記憶されていない明るさの設定を修正してください。
それはあなたのために働きましたか?ご不明な点やご提案がございましたら、お気軽にお問い合わせください。