このチュートリアルでは、LinuxでWindows10の起動可能なUSBを作成する簡単な方法を紹介します。例としてUbuntu20.04を使用します。この方法は、すべてのLinuxディストリビューションに適用されます。私の銀行はLinuxをサポートしておらず、Linuxで実行できないゲームをプレイすることもあるため、Windowsを使用してオンラインバンキングを行っています。
必要なもの
- Linuxを実行しているコンピューター
- 8GB以上のUSBフラッシュドライブ
- Windows 10 ISO
Windows10ISOをダウンロード
まず、Microsoftの公式ダウンロードリンクからWindows10ISOをダウンロードする必要があります。 Windowsコンピュータでは、このリンクからISOをダウンロードできない場合があることに注意してください。このダウンロードリンクは、Linuxコンピューターのユーザーに表示されます。ダウンロードしたら、以下の手順に従ってください。
注 : Windows 10 April 2018 updateをダウンロードすることをお勧めします ISO、10月の更新ISOには、FAT32パーティションにコピーできない4GBを超えるファイルが含まれているため。
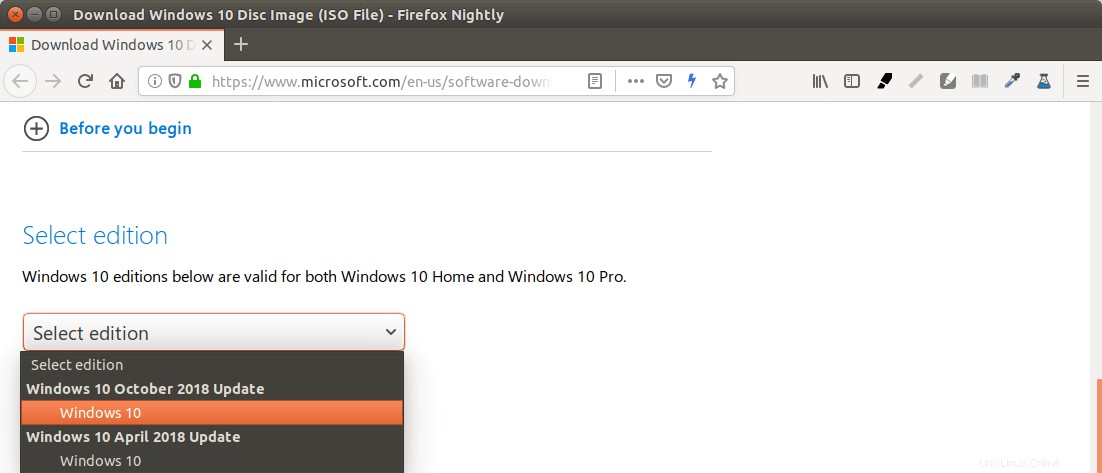
更新 :Microsoftは、 Windows 10 April 2018 Updateのダウンロードを許可していません 彼らのウェブサイトからのISOはもうありません。次のリンクからISOをダウンロードできます:Win101803英語x64ISO
UEFIファームウェア用のWindows10ブータブルUSBの作成
この方法はUEFIファームウェアで機能し、非常に簡単です。 USBスティックにGUIDパーティションテーブルを作成し、その上にFAT32ファイルシステムを作成してから、Windows 10 ISOイメージをマウントし、それらのWindows10ファイルをUSBスティックにコピーします。これで完了です。以下はステップバイステップガイドです。
まず、LinuxディストリビューションにGPartedパーティションエディターをインストールします。 Ubuntuユーザーは次のコマンドを実行します。
sudo apt install gparted
次に、USBスティックをコンピューターに挿入します。重要なファイルがある場合は、必ずUSBスティックにバックアップしてください。次に、Gpartedを起動します。 GPartedを使用するには、パスワードを入力する必要があります。
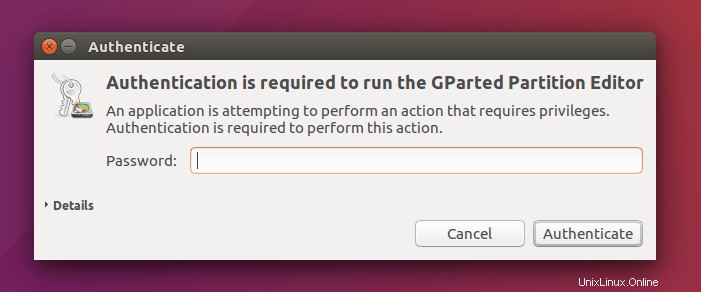
右上隅のドロップダウンメニューからUSBスティックを選択します。私のUSBスティックは/dev/sdbです 。あなたのものは違うかもしれません。
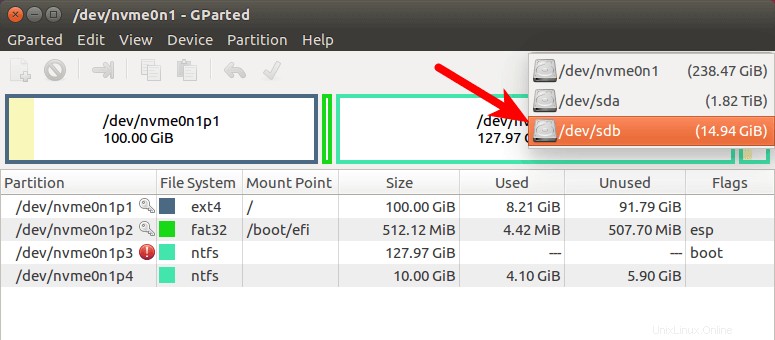
パーティション名の後にキーアイコンがある場合は、パーティションがマウントされていることを意味します。 USBスティックのすべてのパーティションがアンマウントされていることを確認してください。パーティションをアンマウントするには、パーティションを右クリックして[アンマウント]を選択します。
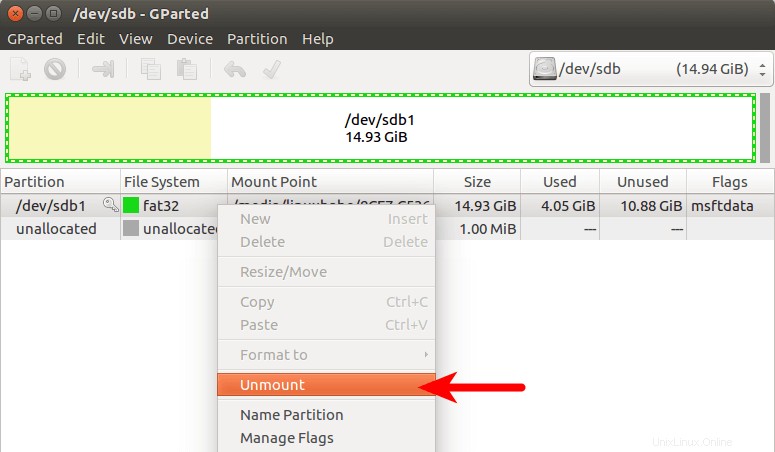
次に、メニューバーで[デバイス]を選択します>パーティションテーブルを作成する 。
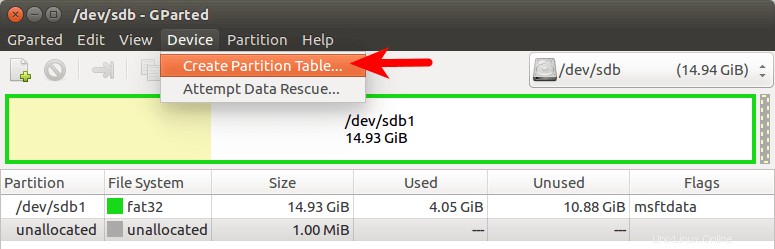
パーティションテーブルタイプとしてGPTを選択し、[適用]をクリックします。
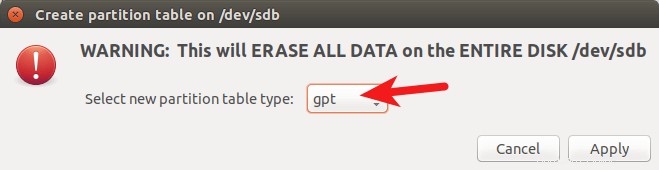
次に、未割り当て領域を右クリックし、[新規]を選択して新しいパーティションを作成します。
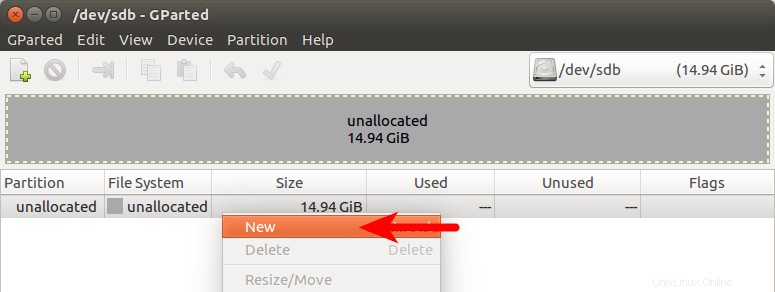
ファイルシステムタイプをext4から変更します fat32へ [追加]をクリックします。
注 :install.wim Windows 10 2018年10月の更新ISOのファイルは4.1Gであるため、このISOイメージをダウンロードした場合は、ext4を変更する必要があります。 ntfsへ 。 Windows 10 April 2018UpdateISOをダウンロードした場合。これには3.9Gサイズのinstall.wimが含まれています。 ファイルの場合、ext4を変更できます fat32へ
更新 :NTFSフォーマットのUSBスティックは、2012年に購入した古いラップトップでは起動できません。ただし、2017年に購入したデスクトップコンピューターでは起動できます。グラフィカルなUEFIファームウェアが搭載されています(Iマウスを使用してファームウェア設定を構成できます。
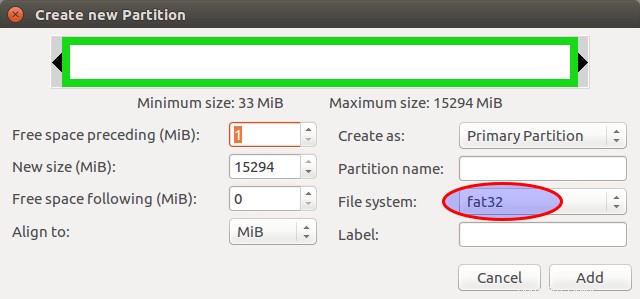
次に、ツールバーの緑色のチェックボタンをクリックして、この操作を適用します。それが終わったら、GPartedを閉じます (これは重要です)次に、ファイルマネージャーでWindows10ISOを見つけます。ディスクイメージマウンターで開きます。
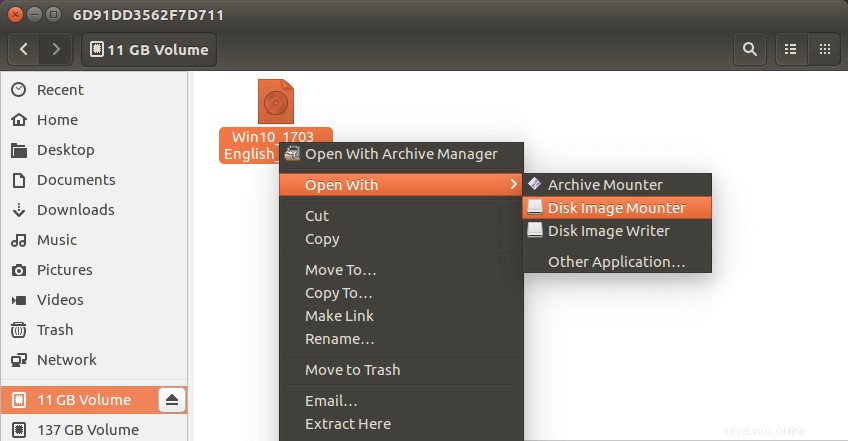
マウントされたファイルシステムを開きます。すべてのファイルとフォルダを選択して、USBスティックにコピーします。
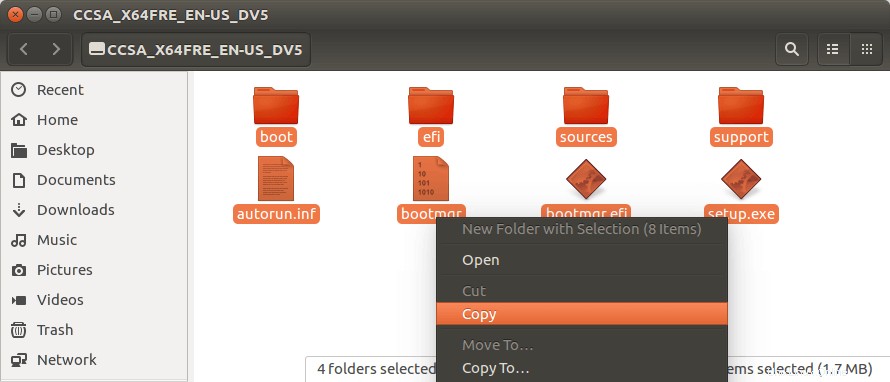
Ubuntuのファイルマネージャーがハングし、コピー操作が停止したように見えることがあります。実際には機能しています。しばらくお待ちください。チェックマークが表示されている場合は、コピー操作が終了したことを意味します。
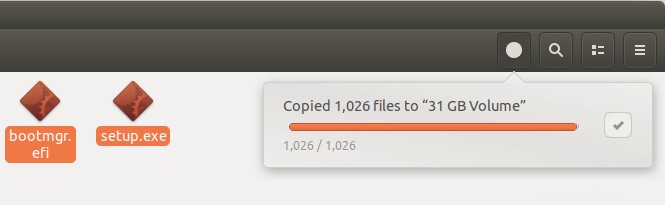
ファイルマネージャにDisk image mounterがない場合 コンテキストメニューで、次のコマンドを使用してマウントできます。最初のコマンドはWindows10ISOのマウントポイントを作成し、2番目のコマンドはそのマウントポイントの下にWindows10ISOをマウントします。
sudo mkdir /mnt/windows10/ sudo mount -t auto -o loop /path/to/window-10-iso /mnt/windows10/
ファイルマネージャーで、/mnt/windows10/に移動します すべてのファイルとフォルダをUSBスティックにコピーします。
ファイルとフォルダーがコピーされると、Windows10の起動可能なUSBが作成されます。コンピューターをシャットダウンし、このUSBスティックから起動して、Windows10をUEFIモードでインストールできます。 UEFIモードで起動するには、ファームウェアで互換性サポートモジュール(CSM)を無効にする必要がある場合があることに注意してください。ファームウェアがUSBスティックのブートローダーを検出するために、コンピューターからUSBスティックを取り外して、再度挿入する必要がある場合もあります。
USBなしでWindows10ISOインストーラーを起動する(BIOSおよびUEFI)
USBフラッシュドライブなしでWindows10ISOインストーラーを起動できるかどうか疑問に思ったことはありませんか?はい、Linuxの標準ブートローダーであるGRUB2でそれを行うことができます。
GRUB2はWindows10ISOを直接起動できません。別のNTFSを作成する必要があります GPartedなどのパーティションエディタを使用してハードディスクまたはSSDにパーティションを作成します Windows10ISOをそのパーティションに抽出します。 Windows10ISOファイルをダウンロードします。最新のWindows10ISOファイルは5.8Gです。新しいNTFSパーティションは7G以上である必要があり、他のファイルの保存には使用しないでください。
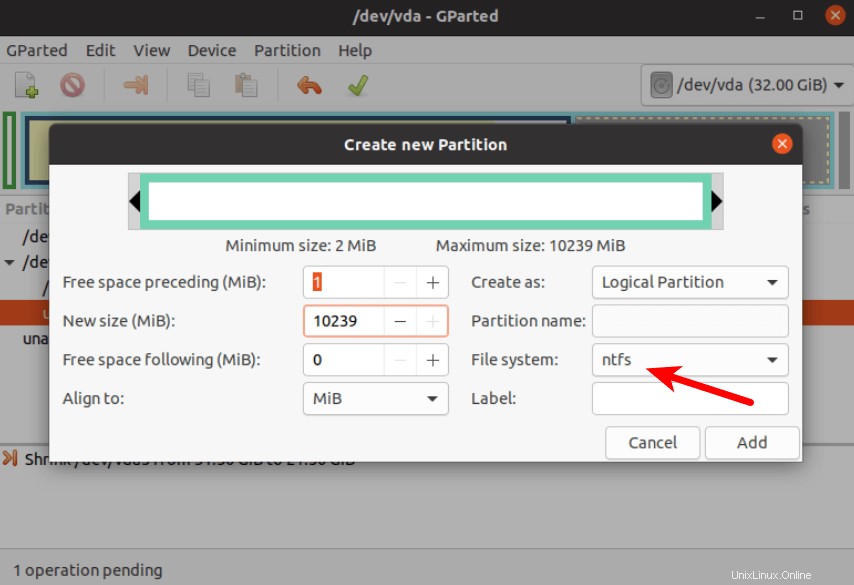
次に、ファイルマネージャーでWindows10ISOを見つけます。 ディスクイメージマウンターで開きます 。
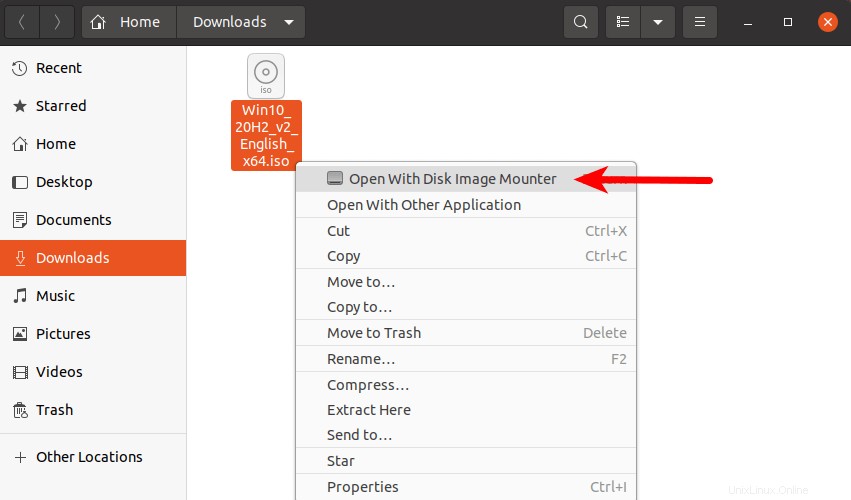
マウントされたファイルシステムを開きます。すべてのファイルとフォルダを選択して、NTFSパーティションにコピーします。
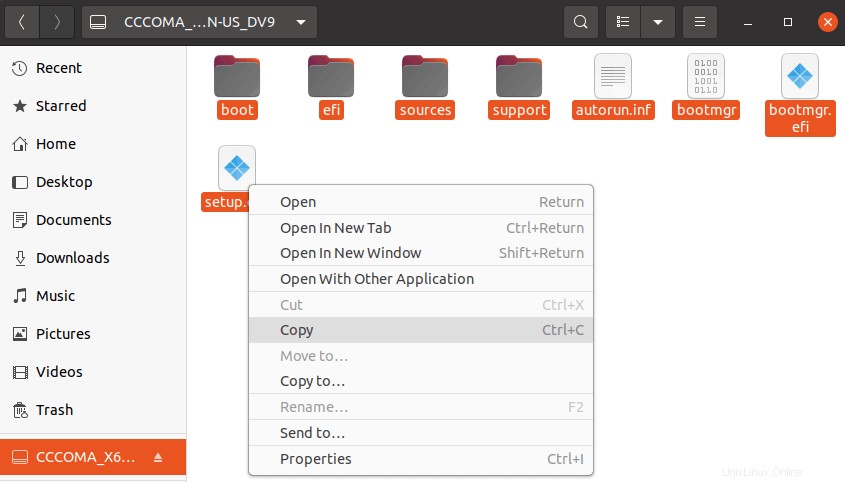
Ubuntuのファイルマネージャーがハングし、コピー操作が停止したように見えることがあります。実際、それは機能しています。ただ我慢して。チェックマークが表示されている場合は、コピー操作が終了したことを意味します。
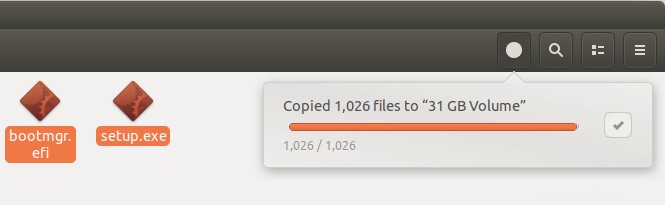
次に、ターミナルウィンドウを開き、/etc/grub.d/40_customを編集します。 Nanoなどのテキストエディタを使用したファイル 。
sudo nano /etc/grub.d/40_custom
このファイルでは、GRUBブートメニューにカスタムエントリを追加できます。この場合、Windows10インストーラーを起動するためのエントリを追加します。コンピュータが引き続き従来のBIOSを使用している場合 ファームウェアの場合は、このファイルに次の行を追加します。
menuentry "Windows-10-Installer.iso" {
set root=(hd0,6)
insmod part_msdos
insmod ntfs
insmod ntldr
#uncomment the following line if your computer has multiple hard drives.
#drivemap -s (hd0) ${root}
ntldr /bootmgr
}
NTFSパーティションは最初のディスクの6番目のパーティションなので、(hd0,6)を使用します。 ルートとして。 sudo parted -lを実行できます NTFSパーティション番号を確認するコマンド。コンピュータに複数のハードドライブがある場合は、drivemapを使用してください パーティションを設定するコマンド(hd0,6) 最初のハードディスクとして、Windowsを起動できるようになります。
コンピューターがUEFIを使用している場合 ファームウェアの場合は、このファイルに次のテキストを追加します。
menuentry "Windows-10-Installer.iso" {
set root=(hd0,6)
insmod part_gpt
insmod ntfs
insmod chain
chainloader /efi/boot/bootx64.efi
}
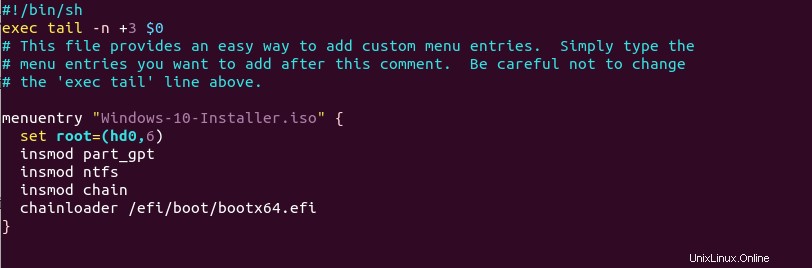
ファイルを保存して閉じます。 (Ctrl+Oを押します 、次にEnterを押します Nanoテキストエディタでファイルを保存します。 Ctrl+Xを押します 終了します。)
次に、GRUBブートメニューを更新します。
sudo grub-mkconfig -o /boot/grub/grub.cfg
または
sudo grub2-mkconfig -o /boot/grub2/grub.cfg
次に、次のコマンドを使用して、次回の起動のためにWindows10インストーラーを起動するようにGRUBを設定します。
sudo grub-reboot Windows-10-Installer.iso
または
sudo grub2-reboot Windows-10-Installer.iso
すべての外部USBストレージデバイスのプラグを抜きます 、次にコンピュータを再起動します。 GRUBはWindows10インストーラーを選択します。
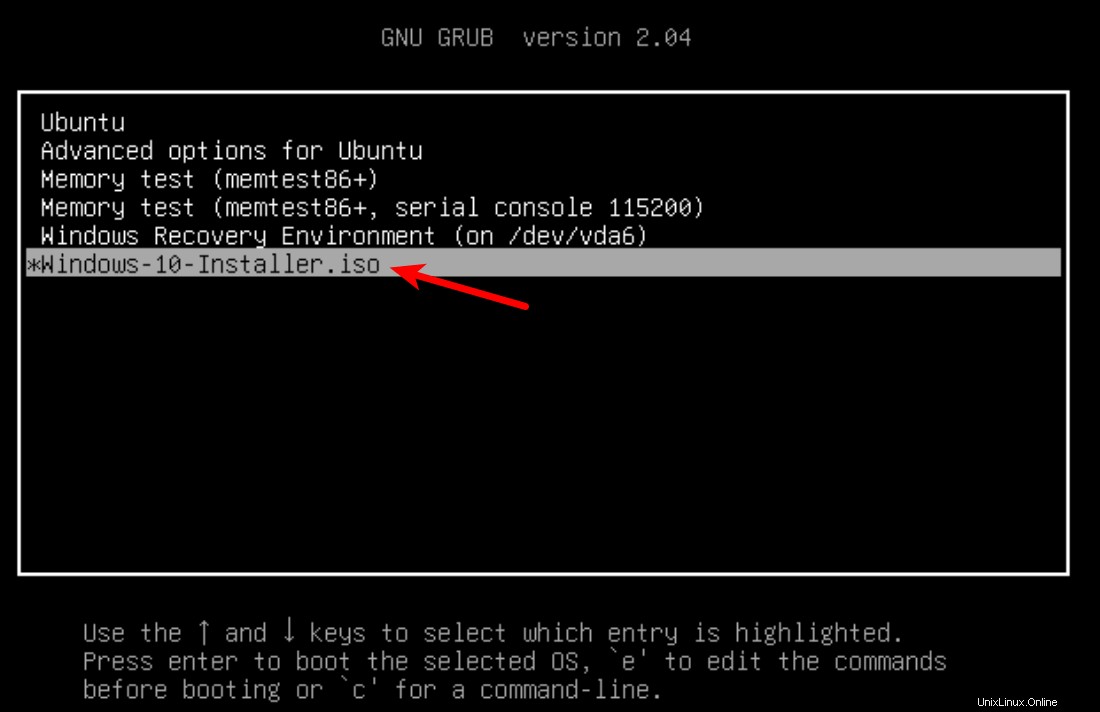
GRUB2はハードドライブに保存されているLinuxISOファイルを起動することもできるため、LinuxライブUSBを作成する必要はありません。
- GRUB2ブートローダーからISOファイルを起動する方法
WoeUSBを使用したレガシーBIOS用のWindows10ブータブルUSBの作成
WoeUSB WinUSBのフォークです。どちらもLinuxプラットフォームでWindowsの起動可能なUSBスティックを作成するためのオープンソースソフトウェア(GPLでライセンス供与)ですが、後者は2012年以降更新されていません。なぜWoeUSBという名前なのか疑問に思われるかもしれません。著者は、Windowsをサポートするソフトウェアを「woe」と略記するのはGNUの慣習だと述べました。
Ubuntu 14.04 / 16.04 / 17.04にWoeUSBをインストールするには、次のPPAを使用できます。ターミナルウィンドウを開いて、次のコマンドを1つずつ実行するだけです。他のLinuxディストリビューションユーザーは、Githubプロジェクトページの指示に従ってこのソフトウェアをコンパイルできます。
sudo add-apt-repository ppa:nilarimogard/webupd8 sudo apt update sudo apt install woeusb
このPPAには、他の多くのソフトウェアが含まれています。それらが必要ない場合は、このPPAをシステムから削除できるようになりました。
sudo add-apt-repository --remove ppa:nilarimogard/webupd8 sudo apt update
UnityDashまたはアプリケーションメニューからWoeUSBを起動できます。
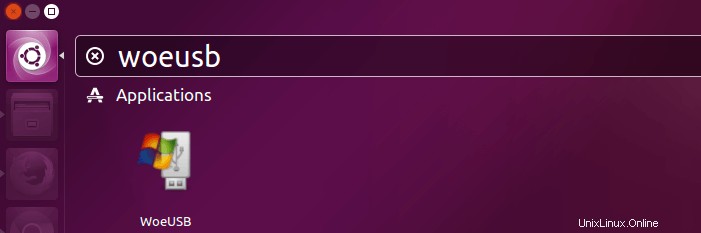
次のコマンドラインから開始することもできます:
woeusbgui
WoeUSBGUIの使用は非常に簡単です。 WindowsISOイメージとターゲットUSBデバイスを選択します。 [インストール]ボタンを押す前に、USBデバイス上のデータがバックアップされていることを確認してください。
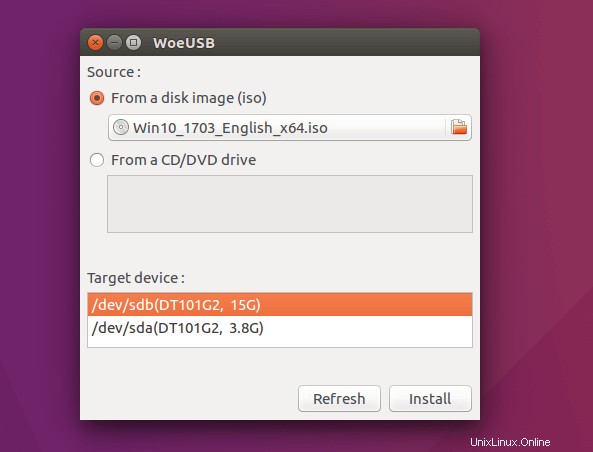
次に、インストールが完了するのを待ちます。
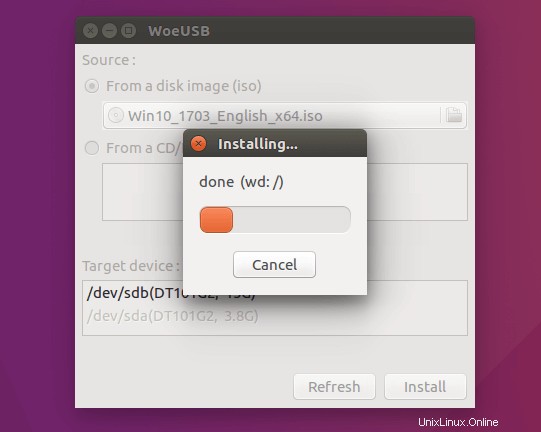
完了したら、起動可能なUSBを使用してコンピューターにWindows10をインストールできます。
コマンドラインからWoeUSBを使用する方法
まず、次のコマンドを使用してUSBスティックのデバイス名を見つけます。
lsblk
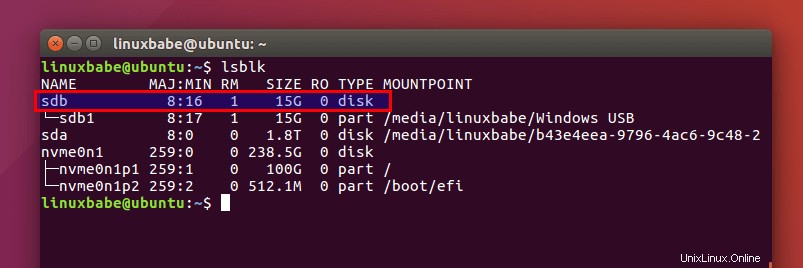
私のは/dev/sdbです 。次のコマンドを使用して、USBがマウント解除されていることを確認します。 /dev/sdb1を置き換えます 独自のパーティション名を使用します。
sudo umount /dev/sdb1
次に、以下のように起動可能なWindows10USBを作成します。赤いテキストは、独自のISOファイル名とUSBデバイス名に適合させる必要があります。 -v (--verbose) オプションを選択すると、より詳細な出力が得られます。
sudo woeusb -v --device windows-10.iso /dev/sdb
私のテストでは、WoeUSBで作成されたWindows 10 USBは、古いコンピューターでレガシーモードとUEFIモードの両方で起動できます。新しいコンピューターでは、レガシーモードで起動できますが、UEFIモードで失敗しました。正確な理由はわかりませんが、おそらくこのソフトウェアのバグが原因です。
それでおしまい!このチュートリアルが、Ubuntuまたは任意のLinuxディストリビューションでWindows10の起動可能なUSBを作成するのに役立つことを願っています。いつものように、この投稿が役に立った場合は、無料のニュースレターを購読して新しいチュートリアルを入手してください。