Wineは、Linux上でWindowsプログラムをネイティブに実行できるようにする互換性レイヤーです。最新のワイン開発パッケージ 、1.9.16は2016年8月5日にリリースされました。
このリリースでの変更点は次のとおりです。
- MacOSXでの64ビットバイナリ互換性が向上しました。
- JavaScriptとGDIのパフォーマンスの向上
- Direct3Dコマンドストリームの改善
- その他のDirect3Dシェーダーの説明が追加されました
- バグ修正
このチュートリアルでは、最新のWine開発パッケージをインストールする方法を説明します。 Ubuntu 16.04 /14.04LTSで。
Ubuntu 16.04/14.04にWine1.9.16をインストールします
64ビットUbuntuを使用している場合は、次のコマンドを実行して32ビットアーキテクチャを有効にする必要があります。
sudo dpkg --add-architecture i386
Wine1.9.16debパッケージが公式のWinePPAに上陸しました Launchpadで。したがって、ターミナルウィンドウを起動し、次の2行のコマンドを一度に1つずつ実行して、PPAからインストールします。
sudo add-apt-repository ppa:wine/wine-builds sudo apt update && sudo apt install wine-devel
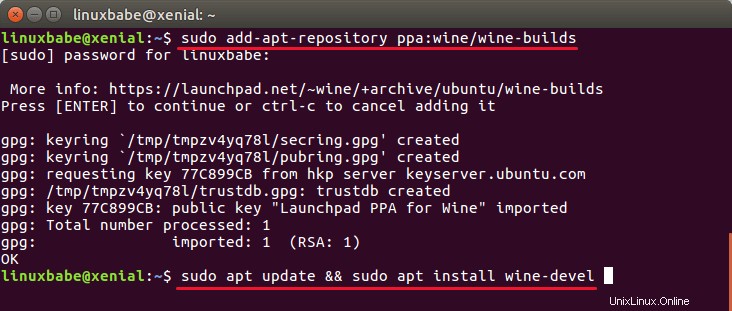
このPPAは、 Linux MintなどのUbuntu16.04/14.04に基づく他のLinuxディストリビューションでも機能します。 およびエレメンタリーOS 。
Wineをインストールした後に行うこと
Windows .exeファイルをダウンロードしてWineを使用してWindowsプログラムをインストールする前に、ターミナルで以下のコマンドを実行してWine構成プログラムを実行する必要があります。
winecfg
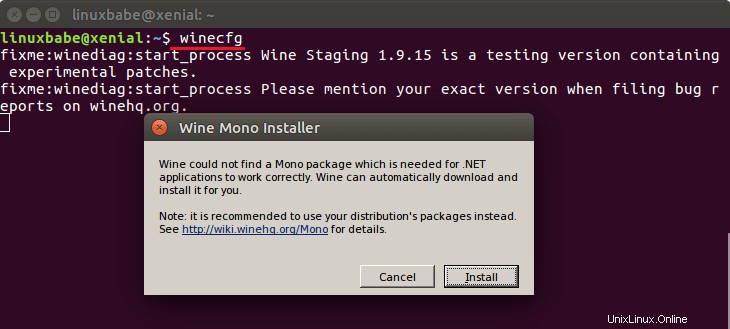
.wineを作成します ディレクトリ、別名ワインプレフィックス またはワインボトル 、ホームディレクトリの下。このディレクトリに仮想Cドライブが作成されます。また、このコマンドは、WinemonoおよびWingeckoパッケージのインストールに役立ちます。
ワイン開発パッケージ 多くの場合、互換性とパフォーマンスが向上します。 Linux with WineにWindowsプログラムをインストールするには、 .exeをダウンロードするだけです。 ファイルを作成し、Wine Windows Program Loaderで開きます。 下のスクリーンショットのように。
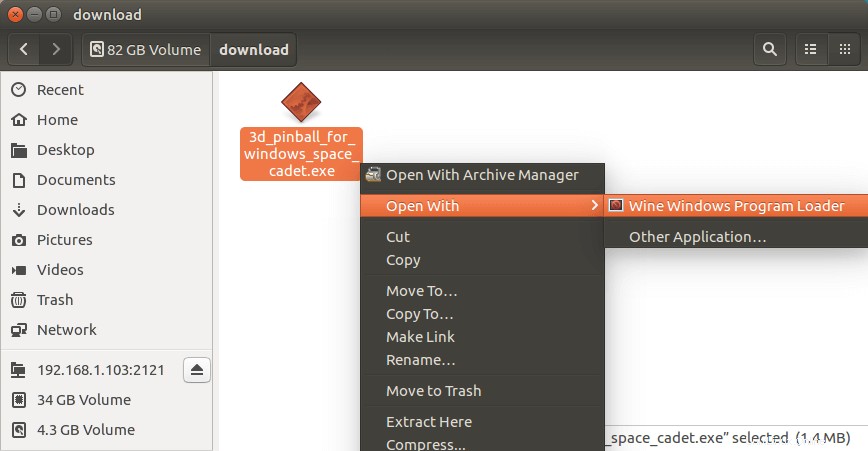
次に、インストールウィザードの指示に従います。
そして今、Ubuntu16.04で3Dピンボールをプレイできます。ええ!
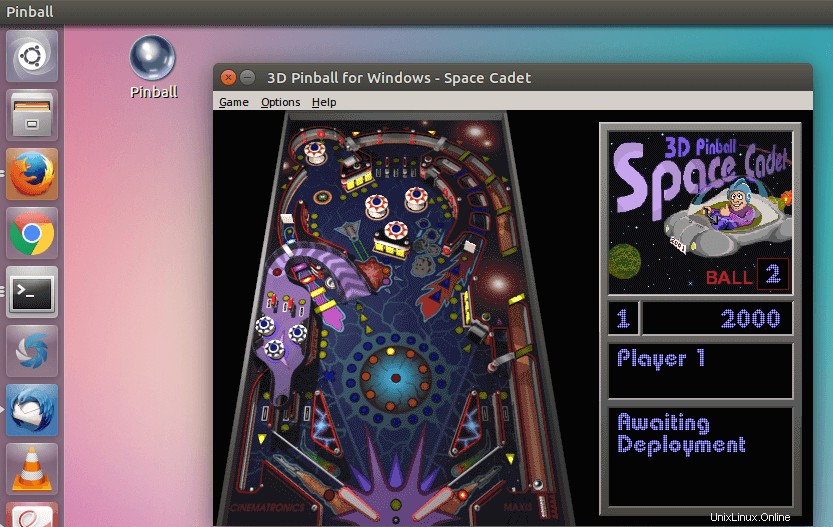
いつものように、この投稿が役に立った場合は、無料のニュースレターを購読するか、Google +、Twitter、またはFacebookページでフォローしてください