このチュートリアルでは、Ubuntu18.04およびUbuntu19.04にuTorrentをインストールする方法を紹介します。 。 uTorrentサーバーの自動起動の手順も含まれています Ubuntuで、ドメイン名を介してuTorrentにアクセスしたい人のために、Nginx /ApacheWebサーバーを使用してリバースプロキシを設定する方法。
LinuxネイティブのuTorrentクライアントはWebベースのアプリケーションです。つまり、WebブラウザでuTorrentを使用することになります。このアプリケーションは正式にはuTorrentサーバーと呼ばれ、次の機能を備えています。
- 分散ハッシュテーブル(DHT)
- UPnPポートマッピング
- NAT-PMPポートマッピング
- アップロードレートの制限
- ダウンロードレート制限
- キューイング
- 同時にアップロードするピアの数に対する設定可能な制限
- 増分ファイル割り当て
- ブロックレベルのピースピッキング
- ファイル用の個別のスレッド-チェックしてダウンロード
- 複数のトレントダウンロード用のシングルスレッドとシングルポート
- BitTorrent拡張プロトコル
- マルチトラッカー拡張機能のサポート
- フェアトレードの延長
- コンパクトトラッカー拡張機能
- 履歴書
- トレントファイルのキューイング-高速再開が不可能かどうかを確認します
- HTTPシードのサポート
- 他のBitTorrentクライアントからの部分的なダウンロードの再開
- ファイルサイズが2GBを超える
- マルチファイルトレントの選択的ダウンロード
- IPv6
- 高性能ネットワークスタック
- uTP –動的輻輳制御を備えた高度なUDPベースのトランスポート
Ubuntu18.04およびUbuntu19.04にuTorrentをインストールする方法
Linux用のuTorrentの最新バージョンはUbuntu13.04用にリリースされましたが、Ubuntu18.04LTSおよびUbuntu19.04でも実行できます。 uTorrent Linuxダウンロードページに移動して、Ubuntu13.04用のuTorrentサーバーパッケージをダウンロードします。
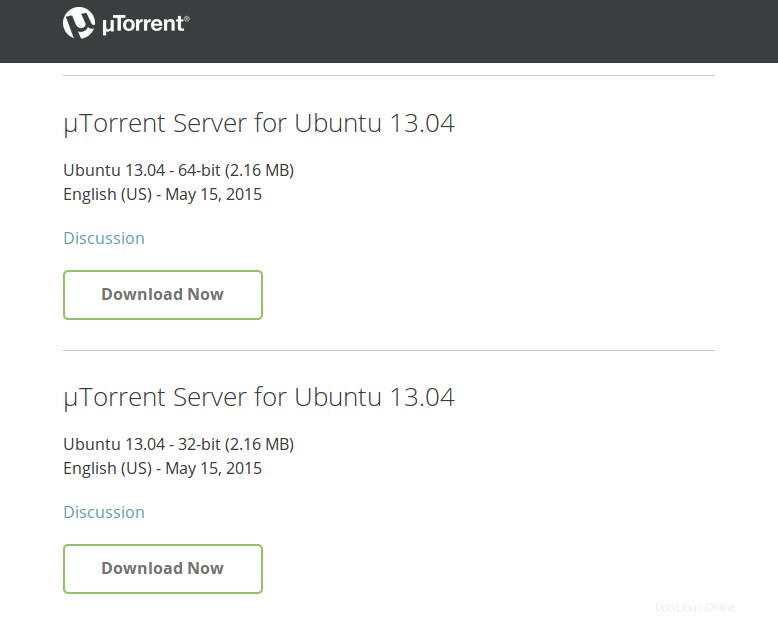
または、ターミナルウィンドウを開いて次のコマンドを実行し、コマンドラインからダウンロードすることもできます。
64ビット
wget http://download.ap.bittorrent.com/track/beta/endpoint/utserver/os/linux-x64-ubuntu-13-04 -O utserver.tar.gz
32ビット
wget http://download.ap.bittorrent.com/track/beta/endpoint/utserver/os/linux-i386-ubuntu-13-04 -O utserver.tar.gz
ダウンロードしたら、作業ディレクトリをuTorrentサーバーファイルがダウンロードされているディレクトリに変更します。次に、次のコマンドを実行してtar.gzを抽出します /opt/へのファイル ディレクトリ。
sudo tar xvf utserver.tar.gz -C /opt/
次に、次のコマンドを実行して、必要な依存関係をインストールします。
sudo apt install libssl1.0.0 libssl-dev
Ubuntu 19.04を使用している場合は、libssl1.0.0をダウンロードする必要があることに注意してください。 libssl1.0.0のため、Ubuntu18.04リポジトリからパッケージをdebしてインストールします。 Ubuntu19.04ソフトウェアリポジトリには含まれていません。
wget http://archive.ubuntu.com/ubuntu/pool/main/o/openssl1.0/libssl1.0.0_1.0.2n-1ubuntu5.3_amd64.deb sudo apt install ./libssl1.0.0_1.0.2n-1ubuntu5.3_amd64.deb
依存関係をインストールしたら、シンボリックリンクを作成します。
sudo ln -s /opt/utorrent-server-alpha-v3_3/utserver /usr/bin/utserver
次のコマンドを使用して、uTorrentサーバーを起動します。デフォルトでは、uTorrentサーバーは0.0.0.0:8080でリッスンします 。別のサービスもポート8080でリッスンしている場合は、そのサービスを一時的に停止する必要があります。 uTorrentはポート10000と6881も使用します。-daemon オプションを選択すると、uTorrentサーバーがバックグラウンドで実行されます。
utserver -settingspath /opt/utorrent-server-alpha-v3_3/ -daemon
これで、Webブラウザのアドレスバーに次のテキストを入力して、ブラウザでuTorrentWebUIにアクセスできます。
your-server-ip:8080/gui
ローカルコンピュータにuTorrentをインストールする場合は、your-server-ipを置き換えます。 localhostを使用 。
localhost:8080/gui
Ubuntuサーバーにファイアウォールがある場合は、ポート8080と6881へのアクセスを許可する必要があります。たとえば、UFWを使用している場合は、次の2つのコマンドを実行してポート8080と6881を開きます。
sudo ufw allow 8080/tcp sudo ufw allow 6881/tcp
/guiに注意してください URLにが必要です。そうでない場合、無効なリクエストエラーが発生します。ユーザー名とパスワードの入力を求められたら、adminと入力します ユーザー名フィールドに入力し、パスワードを空のままにします。
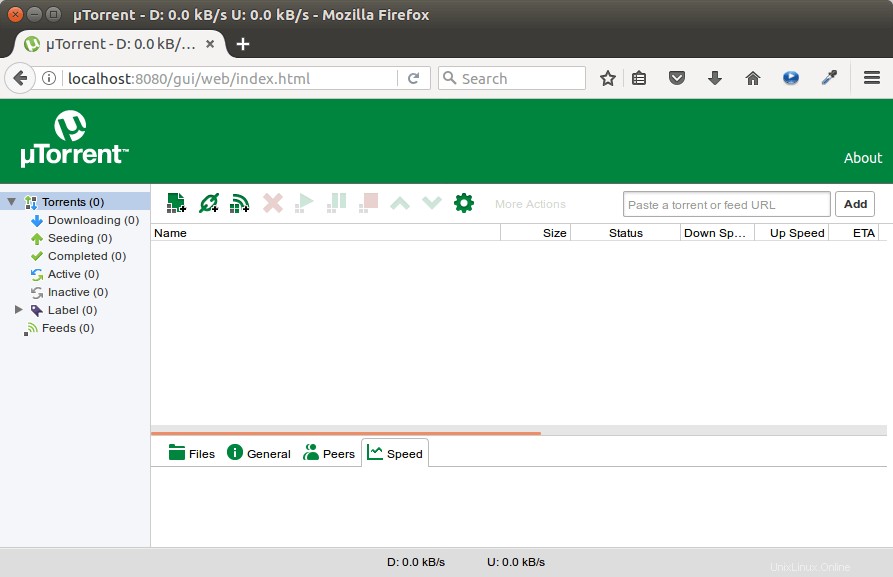
ログインしたら、歯車のアイコンをクリックして管理者パスワードを変更し、Web UIを選択する必要があります。 左側のメニュー。ユーザー名とパスワードの両方を変更できます。これは、adminを使用するよりも安全です。 ユーザー名として。
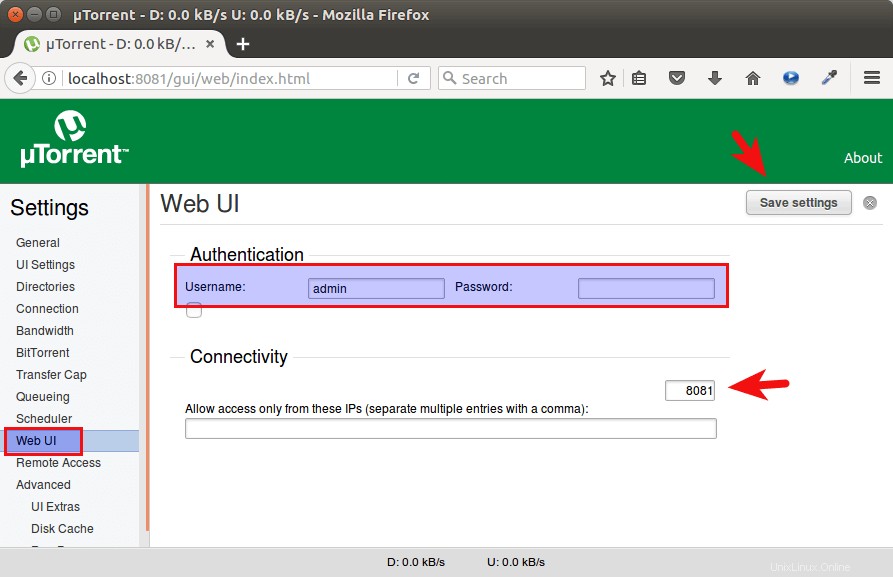
ポート8080でリッスンしている他のサービスがある場合は、Connectivity セクションでは、uTorrentリスニングポートを8081などの他のポートに変更できます。ポートを変更した後、次のコマンドを使用してuTorrentサーバーを再起動する必要があります。
sudo pkill utserver utserver -settingspath /opt/utorrent-server-alpha-v3_3/ &
Directoriesでデフォルトのダウンロードディレクトリを設定できます タブ。
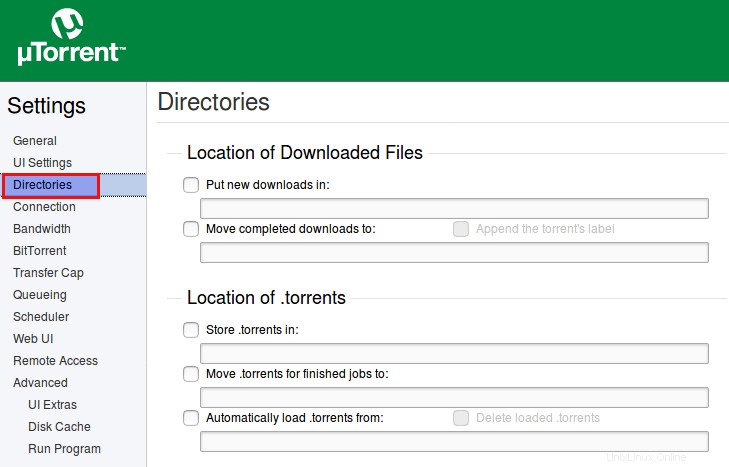
UbuntuでuTorrentサーバーを自動起動
自動開始を有効にするには、次のコマンドでsystemdサービスを作成できます。 (Nanoはコマンドラインテキストエディタです。)
sudo nano /etc/systemd/system/utserver.service
次のテキストをファイルに入れます。 systemdを使用してuTorrentを起動するため、-daemonは必要ありません。 開始コマンドのオプション。
[Unit] Description=uTorrent Server After=network.target [Service] Type=simple User=utorrent Group=utorrent ExecStart=/usr/bin/utserver -settingspath /opt/utorrent-server-alpha-v3_3/ ExecStop=/usr/bin/pkill utserver Restart=always SyslogIdentifier=uTorrent Server [Install] WantedBy=multi-user.target
Ctrl+Oを押します 、次にEnterを押します ファイルを保存します。 Ctrl+Xを押します 出る。次に、systemdをリロードします。
sudo systemctl daemon-reload
uTorrentサーバーをrootとして実行することはお勧めしません。そのため、サービスファイルで、uTorrentサーバーをutorrentとして実行するように指定しました。 ルート権限を持たないユーザーとグループ。 utorrentを作成します 次のコマンドを使用して、システムユーザーとグループを作成します。
sudo adduser --system utorrent sudo addgroup --system utorrent
utorrentを追加します utorrentへのユーザー グループ。
sudo adduser utorrent utorrent
次に、現在のuTorrentサーバーを停止します。
sudo pkill utserver
systemdサービスを使用してuTorrentサーバーを起動します。
sudo systemctl start utserver
起動時に自動起動を有効にします。
sudo systemctl enable utserver
次に、utserverのステータスを確認します。
systemctl status utserver
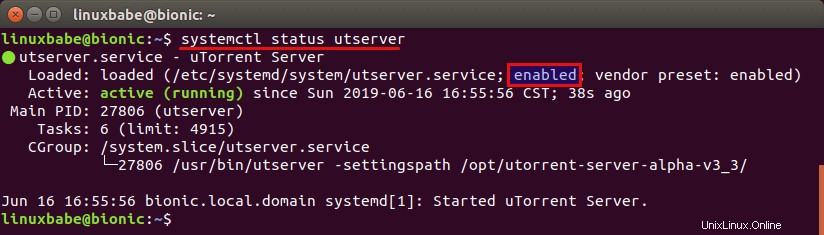
自動起動が有効になっていて、uTorrentサーバーが実行されていることがわかります。 utorrentを作成するとき ユーザー、ホームディレクトリも/home/utorrent/に作成されました 。 uTorrentユーザーには書き込み権限があるため、このホームディレクトリをtorrentダウンロードディレクトリとして設定することをお勧めします。また、/opt/utorrent-server-alpha-v3_3/の所有者としてutorrentを作成する必要があります 次のコマンドを実行してディレクトリを作成します。
sudo chown utorrent:utorrent /opt/utorrent-server-alpha-v3_3/ -R
トレントをダウンロードするときに、VPNを使用してIPアドレスを非表示にすることをお勧めします。
- デスクトップLinuxにProtonVPNをインストールして使用する方法
注:残りのコンテンツは、WebサーバーとDNSレコードに関する基本的な知識を持っている人を対象としています。 Apache /NginxまたはDNSAレコードが何であるかわからない場合は、以下の手順に従う必要はありません。
Nginxリバースプロキシの設定
ドメイン名を使用してリモート接続からuTorrentサーバーにアクセスするには、Nginxリバースプロキシを設定できます。
サブディレクトリの構成
UbuntuサーバーにすでにNginxが提供するWebサイトがある場合は、既存のNginxサーバーブロックを構成して、ドメイン名のサブディレクトリからuTorrentWebUIにアクセスできるようにすることができます。
sudo nano /etc/nginx/conf.d/your-website.conf
サーバーブロックに、次のディレクティブを貼り付けます。以前にポートを変更したことがある場合は、ここでも変更する必要があります。
location /gui {
proxy_pass http://localhost:8080;
proxy_set_header Host $http_host;
proxy_set_header X-Real-IP $remote_addr;
proxy_set_header X-Forwarded-For $proxy_add_x_forwarded_for;
proxy_set_header X-Forwarded-Proto $scheme;
} ファイルを保存して閉じます。次に、Nginx構成をテストします。
sudo nginx -t
テストが成功した場合は、Nginxをリロードします。
sudo systemctl reload nginx
これで、
を介してuTorrentWebUIにアクセスできます。your-domain.com/gui
サブドメイン構成
Ubuntuサーバーに既存のWebサイトがない場合は、新しいサーバーブロックファイルを作成する必要があります。 Ubuntu18.04またはUbuntu19.04にNginxをインストールします。
sudo apt install nginx
NginxWebサーバーを起動します。
sudo systemctl start nginx
次に、/etc/nginx/conf.d/に新しいサーバーブロックファイルを作成します ディレクトリ。
sudo nano /etc/nginx/conf.d/utserver-proxy.conf
次のテキストをファイルに貼り付けます。 utorrent.your-domain.comを置き換えます 好みのサブドメインを使用して、そのサブドメインのレコードを作成することを忘れないでください。
server {
listen 80;
server_name utorrent.your-domain.com;
error_log /var/log/nginx/uttorrent.error;
location /gui {
proxy_pass http://localhost:8080;
proxy_set_header Host $http_host;
proxy_set_header X-Real-IP $remote_addr;
proxy_set_header X-Forwarded-For $proxy_add_x_forwarded_for;
proxy_set_header X-Forwarded-Proto $scheme;
}
} ファイルを保存して閉じます。次に、Nginx構成をテストします。
sudo nginx -t
テストが成功した場合は、Nginxをリロードします。
sudo systemctl reload nginx
これで、
を介してuTorrentWebUIにアクセスできます。utorrent.your-domain.com/gui
Apacheリバースプロキシの設定
NginxではなくApacheWebサーバーを使用している場合は、以下の手順に従ってリバースプロキシを設定してください。
ApacheWebサーバーをインストールします。
sudo apt install apache2
Apacheをリバースプロキシとして使用するには、proxyを有効にする必要があります モジュールとrewriteも有効にします モジュール。
sudo a2enmod proxy proxy_http rewrite
次に、uTorrentの仮想ホストファイルを作成します。
sudo nano /etc/apache2/sites-available/utorrent.conf
次の構成をファイルに入れます。 utorrent.your-domain.comを置き換えます 実際のドメイン名を使用して、Aレコードを設定することを忘れないでください。
<VirtualHost *:80>
ServerName utorrent.your-domain.com
RewriteEngine on
RewriteRule ^/gui(/?)(.*)$ /$2 [PT]
ProxyPreserveHost on
ProxyPass / http://127.0.0.1:8080/gui/
ProxyPassReverse / http://127.0.0.1:8080/gui/
</VirtualHost> ファイルを保存して閉じます。次に、この仮想ホストを有効にします。
sudo a2ensite utorrent.conf
変更を有効にするには、Apacheを再起動します。
sudo systemctl restart apache2
これで、サブドメイン(utorrent.your-domain.com)を入力して、uTorrentサーバーにリモートアクセスできます。 )ブラウザのアドレスバー。 uTorrent Web UIが読み込まれない場合は、デフォルトの仮想ホストファイルを削除して、ApacheWebサーバーを再起動する必要があります。
HTTPSの有効化
HTTPトラフィックを暗号化するには、Let’sEncryptから発行された無料のTLS証明書をインストールしてHTTPSを有効にします。次のコマンドを実行して、Let’s Encryptクライアント(certbot)をUbuntu18.04またはUbuntu19.04サーバーにインストールします。
sudo apt install certbot
Nginxを使用する場合は、CertbotNginxプラグインもインストールする必要があります。
sudo apt install python3-certbot-nginx
次に、次のコマンドを実行してTLS証明書を取得してインストールします。
sudo certbot --nginx --agree-tos --redirect --hsts --staple-ocsp --email [email protected] -d utorrent.your-domain.com
Apacheを使用する場合は、CertbotApacheプラグインをインストールしてください。
sudo apt install python3-certbot-apache
そして、このコマンドを実行してTLS証明書を取得してインストールします。
sudo certbot --apache --agree-tos --redirect --hsts --staple-ocsp --email [email protected] -d utorrent.your-domain.com
どこ
-
--nginx:nginxプラグインを使用してください。 -
--apache:Apacheプラグインを使用してください。 -
--agree-tos:利用規約に同意します。 --redirect:301リダイレクトでHTTPSを強制します。-
--hsts:すべてのHTTP応答にStrict-Transport-Securityヘッダーを追加します。ドメインに常にTLSを使用するようにブラウザを強制します。 SSL/TLSストリッピングから防御します。 -
--staple-ocsp:OCSPステープリングを有効にします。有効なOCSP応答は、TLS中にサーバーが提供する証明書にホチキス止めされます。
これで、証明書が取得され、自動的にインストールされます。
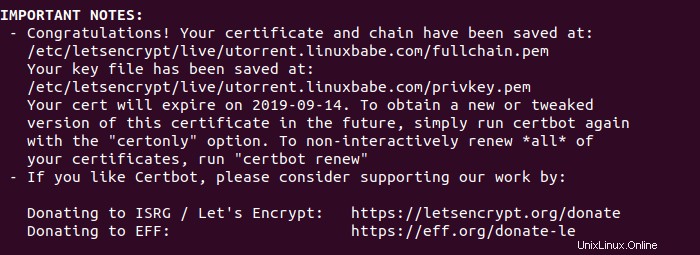
これで、https://utorrent.your-domain.com/guiを介してuTorrentサーバーにアクセスできるようになります。 。
UbuntuでuTorrentをアンインストールする方法
uTorrentを削除するには、まず現在のuTorrentプロセスを停止します。
sudo pkill utserver
次に、インストールディレクトリを削除します。
sudo rm -r /opt/utorrent-server-alpha-v3_3/
そして、シンボリックリンクを削除します。
sudo rm /usr/bin/utserver