多くの場合、管理、管理、トラブルシューティングのためにリモートサーバーにアクセスする必要があり、これを行うにはいくつかの方法があります。 telnetを使用してリモートサーバーにログインできます。 FTPを使用すると、異なるサーバー間でファイルを転送できます。ただし、これらのプログラムは、重要なサーバーに接続するのに十分な安全性を備えていません。 SSH、セキュアシェルは、セキュリティで保護されていないネットワークを介してネットワークサービスに安全にアクセスできる暗号化ネットワークプロトコルです。 SSHを使用すると、ターミナルおよびさまざまなコマンドライン機能を介してサーバーにアクセスできます。安全な方法を使用してリモートでサーバーにアクセスして管理する場合に役立ちます。
この記事では、SSHを使用してLinuxサーバーをリモート管理する方法について説明します。
この記事では、次のマシンを使用しています。
- SSHサーバーの場合– Ubuntu 20.04 TLS
- SSHクライアントの場合–ターミナル(Ubuntu)およびPutty(Windows)
SSH接続の確立
SSHを使用してUbuntuサーバーとの安全なリモート接続を確立する前に、いくつかの基本的な要件を満たす必要があります。
前提条件
いくつかの前提条件は次のとおりです。
- リモートサーバーの電源がオンになっていて、ネットワーク接続が安定している必要があります。
- サーバーのIPアドレスが必要になります。
- リモートサーバーは、そのIPを介してアクセスできる必要があります。 Pingコマンドを使用してテストできます。
- SSHサーバーツールとSSHクライアントツールは、それぞれサーバーOSとクライアントOSの両方にインストールする必要があります。
- リモートサーバーのユーザー名とパスワードが必要になります。
- ファイアウォールが接続をブロックしてはなりません。
OpenSSHサーバーのインストール
SSH経由でUbuntuサーバーをリモートで管理するには、SSHサーバーソフトウェアが必要です。ただし、OpenSSHのインストールに進む前に、まず、パッケージのリストを更新およびアップグレードして、最新のリポジトリーを入手してください。
パッケージデータベースを更新する
Ctrl + Alt + Tを押します Ubuntuでターミナルを起動します。ターミナルで次のコマンドを入力して、パッケージデータベースを更新します。
$ sudo apt-get update
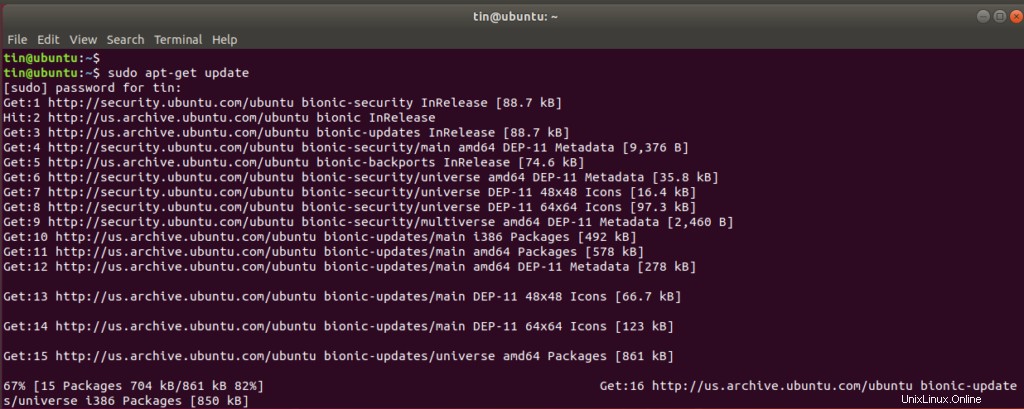
インストール済みパッケージのアップグレード
リポジトリを更新した後、ターミナルでこのコマンドを実行して、インストールされているパッケージのアップグレードを確認します。
$ sudo apt-get upgrade
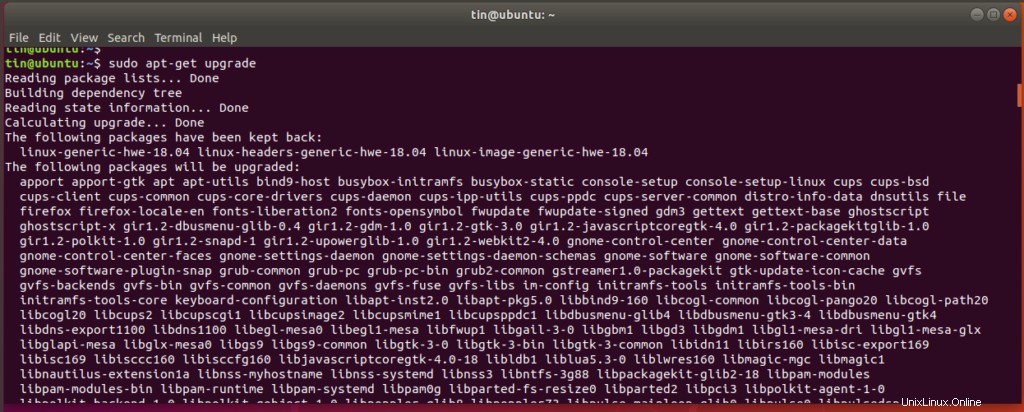
パッケージを更新およびアップグレードしたら、ターミナルで次のコマンドを実行します。
$ sudo apt-get install openssh-server
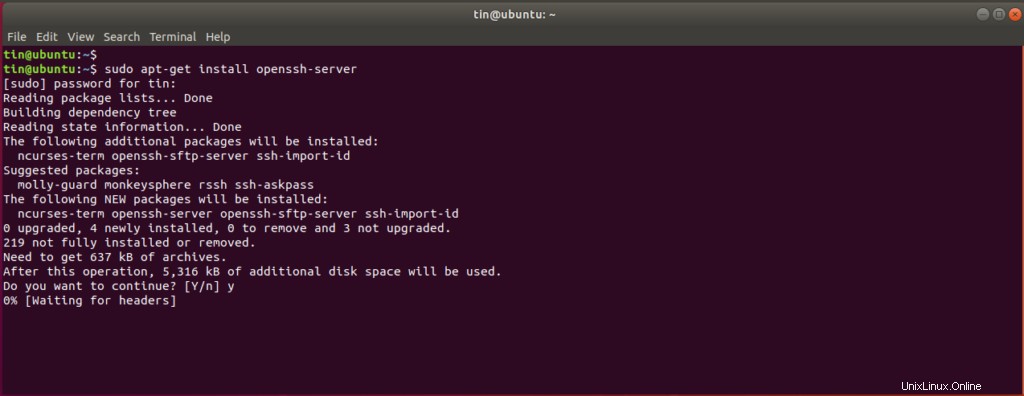
SSHサーバーの構成
次に、 ssh_configでSSHサーバーの基本的かつ必要な構成を行う必要があります。 ファイル。このためには、ターミナルで次のコマンドを実行して ssh_configを開きます。 :
$ sudo nano /etc/ssh/ssh_config

ここでさまざまな構成設定を行うことができます。今のところ、以下のスクリーンショットに示すように、基本構成と開始構成のみを実行します。 ssh_configの以下の行のコメントを解除します ファイル:
#ポート22
ポート番号の下に、 MaxAuthTriesという行を追加します 。ここには、最大ログイン試行回数を許可する任意の数を入力できます。
MaxAuthTries 4
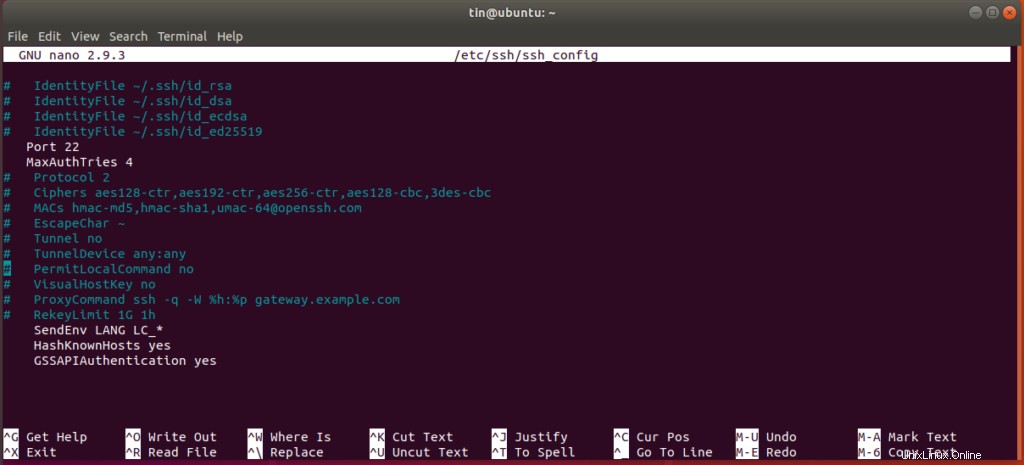
基本設定が完了したら、ファイルを保存してNanoエディターを終了します。
SSHサービスのステータスを確認する
SSHサーバーのステータスを確認するには、SSHサーバーが実行されているかどうかに関係なく、ターミナルで次のコマンドを実行できます。
$ sudo service ssh status
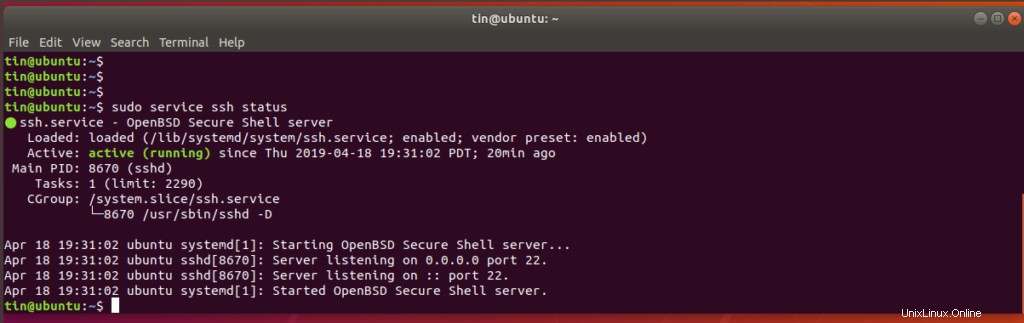
上記のコマンドは、SSHサービスがアクティブで実行されていることを確認します。
これで、SSHサーバーは、SSHクライアントを使用してさまざまなコンピューターからのリモート接続を受け入れるように設定されました。
SSHサービスが実行されていない場合は、ターミナルで次のコマンドを実行して手動で実行できます。
$ sudo service ssh start
ターミナルで次のコマンドを実行してSSHサービスを停止することもできます:
$ sudo service ssh stop
SSHクライアントを介したUbuntuLinuxサーバーへのアクセス
LinuxまたはWindowsベースのOSのSSHクライアントを介してLinuxサーバーにアクセスできます。
- ターミナル経由(Linux)
- Through Putty(Windows)
Linuxオペレーティングシステムを使用している場合は、ターミナルプログラムを使用してSSHサーバーにアクセスできます。
Ctrl + Alt + Tを押します ターミナルを起動します。次の構文でコマンドを実行して、リモートサーバーにアクセスします。
$ssh[リモートサーバー][ポート番号]
ここで、[リモートサーバー]はリモートサーバー名またはIPであり、[ポート番号]はSSH接続のリモートポートです。
または、次の構文でリモートサーバーのユーザー名とともにコマンドを入力することもできます。
$ssh[ユーザー名]@[リモートサーバー][ポート番号]
ここで、[username]はリモートサーバーユーザーの名前です。
はいと入力します 接続を続行するかどうかを尋ねるメッセージが表示されたとき。既知のホストのリストにユーザーを追加します。次回接続しても、メッセージは再度表示されません。

パスワードの入力を求められたら、リモートユーザーのパスワードを入力します。
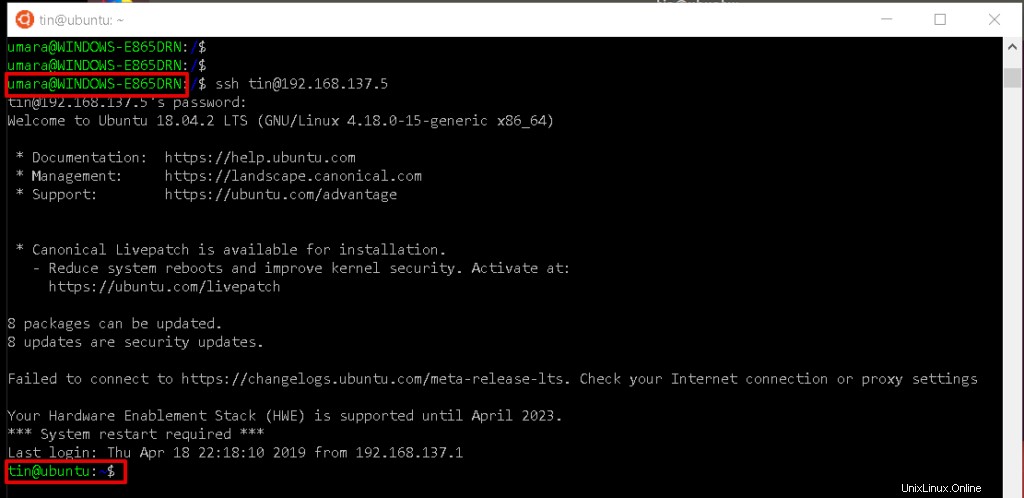
これで、リモートサーバーに接続されました。任意のコマンドを実行して、ローカルサーバーにアクセスするのと同じように使用できます。
PuttySSHクライアントを使用してWindowsからUbuntuに接続する
Windowsオペレーティングシステムを使用している場合は、パテをSSHクライアントとして使用できます。
WindowsOSにパテをインストールします。 Puttyを起動するには、 puttyと入力します Windowsの検索バーで、 putty.exeを選択します。 ベストマッチの結果から。
パテ設定ウィンドウのセッションカテゴリに、IPアドレスと入力します。 ホスト名(またはIPアドレス)というラベルの付いたボックス内のリモートサーバーの
接続タイプから、 SSHを選択します ラジオボタン。デフォルトのポート22以外のポートを使用している場合は、必ず変更してください。変更しない場合は、デフォルトのポート22のままにしてください。次に、[開く]をクリックします。 接続を許可します。
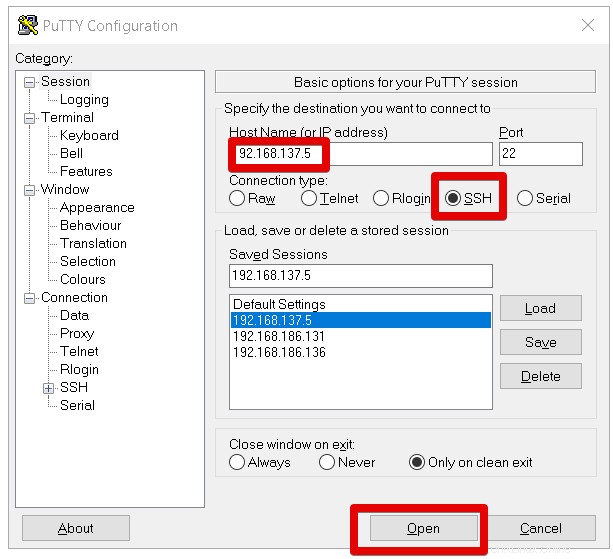
ログインプロンプトでターミナルが開きます。リモートサーバーユーザーのユーザー名とパスワードを入力します。
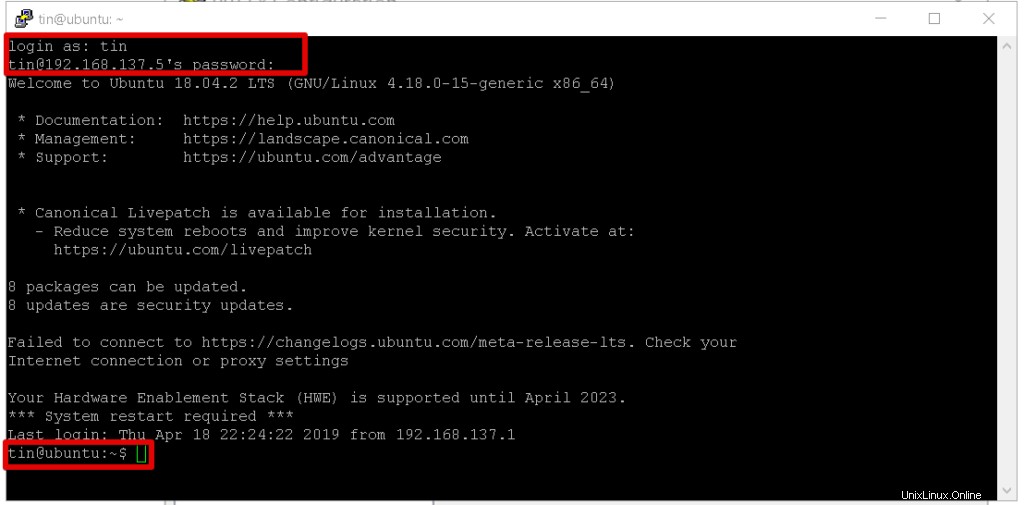
リモートサーバーに正常にログインしたら、任意のコマンドを実行してサーバーを管理できます。
これは、SSHを使用してLinuxサーバーに簡単に接続する方法です。これで、サーバーをリモートで管理できます。 SSHは、サーバーに接続するための安全な方法であるだけでなく、便利でもあります。