すべての新しいUbuntuインストールでは、Ubuntuは起動時にデフォルトでApport ErrorReportingServiceをアクティブにします。これは、Ubuntu画面に多数の内部エラーが表示される場合があることを意味します。これらのポップアップは、クラッシュしたすべてのシステムパッケージのレポートを自動的に生成する内部デバッガーの機能です。
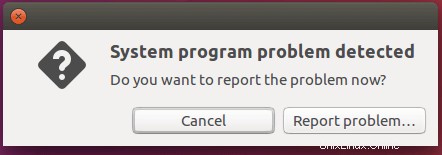
これらのエラーポップアップの問題は、Ubuntuユーザーが多数存在し、エラーがすでに報告されている可能性が高いことです。また、バグレポートのファイルがすでに一部から送信されている可能性があります。また、Ubuntuの専門家として、問題を自分で解決する方法をすでに知っているかもしれません。次に、Canonicalにレポートを送信するのではなく、問題の修正に集中する必要があります。これらのレポートが煩わしい場合は、無効にすることをお勧めします。また、クラッシュやバグは大きな問題のように聞こえるかもしれませんが、実際には、ほとんどがマイナーなオペレーティングシステムの不具合であり、毎日数回発生する可能性があります。システムが壊れている、またはクラッシュしそうなことを意味することはほとんどありません。
この記事では、Ubuntuデスクトップでエラーレポートポップアップを管理するようにApportサービスを構成する方法について説明します。コマンドラインとUbuntuグラフィカルユーザーインターフェイスの両方からApportサービスを有効/無効にする方法について説明します。
この記事に記載されているコマンドと手順は、Ubuntu20.04LTSおよびUbuntu18.04LTSシステムで実行しました。
Apportはどのように機能しますか?
Apportエラーレポートの目的は次のとおりです。
- システムがクラッシュしたときに、クラッシュを測定します
- レポート送信のためにクラッシュとオペレーティングシステムの状態に関する情報を収集します
- Pythonなどの他のプログラミング言語で未処理の例外を報告する
- パッケージのインストールやアップグレードの失敗など、自動的に検出できるその他の問題を報告します
- クラッシュごとにユーザーのUIにポップアップを生成し、それを報告する方法についてユーザーをガイドします
- 開発者がUbuntuユーザーが使用しているオペレーティングシステムとパッケージバージョンに関する情報を収集できるように、ソフトウェアに関する非クラッシュエラーレポートを開発者に提出します
コマンドラインからエラーレポートを無効にする
ターミナルに精通している場合は、次の方法でApportサービスを構成して、エラー報告を無効にすることができます。
注:ターミナルアプリケーションは、システムダッシュまたはCtrl + alt+Tショートカットのいずれかを使用して開くことができます。
アポートの停止
Ubuntu 18.04をインストールすると、Apportサービスはデフォルトで実行中またはアクティブ状態になります。このサービスを停止するには、次のコマンドをsudoとして実行します。
$ sudo service apport stop

サービスは通知なしにサイレントに停止します。これで、現在のログインセクション中にシステムがエラーレポートを送信しなくなります。ただし、次回システムを起動すると、サービスが再開されます。
起動時にアポートを無効にする
Apportサービスを永続的に無効にするには、起動時に自動的に無効になるように構成する必要があります。このためには、Apport構成ファイルにいくつかの変更を加える必要があります。お気に入りのエディタでファイルを開きます。 Nanoエディターを使用して、ファイルをsudoとして開きます:
$ sudo nano /etc/default/apport
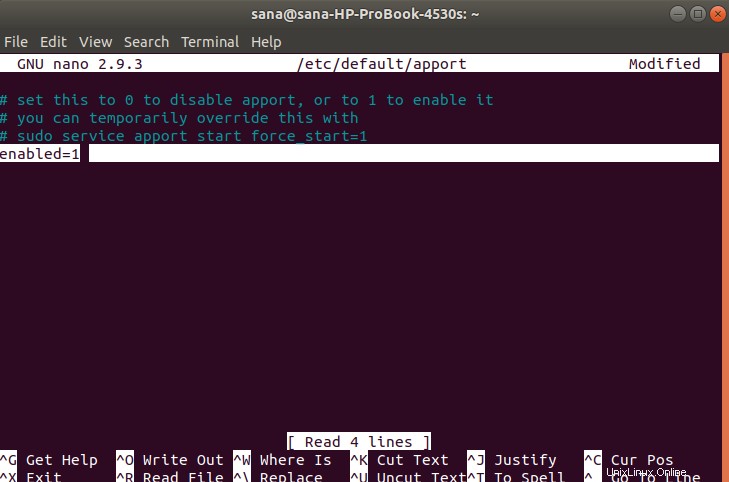
apportファイルで、デフォルトで有効な値「1」を持つ行を検索します。この値を0に変更して、システムが起動時にapportサービスを開始しないようにします。
Ctrl + X、Yを押し、Enterキーを押して、このファイルへの変更を保存します。
Apportのアンインストール
もう1つの簡単ですが、あまり推奨されない方法は、システムからすべての構成を含むapportサービスを完全に削除することです。これを行うには、sudoとして次のコマンドを使用してApportをパージします。
$ sudo apt-get purge apport
Ubuntuでソフトウェアを追加/削除および構成できるのは、許可されたユーザーのみであることに注意してください。
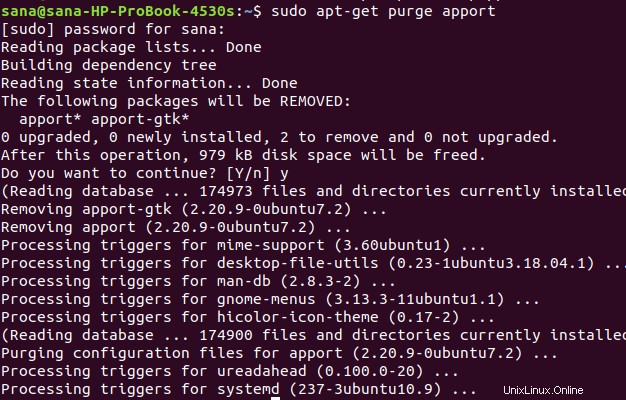
これで、Apportサービスがシステムから完全に削除され、Ubuntuシステムから送信されるエラーレポートについて心配する必要がなくなりました。
コマンドラインからエラーレポートを有効にする
Apportサービスを再度有効にする場合は、次のコマンドをsudoとして実行してサービスをインストールできます。
$ sudo apt install apport
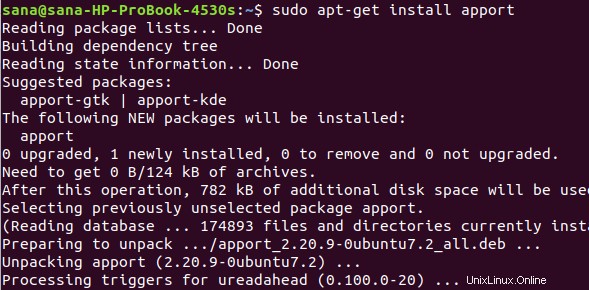
次に、次のコマンドを実行して、サービスを手動で開始できます。
$ sudo systemctl start apport
この後、起動時にapportサービスを開始するようにapport構成ファイルが正しく設定されていることを確認してください。
$ sudo nano /etc/default/apport
この構成ファイルで、enabledの値が1に設定されていることを確認してください。 Ctrl + X、Yを押してから、Enterキーを押して、このファイルへの変更を保存します。
UIを介したエラーレポートの有効化/無効化
簡単な管理タスクを実行するためにGUIを使用したい場合は、グラフィカルな設定ユーティリティを使用できます。
設定には、システムダッシュを介して、または次のようにアクセスすることでアクセスできます。
Ubuntuデスクトップの右上隅にある下向きの矢印をクリックしてから、次のビューから設定アイコンをクリックします。
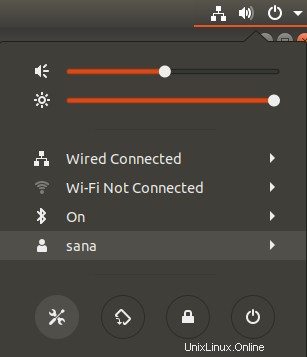
設定ユーティリティは、デフォルトで[WiFi]タブで開きます。問題の報告を構成するには、[プライバシー]タブをクリックする必要があります。
または、ダッシュ検索にプライバシーを入力して、プライバシー設定を直接開くこともできます。

右側のペインで、デフォルトで「自動」の値である問題報告機能を探します。
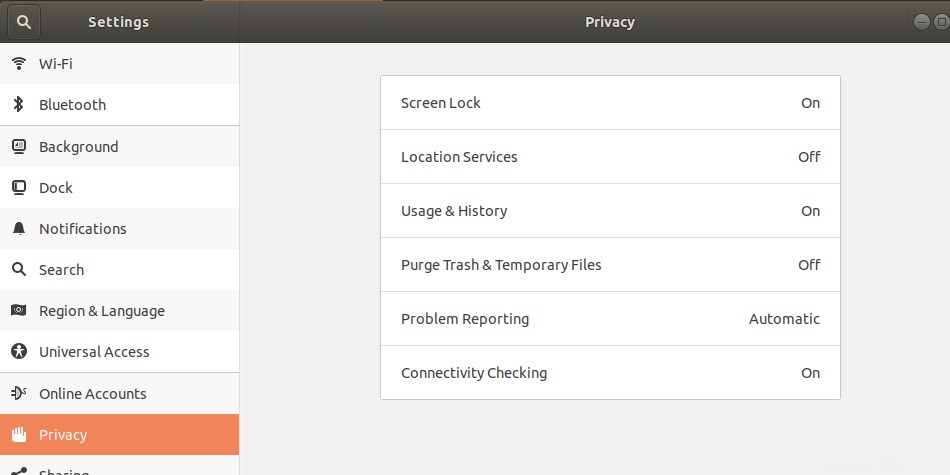
問題の報告をクリックして、技術的な問題を匿名でCanonicalに報告するエラー報告機能をカスタマイズします。
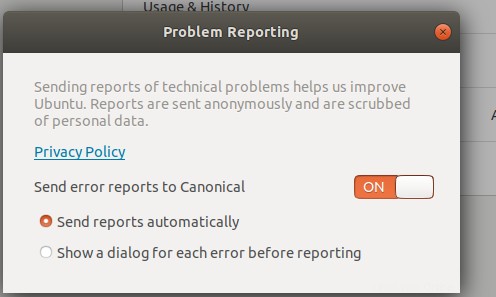
ここで、「エラーレポートをCanonicalに送信」ボタンをオフにして、エラーレポートを完全に無効にすることができます。または、システムがエラーレポートを自動的に送信するか、Canonicalにレポートを送信する前に各エラーのダイアログを表示するかを選択できます。
必要な設定を行うとすぐに有効になり、次回のシステム起動時にも値が保持されます。
これで、不要なエラーポップアップを無効にする方法があります。そうしないと、実際のタスクの邪魔になる可能性があります。また、以前にApportサービスを開始し、バグやクラッシュをチェックし、UI通知と詳細なレポート手順を確認するために使用していたシステムリソースを節約します。