USBドライブをシステムに接続すると、通常は自動的にマウントされ、メディアフォルダの下にユーザー名のディレクトリが作成されます。システムのファイルマネージャからアクセスすることもできます。残念ながら、これが常に当てはまるとは限りません。 USBドライブにアクセスするには、システムに手動でUSBドライブをマウントする必要がある場合があります。
このチュートリアルでは、USBドライブをシステムに手動でマウントおよびアンマウントする方法について説明します。この記事で説明するコマンドと手順は、Ubuntu20.04LTSシステムで実行されました。同じコマンドがUbuntu22.04でも機能します。
UbuntuにUSBドライブをマウントする方法
次の手順に従って、USBドライブをシステムに手動でマウントします。
ステップ1: USBドライブを使用可能なポートに接続します。
ステップ2: システムで使用可能なストレージデバイスとそれらが使用しているファイルシステムを確認するには、ターミナルアプリケーションでsudoとして次のコマンドを実行します。
$ sudo fdisk -l </ pre>
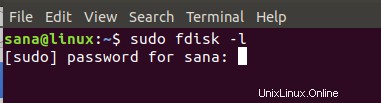
USBデバイスは通常、出力の最後にsdb-(number)として表示されます。この場合、FAT32ファイルシステムを実行しているsdb1としてリストされています。

ステップ3: 次のコマンドを使用して、USBデバイスのマウントポイントを作成します。
構文:
$ sudo mkdir / media / [mountPointName]注:マウントポイントの名前にスペースを含めることはできません。アンダースコア「_」で単語を区切ることができます。
例:
$ sudo mkdir / media / USB
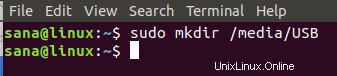
これでマウントポイントが作成されます。
ステップ4: 次に、作成したマウントポイントにUSBストレージデバイスをマウントします。 FAT32デバイスをマウントするには、次のコマンドを使用します。
$ sudo mount -t vfat / dev / sdb1 / media / USB -o [securityoption]セキュリティオプションは必須であり、許可のために次の値のいずれかを指定することにより、USBへのアクセスを許可/取得できます。
uid =1000
gid =1000
Utf8
dmask =027
fmask =137
この例では、ユーザーIDを指定してユーザー(現在のユーザー)にアクセス制御を与えています:

NTFSの場合は、次のコマンドを使用します。
$ sudo mount -t ntfs-3g / dev / sdb1 / media / USBステップ5: これでUSBがマウントされました。メディアフォルダからアクセスできます。
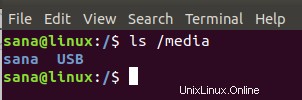
ファイルマネージャからUSBにアクセスすることもできます。次の画像では、他の場所のすぐ上にリストされている16GBのボリュームがマウントされたUSBストレージです。
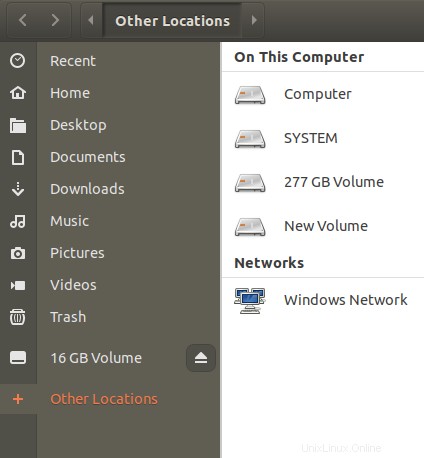
UbuntuでUSBドライブをアンマウントする方法
USBを手動でマウントした場合は、手動でアンマウントすることもできます。
ステップ1: USBをアンマウントするには、次のコマンドを使用します。
$ sudo umount / dev / sdb1また:
$ sudo umount / media / USB上記のコマンドで、使用した「USB」マウントポイント以外のマウントポイントを指定します。
USBがシステムからアンマウントされます:
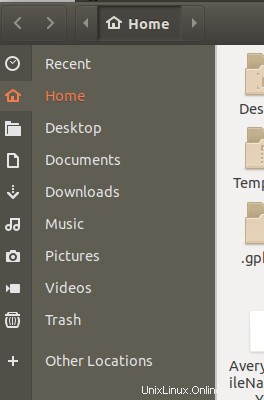
ステップ2: 今後再利用する予定がない場合は、次のようにUSBマウントポイントディレクトリを手動で削除する必要があります。

ステップ3: システムからUSBを抜きます。
この記事で説明されている手順を実行すると、システムとの間でUSBストレージデバイスを正常にマウントおよびアンマウントできるようになります。これは、システムがUSBを自動的にアクセスして使用できるようにできない場合に役立ちます。
Ubuntu