Ubuntu 20.04にPostgreSQLとpgAdmin4をすばやく簡単にインストールする方法をお探しの場合は、この投稿が最適です。プロセス全体を段階的に説明するので、誰でも簡単に実行できます。
Postgresはオープンソースの強力なリレーショナルデータベースシステムであり、ユーザーはデータをすばやく柔軟に作成、編集、共有、保存できます。すべてのSQL:2003標準をサポートしているため、あらゆるタイプのデータを保存するのに最適です。 pgAdmin4は、ユーザーが市場で提供されている他の多くの同様のツールのように複雑なコマンドライン命令や端末コマンドを使用せずに、PostgreSQLデータベースを1か所から管理できるグラフィカルユーザーインターフェイスツールです。
前提条件
PostgreSQLとpgAdmin4をインストールする前に、次の前提条件がインストールされていることを確認する必要があります。
- Ubuntu20.04がサーバーにインストールされています。
- ルート権限はサーバーで構成されます。
- コマンドラインツールの基本的な理解。
サーバーの更新
サーバーにすべての最新の更新がインストールされていることを確認するには、ターミナルで次のコマンドを実行します。
sudo apt-get update -y sudo apt-get upgrade -y sudo apt install wget curl ca-certificates gnupg2
このコマンドは、システムパッケージを更新し、サーバー上で更新する必要のあるソフトウェアをアップグレードします。
PostgreSQLのインストール
Ubuntu 20.04サーバーが最新のアップデートでアップデートされたので、ターミナルで次のコマンドを実行してPostgreSQLをインストールしましょう。
sudo apt install postgresql postgresql-contrib -y
このコマンドは、サーバーにインストールされる他の便利なパッケージとともにPostgreSQLをダウンロードしてデプロイします。
インストールが完了したら。次のコマンドを実行して、インストールのステータスを確認できます。
sudo systemctl status postgresql
または
sudo systemctl is-active postgresql
以下の出力でわかるように、PostgreSQLサーバーデーモンがサーバー上で稼働しています。
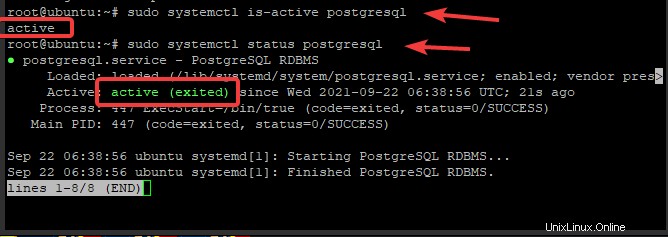
PostgreSQLでの新しい役割の作成
PostgreSQLはpostgreと呼ばれるデフォルトのアカウントを提供します。このアカウントを使用してPostgreSQLに接続します。
sudo su - postgres
PostgreSQLターミナルにログインし、すべてのPostgreSQLコマンドへのアクセスが提供されます。ここですべてのクエリを入力できます。
createuserステートメントを使用して、PostgreSQLサーバーへのアクセスに使用される新しいユーザーを作成します。 linuxwaysという新しいアカウントを作成しましょう。 postgresユーザーとしてPostgreSQLにログインしている間に、次のすべての手順を実行する必要があります。
createuser --interactive

新しいデータベースの作成
PostgreSQLのロールは、1つ以上のデータベースに関連付けることができます。 createdbコマンドを使用して、新しいデータベースを作成できます。 linuxwaysの役割のためにlinuxwaysという新しいデータベースを作成しましょう。
createdb linuxways
新しい役割と新しいデータベースでPostgresプロンプトを開く
新しい役割と新しいデータベースができたので、それらに接続しましょう。 Postgresの役割およびデータベースと同じ名前のLinuxユーザーを作成する必要があります。
sudo adduser linuxways
この新しいユーザーが作成されたら、次のコマンドを実行して、このユーザーを使用してPostgreSQLサーバーに接続できます。
sudo -i -u linuxways
psql
このコマンドは、linuxwaysの役割とlinuxwaysと呼ばれる関連データベースに接続されている新しいpsqlプロンプトを開きます。ここからサーバーに任意のPostgreSQLコマンドを発行できます。現在の接続を確認しましょう。
\conninfo
このコマンドは、あなたの役割とユーザーlinuxwaysが現在接続しているすべての接続を表示します。下のスクリーンショットでわかるように、私たちはlinuxwaysの役割とlinuxwaysと呼ばれる関連データベースでPostgreSQLサーバーに接続しています。

pgAdmin4のインストール
pgAdmin4は、Ubuntu20.04のデフォルトリポジトリでは使用できません。そこで、apt-getコマンドでインストールするためにpgAdmin4リポジトリを追加します。
まず、pgAdmin4リポジトリのGPGキーをダウンロードして追加します。これを追加します:
curl https://www.pgadmin.org/static/packages_pgadmin_org.pub | apt-key add

次に、pgAdmin4リポジトリをシステムに追加します。
sudo sh -c 'echo "deb https://ftp.postgresql.org/pub/pgadmin/pgadmin4/apt/$(lsb_release -cs) pgadmin4 main" > /etc/apt/sources.list.d/pgadmin4.list && apt update'
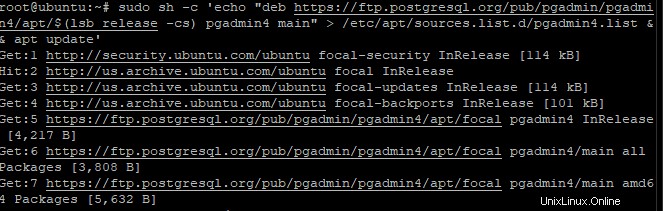
最後に、パッケージリストを更新し、pgAdmin4をインストールします。
sudo apt-get update sudo apt install pgadmin4
上記のコマンドは、pgAdmin4に必要な多数のパッケージをインストールします。
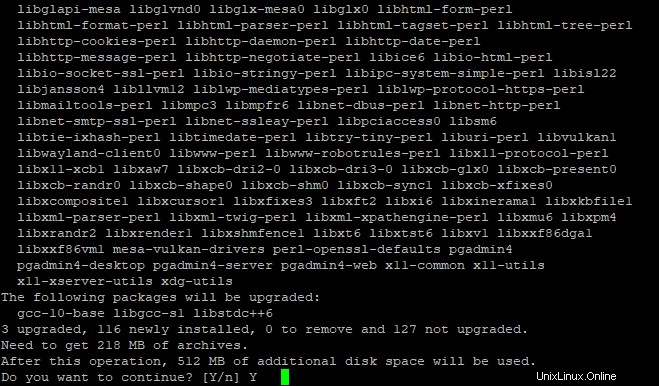
pgAdmin4をインストールした後、pgAdmin4バイナリパッケージに付属しているweb_setup.shというWebセットアップスクリプトを実行する必要があります。
Apache2が設定されていること、およびpgAdminアプリケーションがWSGIモジュールとしてマウントされていることを確認する必要があります。この設定は、Webサイトを表示するのに役立ち、クエリの実行、データベースとテーブルの作成と削除などを行うこともできます。プロセス中にログイン用の電子メールとパスワードを作成するように求められます。
sudo /usr/pgadmin4/bin/setup-web.sh
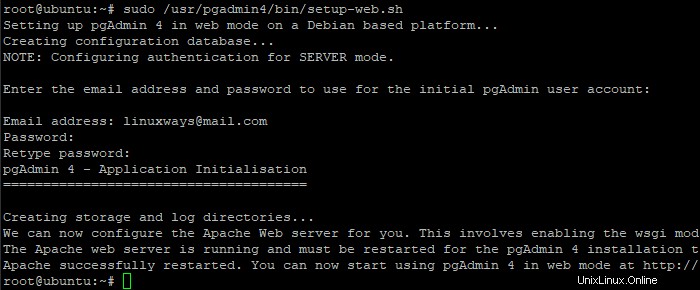
pgAdmin4WebUIへのアクセス
pgAdmin4がインストールされたので、次のアドレスにアクセスして、ブラウザでpgAdmin4にアクセスできます:http:// server_ip / pgadmin4、ここでserver_ipはサーバーのIPアドレスまたはドメイン名です。
postgreSQL pgAdmin4ログインプロンプトが表示されます。これには、管理者のユーザー名とパスワードを入力する必要があります。インストールプロセス中に作成されたログインメールアドレスとパスワードを入力し、ログインをクリックします ボタン。
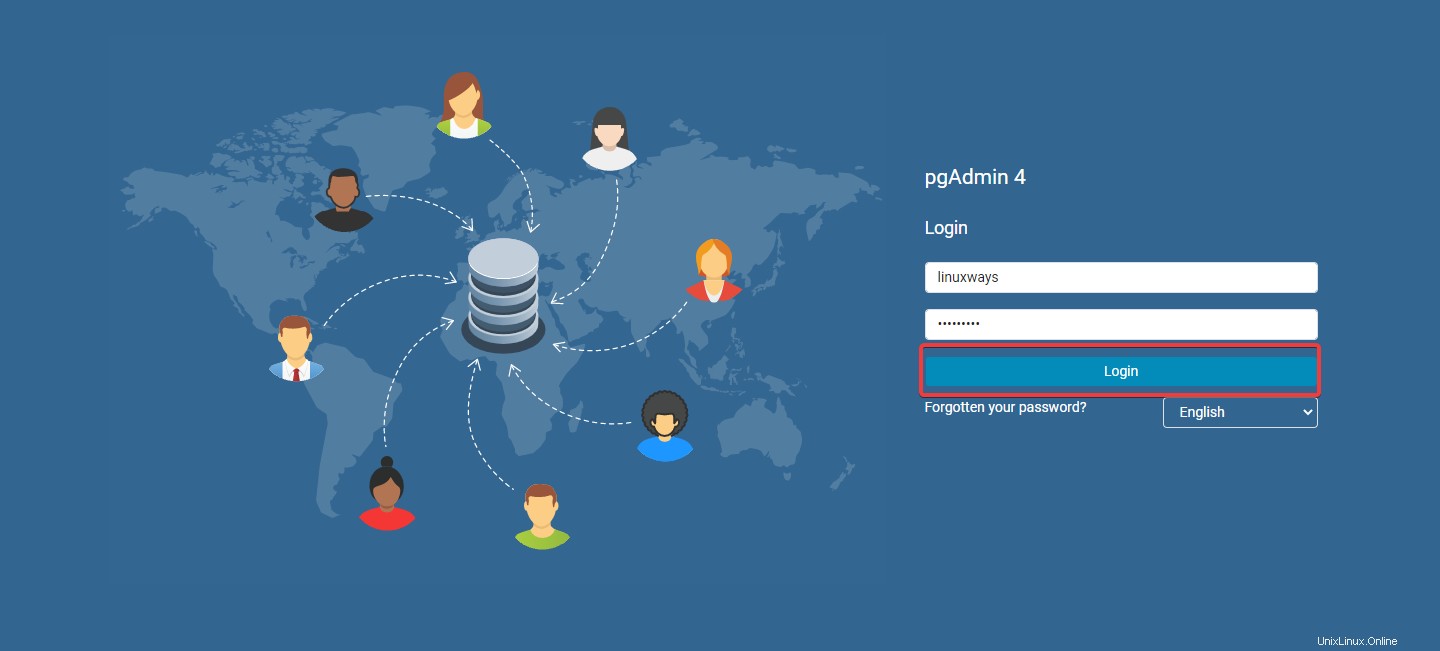
ログインに成功すると、pgAdmin4ホームページが表示されます。そこから、データベース、ユーザー、ロール、テーブルなどを作成および管理できます。インターフェースは一目瞭然なので、ここでは説明しません。
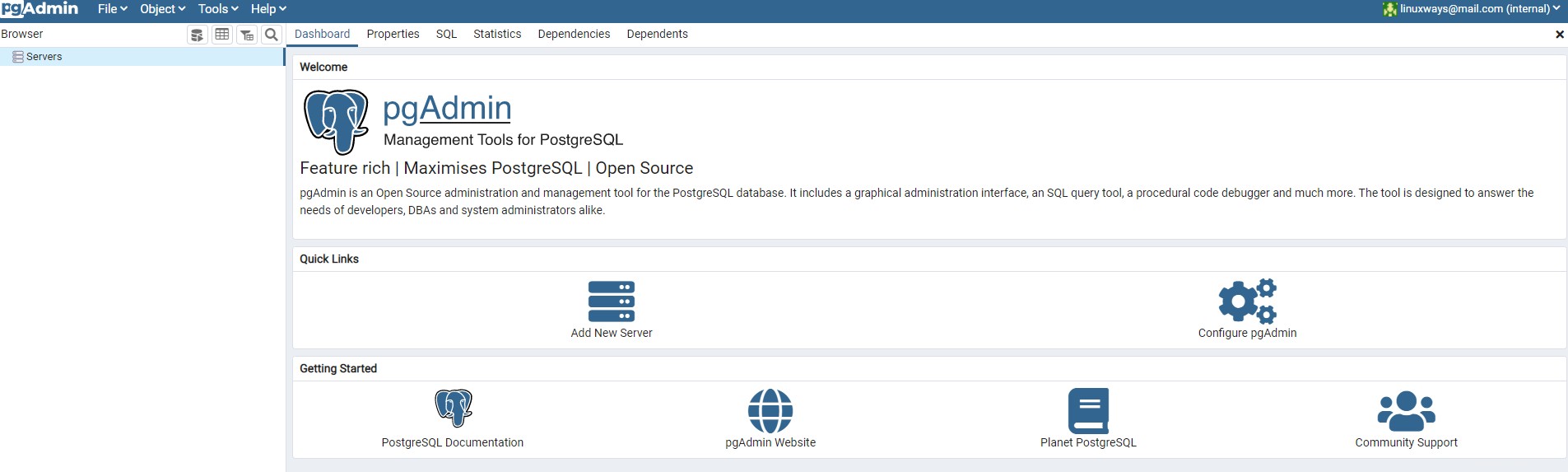
そして、あなたはそれを持っています!これで、Ubuntu20.04LTSサーバーにpgAdmin4が正常にインストールされました。 pgAdmin4をインストールして使用する方法の詳細については、公式ドキュメントを参照してください:https://www.postgresql.org/docs/
結論
Ubuntu20.04LTSサーバーにpgAdmin4をインストールする方法を見てきました。このチュートリアルがお役に立てば幸いです。ご質問やご意見がございましたら、下にコメントを残してください。