Ubuntuオペレーティングシステムの使用を最初に開始するとき、グラフィカルなUbuntuアプリケーションマネージャーがソフトウェアをインストールするための最初の選択肢です。このコレクションには多数のアプリケーションが含まれていますが、特にコマンドライン用の強力なツールが不足していることにすぐに気付くでしょう。次に、より高性能なソフトウェアインストールツールであるapt-getに移行します。このツールを使用して、コマンドラインからソフトウェアをインストールするだけでなく、次のことも行うことができます。
- パッケージリポジトリを更新する
- インストールされているソフトウェアを更新する
- 利用可能なパッケージを検索する
- インストールされたパッケージのソースコードを取得する
- ソフトウェアパッケージを再インストールします
- システムからソフトウェアを削除します
この投稿では、apt-getツールを使用して上記のタスクを完了する方法を紹介します。
Ubuntu 20.04 LTSシステムで、この記事で説明するツールとプロセスを実行しました。 apt-getはコマンドラインユーティリティであるため、Ubuntuターミナルを使用して実行します。ターミナルには、システムダッシュまたはCtrl + alt+Tショートカットを使用してアクセスできます。
aptでパッケージリポジトリを更新する
リポジトリは、特定の時点で利用可能なソフトウェアプログラムのカタログです。このリストのパッケージは定期的に追加、削除、および変更されるため、システムリポジトリを最新の状態に保つ必要があります。これにより、リポジトリからアクセス可能なすべてのソフトウェアパッケージの最新リストが提供されます。
新しいソフトウェアをインストールする前に、rootとして次のコマンドを実行してリポジトリを更新することをお勧めします。
$ sudo apt-get update
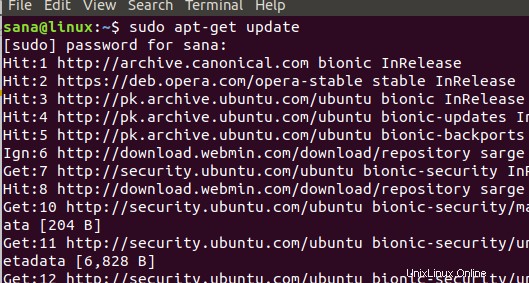
これで、システムリポジトリはインターネット上のリポジトリと一致します。
インストールされているソフトウェアをaptで更新
ただし、システムにインストールされているソフトウェアを更新するために更新マネージャーを使用できます。 apt-getユーティリティも同じことをする方法を提供します。システム上のソフトウェアをアップグレードするには、rootとして次のコマンドを使用します。
$ sudo apt-get upgrade
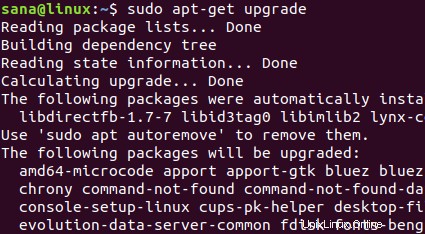
これで、システムのソフトウェアが最新になりました。
aptで利用可能なパッケージを検索
インターネットリポジトリから利用可能なパッケージを検索するには、apt-cacheユーティリティを使用できます。これを行うには、次の構文を使用します。
$ sudo apt-cachesearch[パッケージ名キーワード]
例:
次のapt-cacheコマンドを使用して、OperaWebブラウザの安定バージョンを検索してみましょう。
$ sudo apt-cache search "opera-stable"
次の出力は、Webブラウザの「動作安定」パッケージの可用性を示しています。

次のapt-cacheコマンドを使用して、パッケージに関する詳細情報を取得できます。
構文:
$ sudo apt-cache show“ package-name”
例:
$ sudo apt-cache show "opera-stable"
次の出力は、「動作安定」パッケージの詳細を示しています。
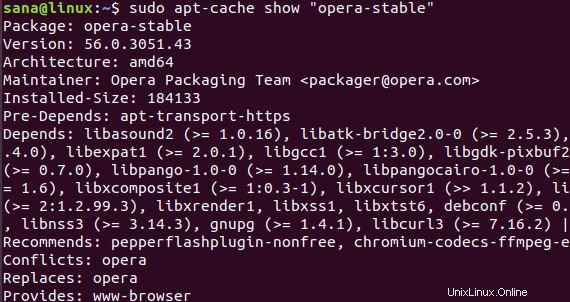
aptを使用してパッケージをインストールする
apt-getコマンドの最も有名な使用法は次のとおりです。更新されたリポジトリからソフトウェアをインストールします。
ソフトウェアパッケージをインストールするには、rootとして次のコマンドを使用します。
$ sudo apt-get install“ package-name”
例:
上記で検索したパッケージを次のようにインストールすることで、OperaWebブラウザの安定バージョンをインストールできます。
$ sudo apt-get install opera-stable
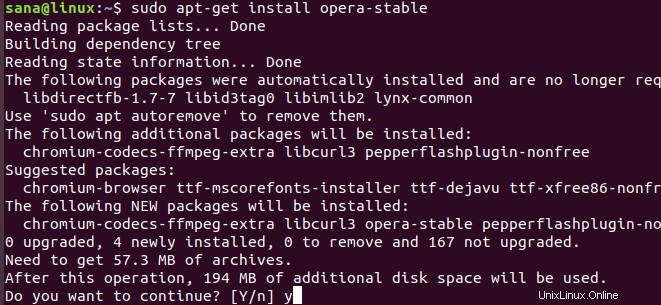
システムは、apt-getユーティリティを介してプログラムをインストールする前に、y/nソリューションのプロンプトを表示します。インストールを続行するには、常にYを入力してください。
aptを使用してインストールされたパッケージのソースコードを取得する
インストールされたパッケージのソースコードが必要な場合は、次のコマンドを使用できます:
構文:
$ sudo apt-get source“ package-name”
例:
たとえば、インストールしたばかりのopera-stableパッケージのソースコードを取得する場合は、次のコマンドを使用します。
$ sudo apt-get source opera-stable
上記のコマンドを実行した後にこのエラーが発生した場合:
E:sources.listにいくつかの「ソース」URIを配置する必要があります
source.listファイルのそれぞれのパッケージのdeb-src行からコメントを削除する必要があります。このファイルは/etc/apt/フォルダーにあります。
次のコマンドを使用して、nanoエディターでソースファイルを開くことができます。
$ sudo nano sources.list
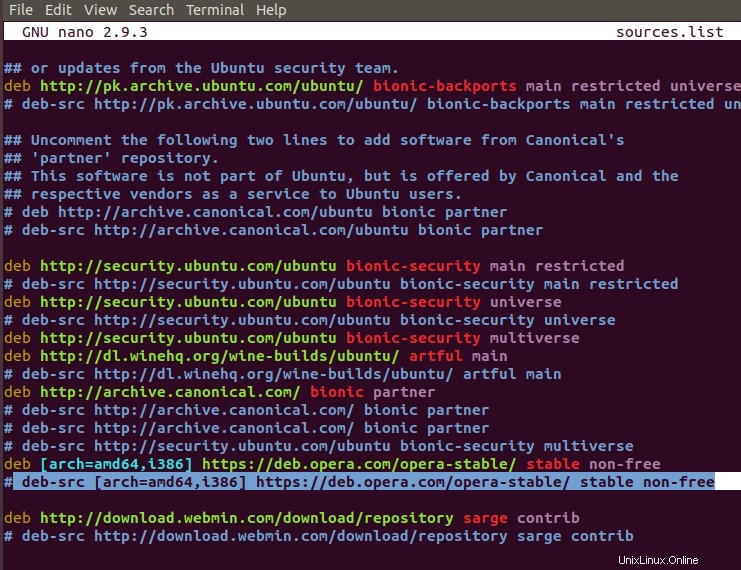
Ctrl + Xを押してからYを押して終了し、変更を保存します。
aptを使用してソフトウェアパッケージを再インストールする
アプリケーションの実行中に、動作を停止したり、破損したりする可能性があります。その場合、次のようにapt-getコマンドを使用してそのアプリケーションを簡単に再インストールできます。
$ sudo apt-get install“ package-name” –reinstall
例:
$ sudo apt-get install opera-stable --reinstall
このコマンドは、システムにすでにインストールされているOperaブラウザを再インストールします。
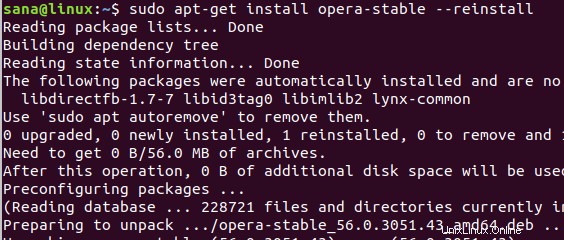
システムからソフトウェアを削除する
システムからソフトウェアを削除する場合は、次のapt-getコマンドを使用できます。
$ sudo apt-get remove“ package-name”
例:
$ sudo apt-get remove opera-stable
このコマンドは、OperaWebブラウザをシステムから削除します
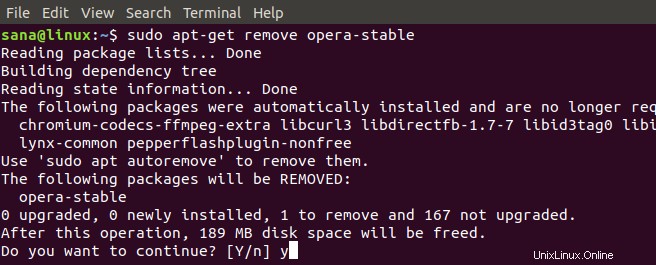
完全なソフトウェア構成を削除する
apt-get removeコマンドは、システムからソフトウェアを削除しますが、一緒にインストールされた可能性のある構成ファイルは削除しません。次のコマンドは、ソフトウェアのこれらの構成ファイルを完全に削除します。
$ sudo apt-get Purge“ package-name”
例:
$ sudo apt-get purge opera-stable
このコマンドは、私のシステムからOpera構成を完全に削除します。
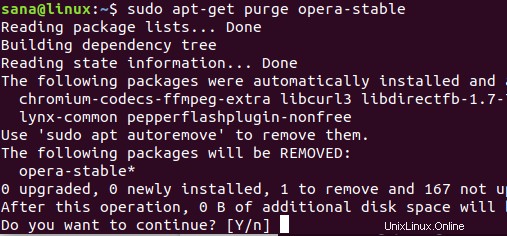
ソフトウェアをアンインストールまたはパージする場合、システムはY/nの選択肢を提供します。プログラムの削除を続行するには、常にYを選択してください。
この記事では、apt-getコマンドを使用して、システムにソフトウェアをインストールするだけでなく、インストールに関連するすべてのアクティビティを実行する方法を示しました。コンピューターにアプリをインストールするために、UbuntuSoftwareManagerだけに依存する必要はなくなりました。