UbuntuにWinampをインストールし、インターネットで手順を検索する場合、ほとんどのWebサイトはQmmpのインストールを提案します。 Qmmpは優れた選択肢であり、多くのフォーマットをサポートする機能豊富なオーディオプレーヤーですが、Winampを常に最初の選択肢にした多くの機能を見逃すことになります。
Linuxが最初に公開されたとき、主要な競合他社であるMicrosoftWindowsが正常にサポートしていた多くの有用なアプリケーションが不足していました。このように、Linuxは、Wineと呼ばれるLinux自体でWindowsアプリケーションを実行するために使用される互換性レイヤーを作成しました。 PlayOnLinuxは、WineアプリケーションのフロントエンドUIです。 Linuxで使用できなかった多くの一般的なWindowsアプリケーションをインストールできます。それでは、このユーティリティを利用して、お気に入りの音楽プレーヤーであるWinampをUbuntuにインストールしましょう。
この記事では、コマンドラインとグラフィカルユーザーインターフェイスの両方からPlayOnLinuxをインストールする方法について説明します。次に、このアプリケーションからWinampをインストールする方法を説明します。
この記事に記載されているコマンドと手順をUbuntu18.04LTSシステムで実行しました。
UbuntuへのPlayOnLinuxのインストール
PlayOnLinuxアプリケーションは公式のMultiverseリポジトリで利用可能であり、コマンドラインとUIを介して簡単にインストールできます。
コマンドラインからのインストール
アプリケーションランチャー検索またはCtrl+Alt + Tショートカットを押して、Ubuntuコマンドラインであるターミナルを開きます。その後、公式のUbuntuリポジトリからPlayOnLinuxをインストールできます。
まず、次のコマンドを入力して、システムのソフトウェアリポジトリインデックスをインターネットのインデックスに更新し、ソフトウェアの最新リリースをインストールできるようにします。
$ sudo apt-get update
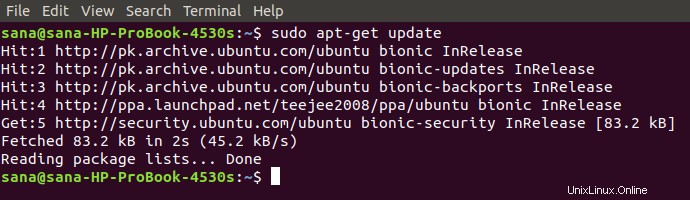
次に、最新バージョンのPlayOnLinuxをインストールするには、次のapt-getコマンドを入力します。
$ sudo apt-get install playonlinux
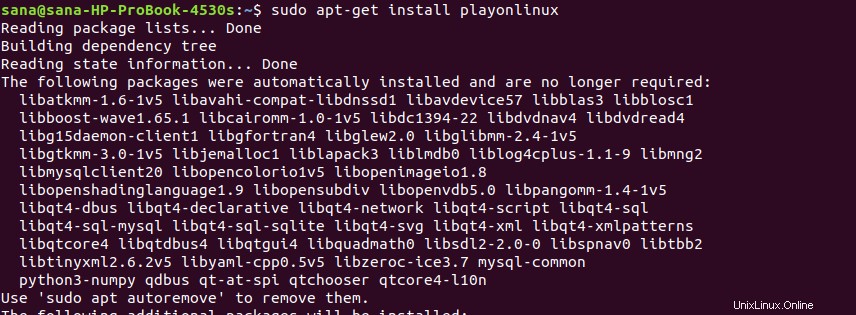
システムは、インストール手順の開始を確認するためにY/nオプションを表示する場合があります。 Yと入力し、Enterキーを押します。インストールプロセスが開始され、インターネットの速度によっては時間がかかる場合があります。 PlayOnLinuxがシステムにインストールされます。
次のようにして、インストールを確認し、新しくインストールされたplayonLinuxのバージョン番号を確認することもできます。
$ playonlinux --version

PlayOnLinuxを起動
ターミナルで次のコマンドを入力すると、コマンドラインからPlayOnLinuxを起動できます。
$ playonlinux
PlayOnLinuxを削除
システムからPlayOnLinuxをアンインストールするには、sudoとして次のコマンドを入力します。
$ sudo apt-get remove playonlinux
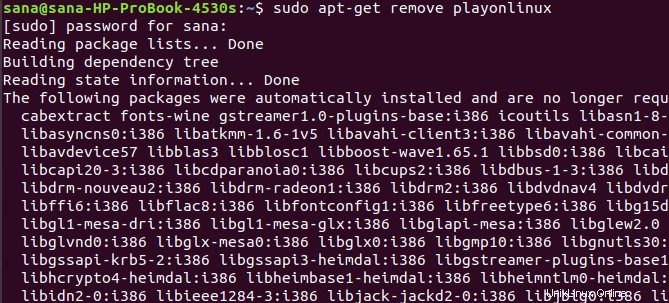
アンインストール手順を開始するために、システムはY/nオプションでプロンプトを表示します。 Yを入力し、Enterキーを押して開始してください。その後、playonLinuxはシステムから削除されます。
Ubuntu Software Manager(UI)を介したインストール
コマンドラインの使用を避けている場合は、UIを介してUbuntuリポジトリに存在するソフトウェアをインストールするのは非常に簡単です。 Ubuntuデスクトップのアクティビティツールバーで、Ubuntuソフトウェアアイコンをクリックします。
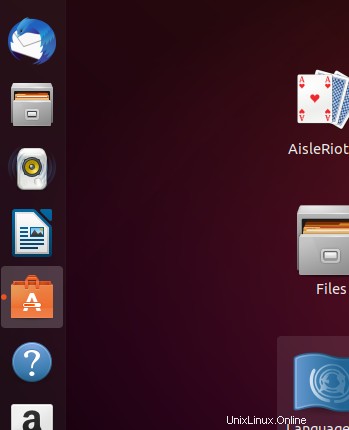
次のビューで、検索アイコンをクリックし、検索バーにPlayOnLinuxと入力します。検索結果には、PlayOnLinuxが次のように表示されます。
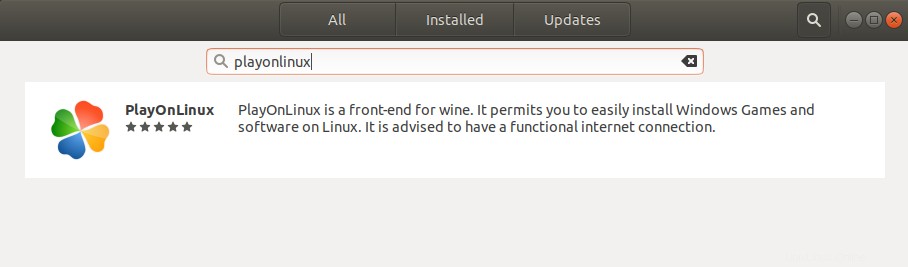
検索結果からPlayOnLinuxパッケージをクリックします。次のダイアログが表示されます:
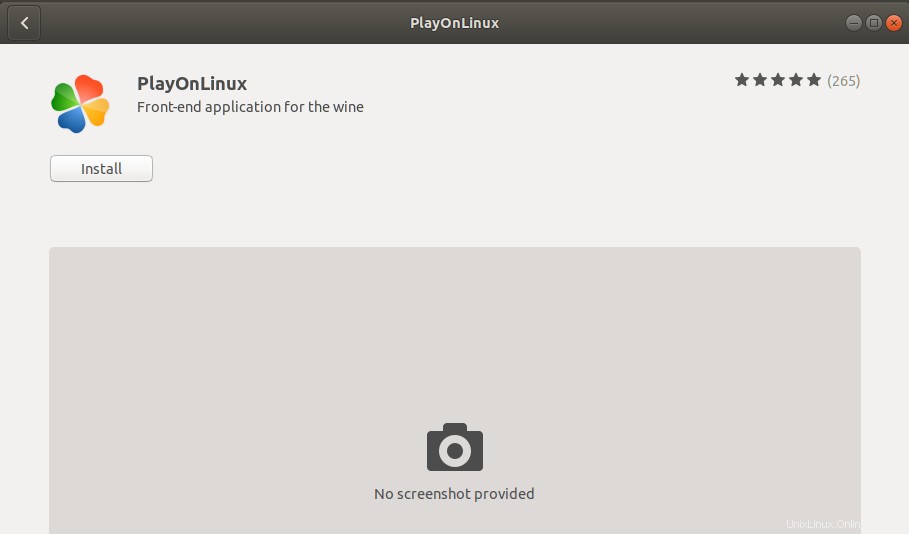
[インストール]ボタンをクリックして、インストールプロセスを開始します。許可されたユーザーのみがUbuntuにソフトウェアをインストールできるため、次の認証ダイアログが表示され、認証の詳細を入力できます。
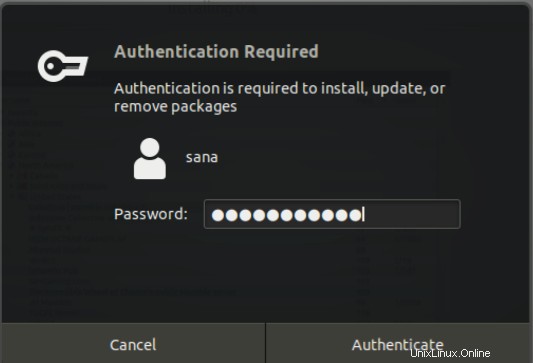
パスワードを入力し、[認証]ボタンをクリックします。その後、インストールプロセスが開始され、進行状況バーが表示されます。 PlayOnLinuxがシステムにインストールされ、インストールが成功すると次のメッセージが表示されます。
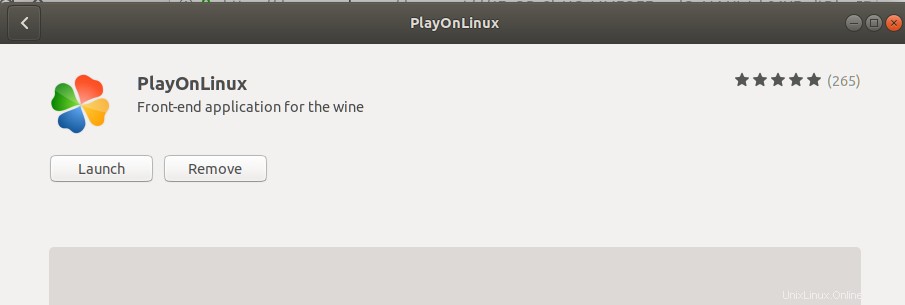
上記のダイアログから、PlayOnLinuxを直接起動するか、何らかの理由ですぐに削除するかを選択できます。
起動
Ubuntuアプリケーションランチャーに関連するキーワードを入力するか、アプリケーションリストから直接アクセスすることで、いつでもUIからPlayOnLinuxを起動できます。
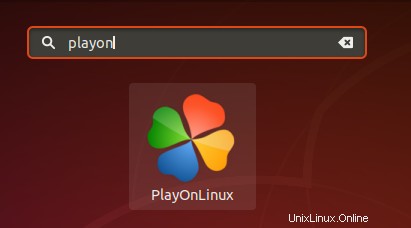
削除
最初に[検索]ボタンでPlayOnLinuxを検索し、次のビューで[削除]ボタンをクリックすると、UbuntuソフトウェアマネージャーからPlayOnLinuxをアンインストールできます。
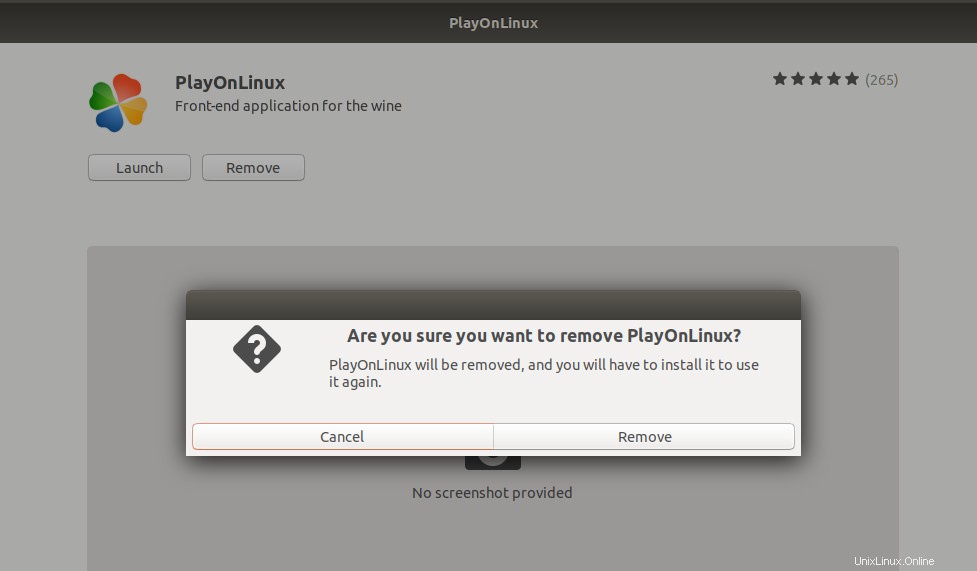
システムからソフトウェアを削除するかどうかを確認するダイアログが表示されます。 PlayOnLinuxをアンインストールするには、[削除]ボタンを入力してください。許可されたユーザーのみがUbuntuにソフトウェアをインストールできるため、認証ダイアログが表示され、sudoユーザーの認証の詳細を提供できます。パスワードを入力し、[認証]ボタンをクリックします。その後、アンインストールプロセスが開始され、システムからPlayOnLinuxが削除されます。
PlayonLinuxを介してWinampをインストールする
Winampの公式Webサイトhttp://www.winamp.com/を開き、ファイルをシステムに保存して.exeインストールパッケージをダウンロードします。デフォルトでは、ダウンロードフォルダに保存されます。ここで、コマンドラインまたはUIからPlayOnLinuxを起動すると、次のビューで開きます。
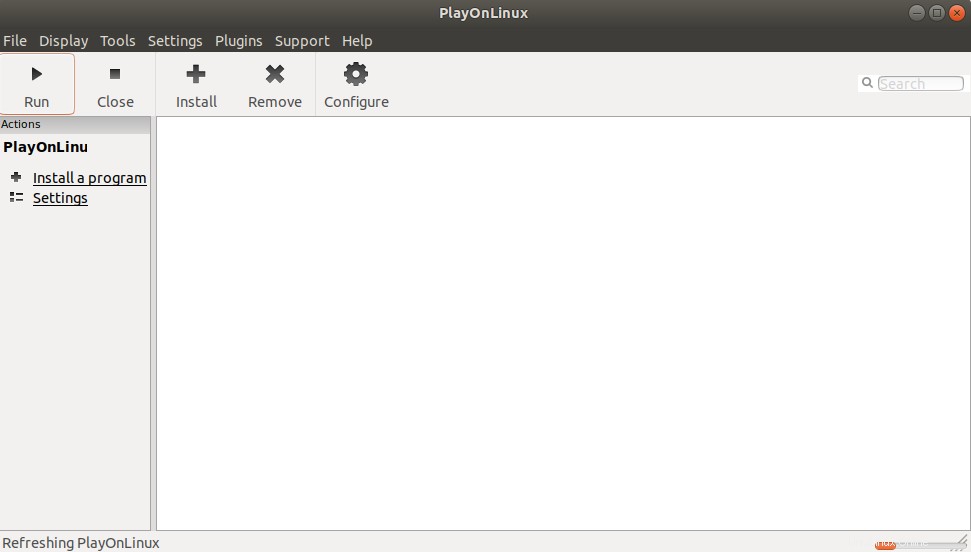
左側のペインから[プログラムのインストール]オプションをクリックすると、アプリケーションをインストールできます。次のビューが開き、インターネットから必要なWindowsアプリケーションを検索したり、システムにあるインストールパッケージからインストールしたりできます。 Winampをインストールするために後者のアプローチを使用します。
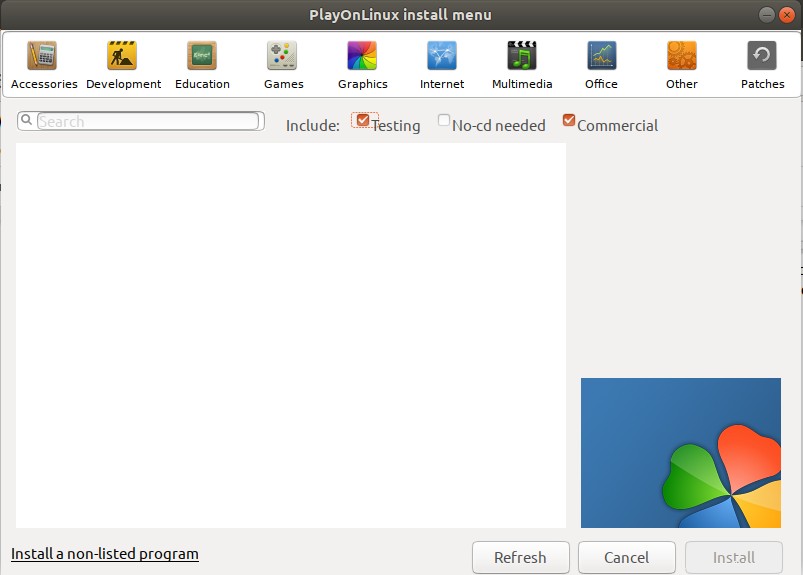
リストされていないプログラムのインストールリンクをクリックします。次の手動インストールウィザードが開きます:
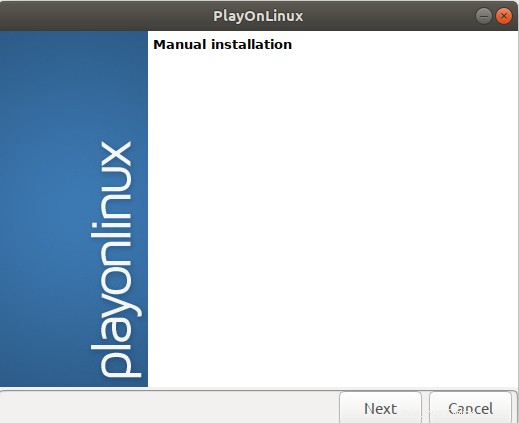
[次へ]をクリックします。次のダイアログが開きます:
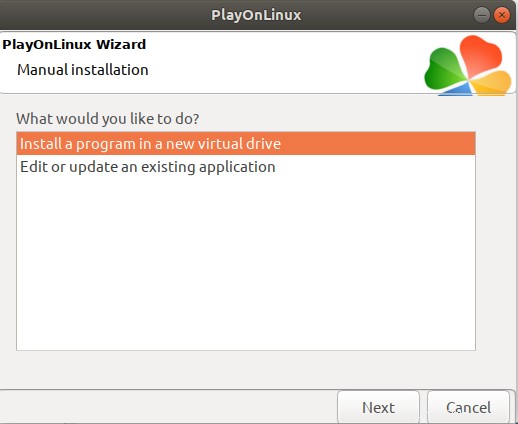
私たちのような新しいアプリケーションをインストールするときは、最初のオプションを選択するか、既存のアプリケーションを編集/更新するために2番目のオプションを選択します。次に、[次へ]をクリックします。
PlayOnLinuxを介してインストールしたアプリケーションは、仮想ドライブに保存されます。次のダイアログでは、現在インストールしているアプリケーションの仮想ドライブに手動で名前を付けることができます。
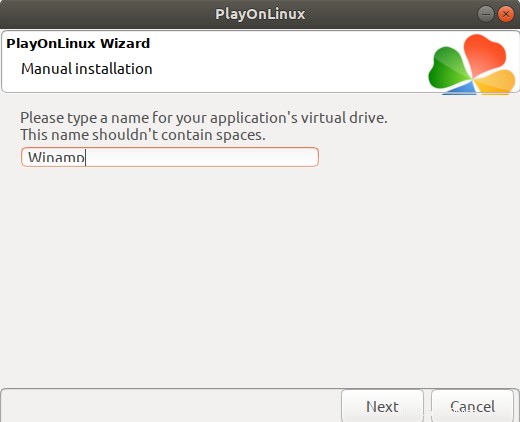
名前を指定して、[次へ]をクリックします。
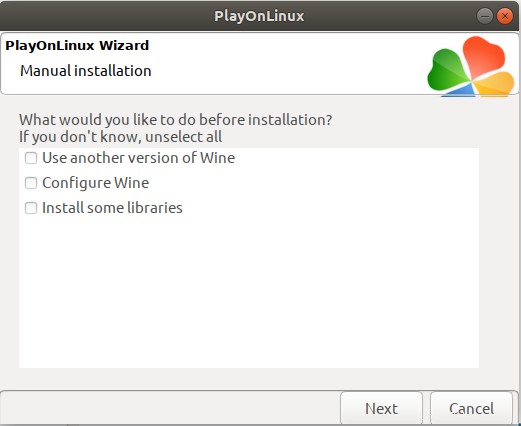
ほとんどの場合、このダイアログですべてのオプションを選択解除したままにして、[次へ]をクリックすると、次のダイアログが開きます。
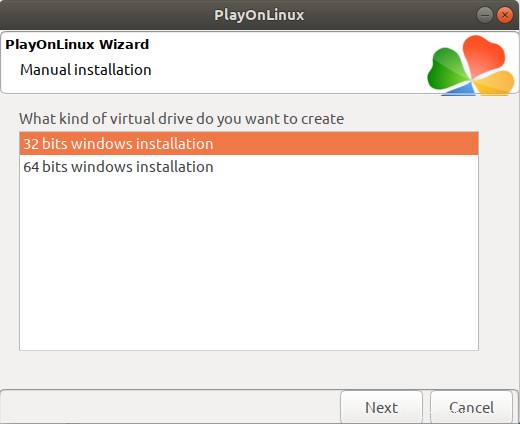
ここで、仮想ドライブを32ビットのWindowsインストール用にするか64ビットインストール用にするかを選択できます。 Winampでは、最初のオプションを選択する必要があります。 [次へ]をクリックします。
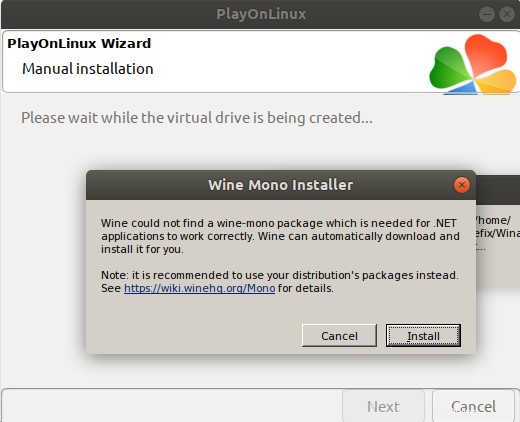
上記のように、いくつかのインストーラーダイアログが表示され、追加のパッケージをインストールするように提案される場合があります。これらのパッケージをインストールするか、[キャンセル]をクリックして無視することができます。次のダイアログが表示されます。
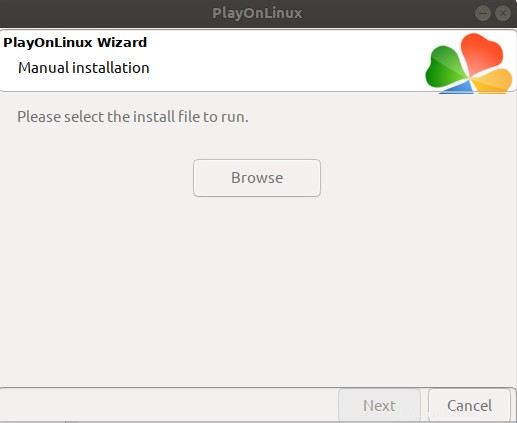
[参照]ボタンをクリックして、Winampパッケージの.exeインストールファイルを指定し、[次へ]をクリックします。 Winampインストーラーは次のように表示されます:
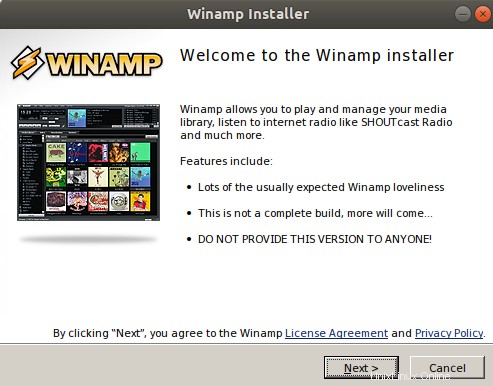
[次へ]をクリックして、使用許諾契約とプライバシーポリシーに同意します。
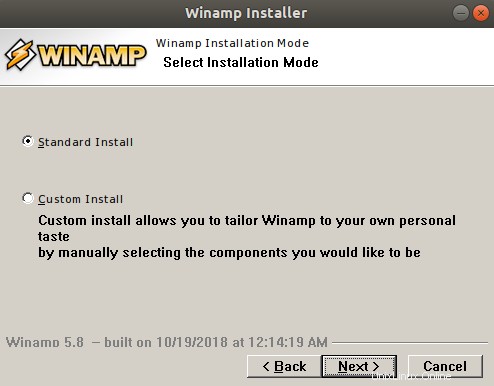
Winampの標準インストールを探しているので、最初のオプションを選択します。 [次へ]をクリックすると、Winampがシステムにインストールされます。 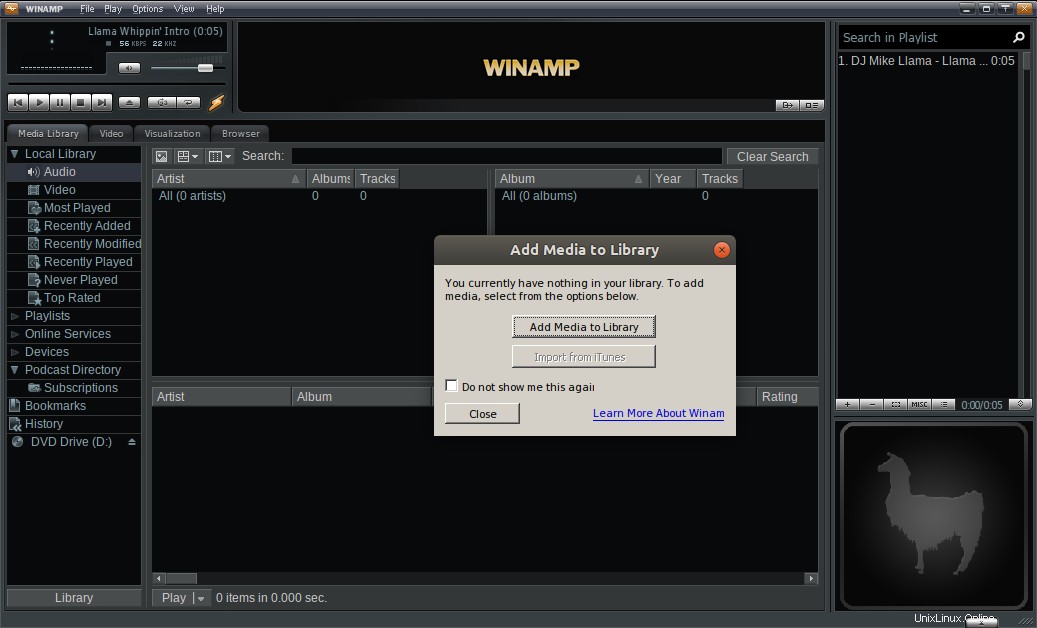
手動インストールウィザードは、次のダイアログを表示します。
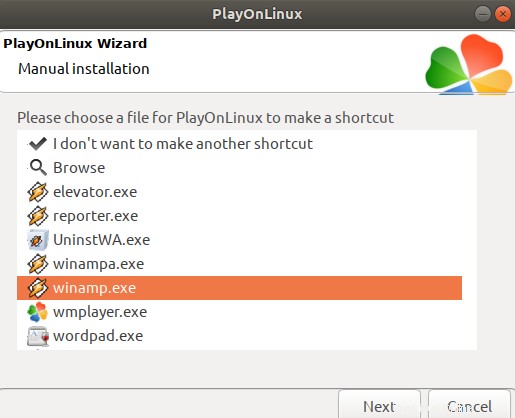
これにより、デスクトップに作成されるアイコンを選択して、Winampに簡単にアクセスできます。アイコンを選択し、[次へ]をクリックします。
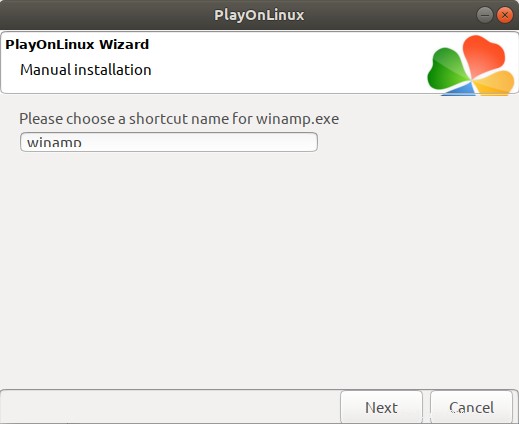
次に、Winampショートカットの名前を選択し、[次へ]をクリックします。
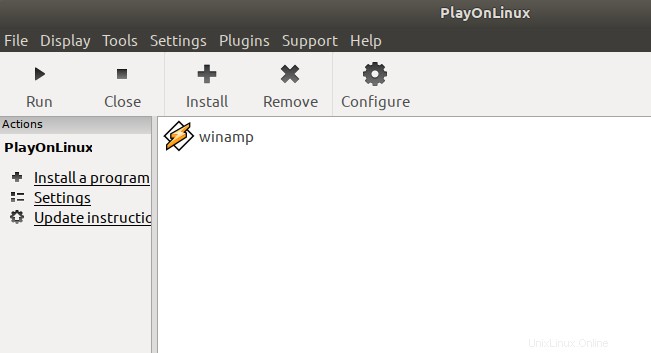
これで、WinampはすべてUbuntuに設定されました。デスクトップでのショートカットは次のようになります。
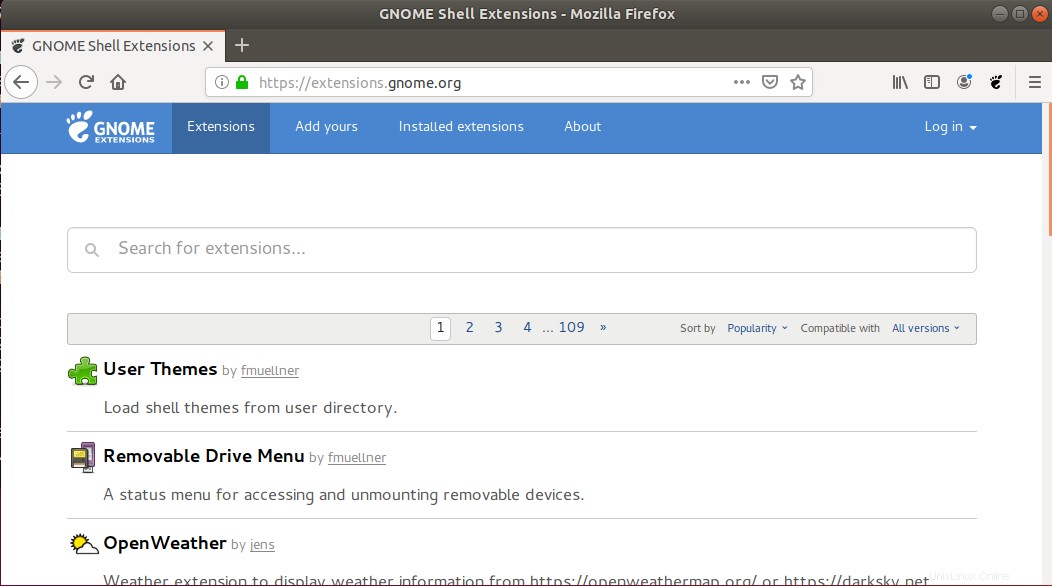
このアプリケーションを削除したい場合は、LinuxでPlayを開き、次のビューからアプリケーションを選択して、左側のペインから[アンインストール]をクリックします。
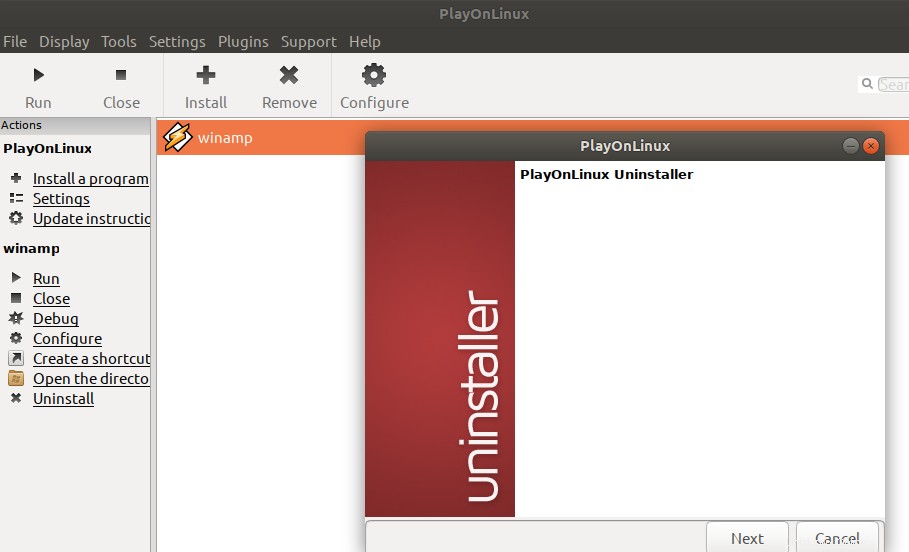
PlayOnLinuxアンインストーラーがアンインストール手順をガイドします。
PlayOnLinuxが、Ubuntuで純粋なWindowsアプリケーションを実行するという一見不可能なタスクを、ネイティブLinuxアプリケーションとして実行するのと同じくらい簡単にする方法を見てきました。