Linuxのtopコマンドを使用すると、現在実行中のプロセスとそれらが使用しているシステムリソースを監視できます。システム管理者として、特に使用方法を知っている場合は、ツールボックスで最も便利なツールになる可能性があります。最上位のユーティリティは、すべてのLinuxディストリビューションにプリインストールされています。このインタラクティブなコマンドを使用して、プロセスのリストを参照したり、プロセスを強制終了したり、結果をファイルに出力したりする方法をカスタマイズできます。
この記事では、topコマンドを使用して、管理者としてのシステムアクティビティをより効率的にチェックするためのさまざまな方法について説明します。
この記事に記載されているコマンドと手順をUbuntu18.04LTSシステムで実行しました。 topコマンドを実行するために、Ubuntuコマンドラインであるターミナルを使用します。システムダッシュまたはCtrl+Alt+Tショートカットのいずれかを使用してターミナルを開くことができます。
最上位のコマンドインターフェイス
topコマンドを実行するには、Ubuntuコマンドラインであるターミナルを開き、次のように入力します。
$ top
システムダッシュまたはCtrl+Alt+Tショートカットのいずれかを使用してターミナルを開くことができます。
topコマンドの出力は次のようになります。
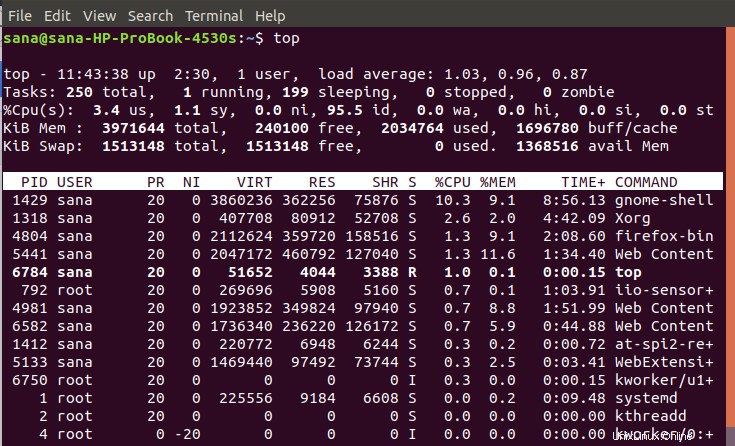
出力の上部には、プロセスとリソース使用量に関する統計が表示されます。下部には、現在実行中のプロセスのリストが表示されます。リストを参照するには、矢印キーまたはPageUpキーとPageDownキーを使用できます。
コマンドを終了する場合は、qキーを押すか、Ctrl+cショートカットを使用してコマンドを終了します。
トップコマンドヘルプを表示
topコマンドのヘルプには、topコマンドの実行中に出力と実行できる機能をカスタマイズするために使用できるオプションのリストが表示されます。
ヘルプを表示するには、topコマンドの実行中にhキーを押すだけです。
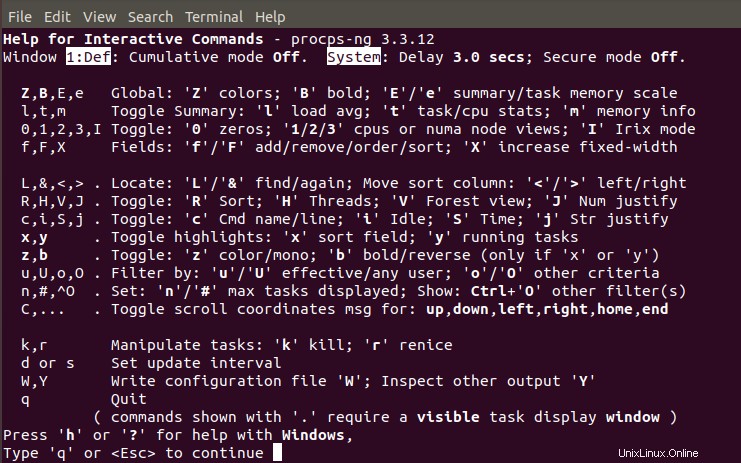
画面を更新する間隔を設定する
デフォルトでは、一番上のコマンド出力は3秒ごとに更新されます。この間隔を変更するには、topコマンドの実行中にdキーを押します。次に、新しい時刻を秒単位で入力できます。その後、最新の出力が画面に更新されます。
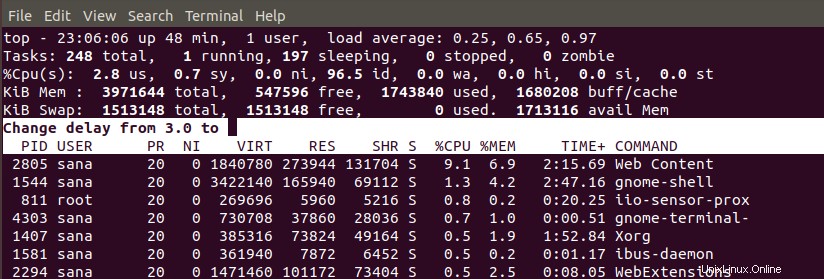
特定のユーザーのプロセスを表示する
topコマンドで特定のユーザーが実行しているプロセスを表示する場合は、次の構文を使用できます。
$ top-u[ユーザー名]
たとえば、次のコマンドは、rootによって実行されているすべてのプロセスを表示します。
$ top -u root
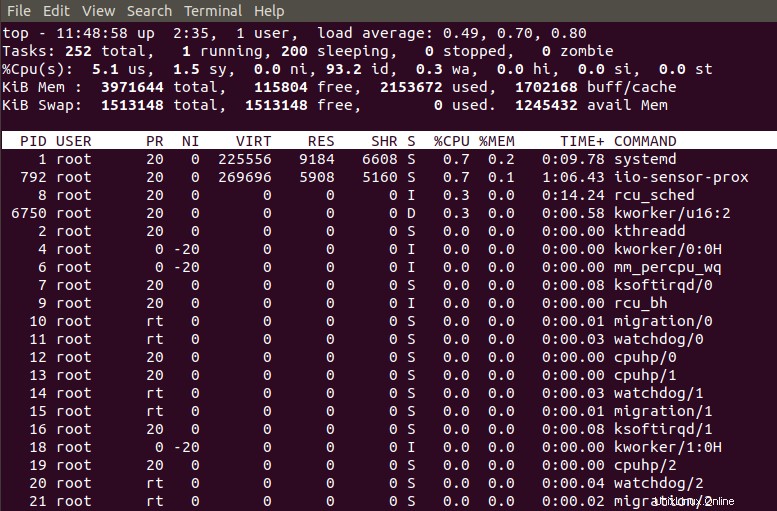
トップ出力でアクティブなプロセスを強調表示
topコマンドの実行中にzキーを押すと、現在アクティブなプロセスが次のように色で表示されます。
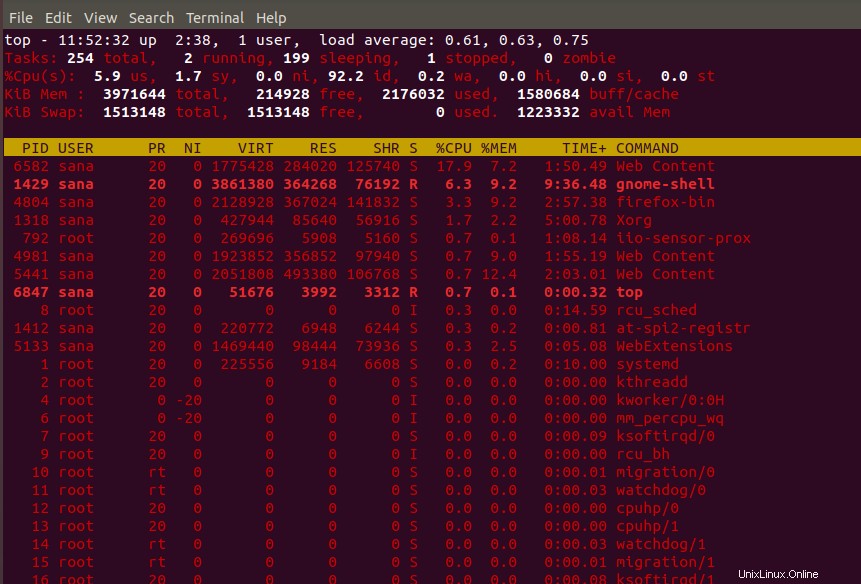
プロセスの絶対パスを表示する
実行中のプロセスの絶対パスを表示する場合は、topコマンドの実行中にcキーを押します。次の出力では、コマンドが実行中のプロセスのパスを[コマンド]列に表示していることがわかります。
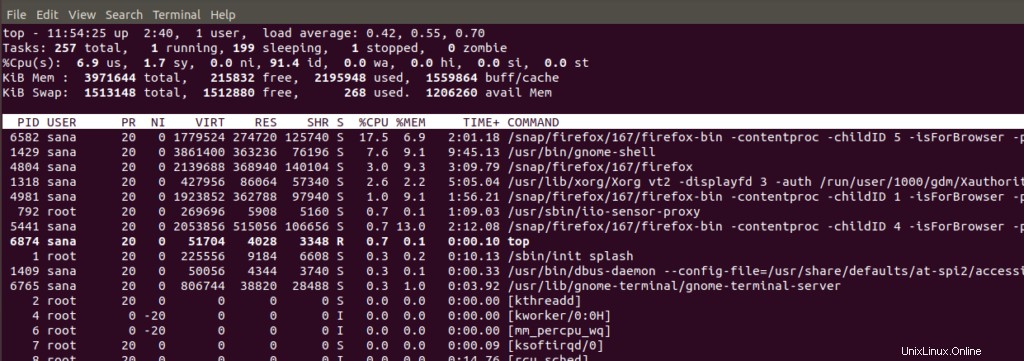
トップコマンドで実行中のプロセスを強制終了します
topコマンドの非常に強力な機能は、実行中のプロセスを強制終了できることです。これは、プロセスが応答しなくなり、それを取り除きたい場合に特に役立ちます。 topコマンドの実行中にkキーを押します。強制終了するPIDについて尋ねるプロンプトが表示されます。リストから必要なプロセスIDを表示して入力し、Enterキーを押します。プロセスと対応するアプリケーションはほぼすぐに終了します。
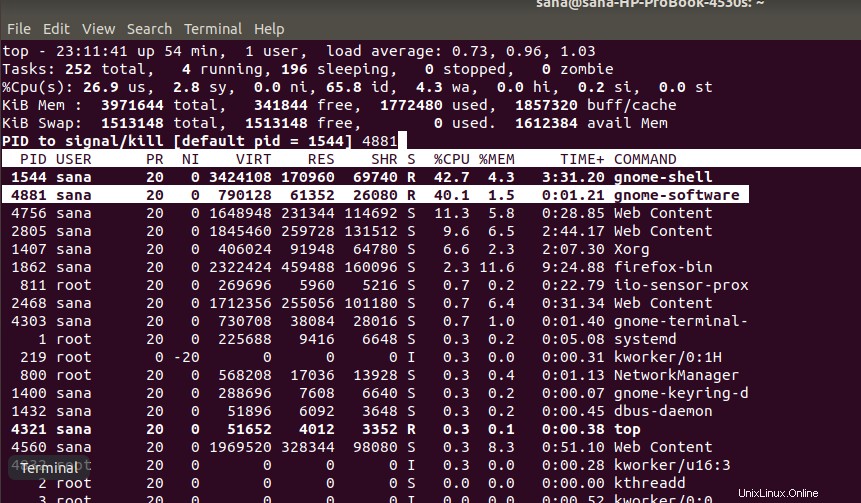
プロセスの優先度の変更-Renice
Reniceは、プロセスの優先順位を変更することを意味します。 topコマンドの実行中にrキーを押してから、優先順位を変更するプロセスのPIDを入力します。
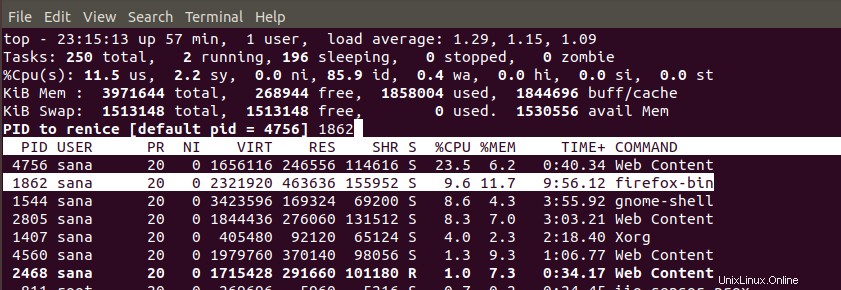
特定の回数の更新後にtopコマンドを自動的に終了します
上記のように、qまたはctrl+cを使用してtopコマンドを手動で終了できます。 topコマンドを特定の数の出力が更新されるまでのみ実行する場合は、次のコマンドを使用できます。
$ top-n[更新なし]
例:
ターミナルで次のコマンドを入力すると、一番上のコマンドは3回更新されるまでアクティブのままになり、その後自動的に終了します。
$ top -n 3

上位のコマンド結果をテキストファイルに保存
topコマンドの出力をテキストファイルに保存すると、後で使用するためにシステムの現在の状態を保存できます。
その方法は次のとおりです。
$ top -n [no-of-intervals] -b> filename.txt
たとえば、次のコマンドは、topコマンドの1つの出力の結果をtop.txtという名前のファイルに保存します。
$ top -n 1 -b > top.txt

ファイルは現在のユーザーのホームフォルダに保存されます。いずれかのテキストエディタでファイルを開こうとすると、内容は次のようになります。
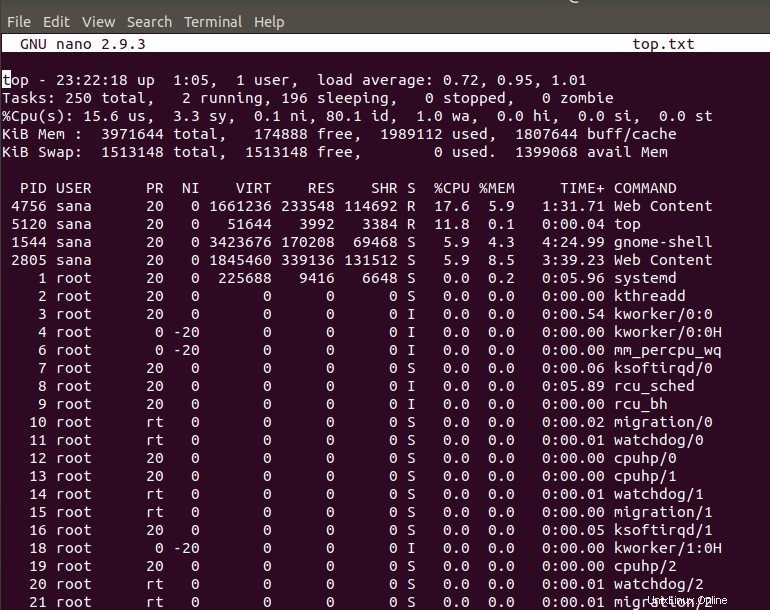
次のコマンドを入力して、nanoエディターでファイルを開きました。
$ nano top.txt
これで、システムリソースを最適な方法で監視および管理するのに役立つツールが十分に装備されました。