自動タイムゾーンを取得するようにUbuntuシステムを設定している場合は、インターネットを介してシステムが同期されるため、最も近い場所のタイムゾーンが使用されます。自分の好みに応じてタイムゾーンを変更したい場合、Ubuntuには2つの方法があります。コマンドラインとグラフィカルユーザーインターフェイスを介して。
この記事では、Ubuntu18.04LTSシステムの現在のタイムゾーンを変更する方法について説明します。
現在のタイムゾーンを確認する方法
コマンドラインから
UbuntuDashまたはCtrl+Alt+Tショートカットを使用してターミナルアプリケーションを開きます。システムの時間とタイムゾーンに関する情報を表示するには、次のコマンドを入力します。
$ timedatectl
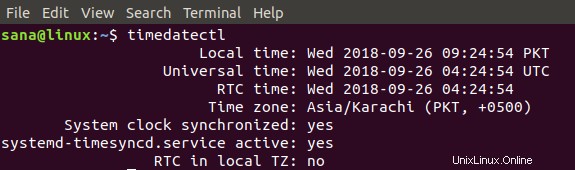
次のコマンドを使用して、この情報を表示することもできます。
$ ls -l /etc/localtime

UIを介して
UIを介して現在のタイムゾーンに関する情報を表示するには、設定ユーティリティの日付と時刻の設定にアクセスする必要があります。次のように、システムダッシュを介してこれを行うことができます:
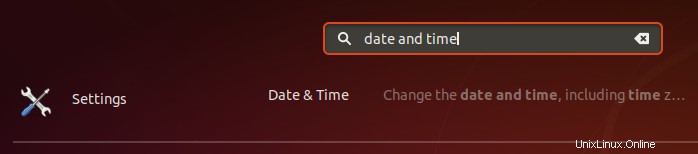
日付と時刻の検索結果をクリックして、次の設定ビューを開きます。
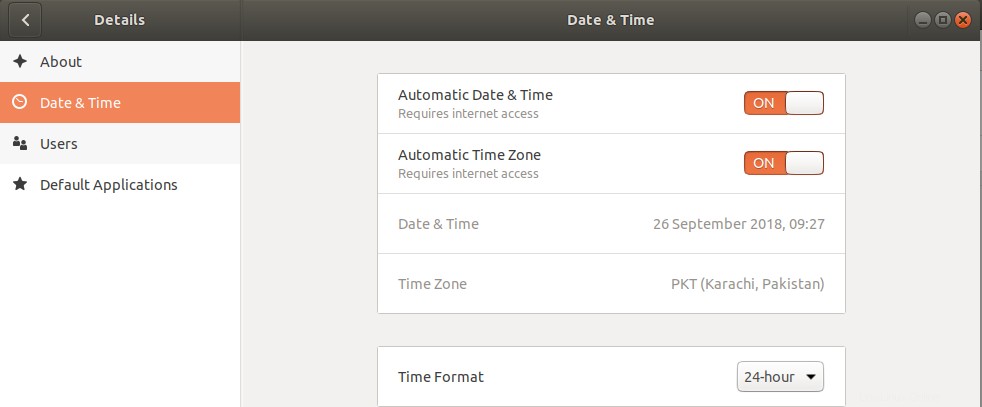
タイムゾーンを変更する方法
コマンドラインから
ターミナルを開き、次のコマンドを入力して、指定したゾーンのすべてのタイムゾーンを一覧表示します。
構文:
$ timedatectl list-timezones | grep -i [zone]
例:
このコマンドを使用して、ヨーロッパのすべてのタイムゾーンを一覧表示します:
$ timedatectl list-timezones | grep -i europe

この例では、タイムゾーンをヨーロッパ/イスタンブールに設定します。まず、次のコマンドを使用して、システム時刻と現地時間のリンクを解除しましょう。
$ sudo unlink /etc/localtime
次のステップは、次のコマンドを使用して新しいタイムゾーンを設定することです。
構文:
sudo ln -s /usr/share/zoneinfo/[Zone/TimeZone] /etc/localtime
例:
sudo ln -s /usr/share/zoneinfo/Europe/Istanbul /etc/localtime
次に、次のいずれかのコマンドを使用して、変更された設定を確認できます。

$ timedatectl
または
$ ls -l /etc/localtime
UIを介して
Ubuntu設定ユーティリティの日付と時刻の設定で、[自動タイムゾーン]ボタンがオンになっている場合はオフにします。
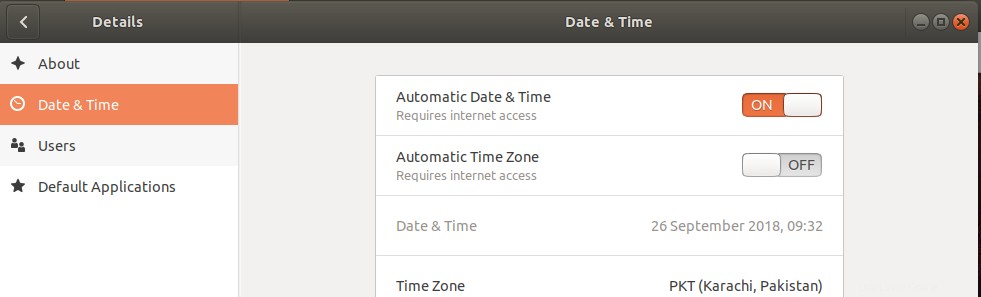
次に、[日付と時刻]オプションをクリックして、タイムゾーンを変更します。
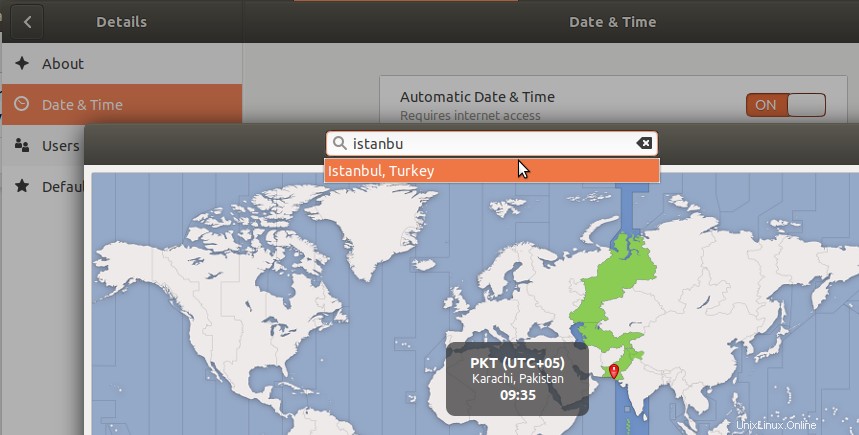
このビューでは、検索バーからタイムゾーンを検索するか、マウスから手動でタイムゾーンに移動できます。これを行うとすぐに、システムのタイムゾーンが変更されます。
これまで見てきたように、UIとコマンドラインの両方を使用してUbuntuシステムのタイムゾーンを変更するのは非常に簡単です。このタスクを実行するには、簡単な手順に従い、いくつかのコマンドを使用する必要があります。