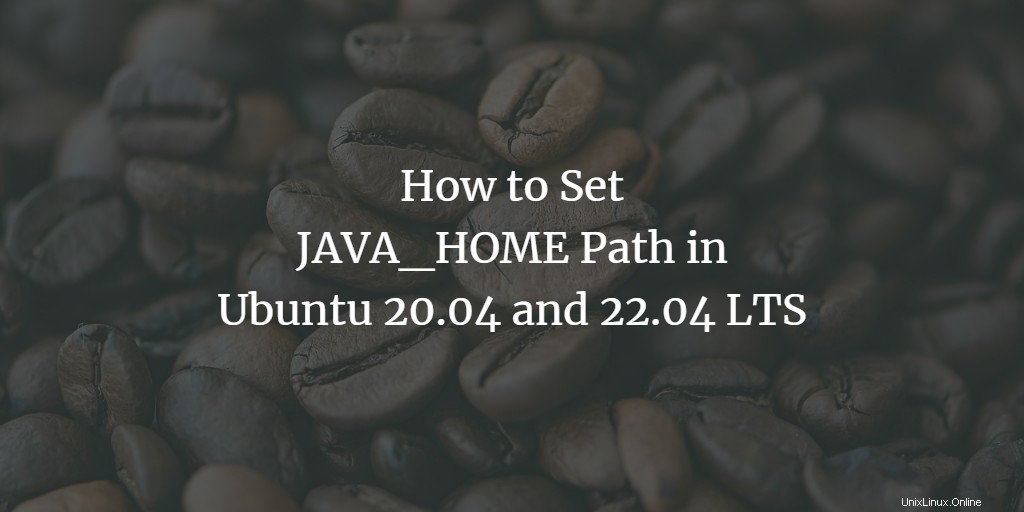
多くのJavaベースのプログラムでは、オペレーティングシステムに関係なく、Javaランタイム環境(JRE)をスムーズに実行する必要があります。開発には、EclipseやNetBeansなどのほとんどのIDEで、コンピューターにJava Development Kit(JDK)が必要です。開発方法を学びたい初心者でも、インストールしたアプリケーションでシステムにJavaをインストールする必要がある場合でも、私たちはあなたをカバーします。 JAVA_HOMEパスの設定は非常に簡単です。
このチュートリアルでは、JDKを Ubuntu 20.04にインストールする方法を学習します。 およびUbuntu22.04 Java_HOMEパスを設定します。 JDKのインストールから始めましょう。
UbuntuにOpenJDKをインストールする
注: OpenJDKのインストールに進む前に、Advanced Package Tool(APT)が更新されていることを確認してください。
Ctrl + Alt + Tを押します ターミナルを開き、ボックスに表示されている次のコマンドを入力します。 OpenJDK8または新しいバージョンのOpenJDK11をOpenJDK18にインストールできます。すべてのバージョンがUbuntuのバージョンで利用できるわけではありません。次のコマンドを使用して、利用可能なバージョンを確認できます。
apt-cache search openjdk-
OpenJDK8をインストールする
sudo apt install openjdk-8-jdk
OpenJDK11をインストールする
sudo apt install openjdk-11-jdk
OpenJDK14をインストールする
sudo apt install openjdk-14-jdk
OpenJDK16をインストールする
sudo apt install openjdk-16-jdk
OpenJDK17をインストールする
sudo apt install openjdk-17-jdk
OpenJDK18をインストールする
sudo apt install openjdk-18-jdk
インストールを続行するには、sudoパスワードの入力を求められます。
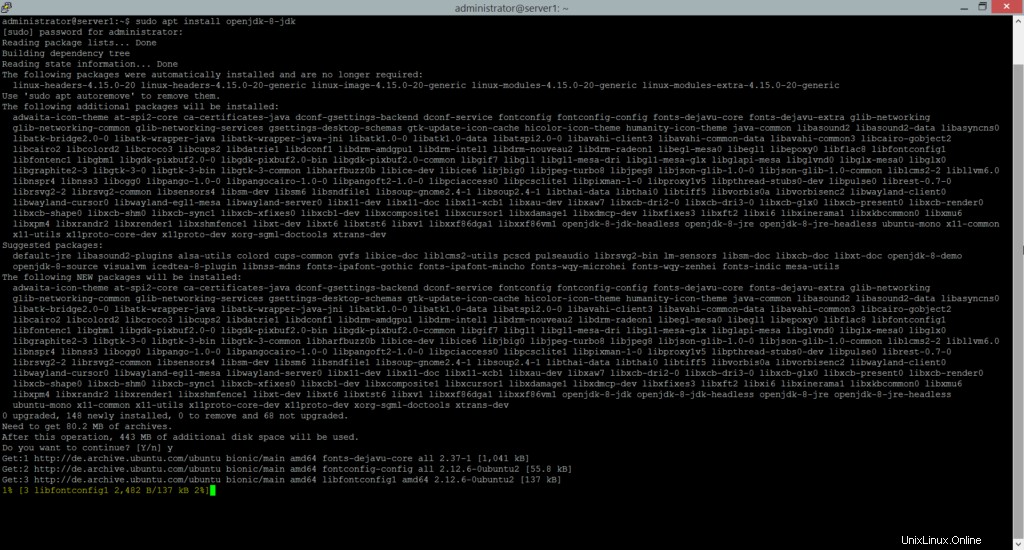
それを入力したら、システムがインストールを完了するのを待ってから、手順2に進みます。
JAVA_HOMEパスを設定
ここで行う必要があるのは、「JAVA_HOME」および「PATH」環境変数を設定することだけです。これで完了です。次のコマンドを入力して、環境変数を設定します。環境変数が、マシンへのJDKの有効なインストールを指していることを確認してください。 Ubuntu 18.04の場合、パスは / usr / lib / jvm /java-8-です。 openjdk -amd64 /
export JAVA_HOME=/usr/lib/jvm/java-8-openjdk-amd64
JAVA_HOMEパスが正常に保存されたかどうかを確認するには、次のコマンドを入力して確認します。
echo $JAVA_HOME
スクリーンショットに示されているように、JAVA_HOME変数に格納されている値が端末に表示されます
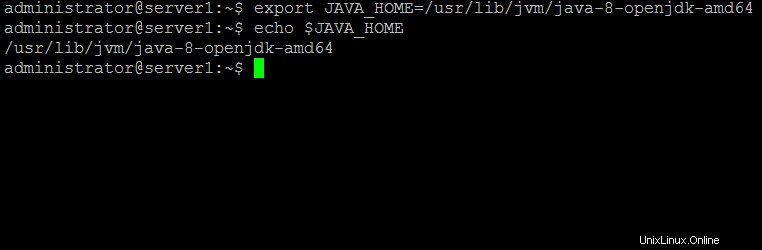
JAVAビンディレクトリをPATH変数に追加します
JAVA_HOMEパスを追加したのと同様に、PATH変数も更新します。これを行うには、端末で次のコマンドを入力します。
export PATH=$PATH:$JAVA_HOME/bin
これにより、Javabinディレクトリが既存のPATH変数に追加されます。次のコマンドを入力して、PATH変数を確認することもできます
echo $PATH

JAVAセットアップのテスト
これで、OpenJDKがマシンに正常にインストールされました。端末で次のコマンドを入力すると、インストールを確認できます。
java -version
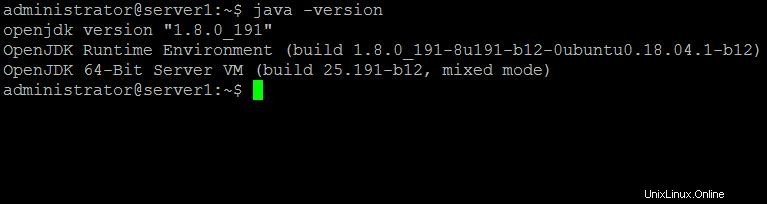
この簡単なチュートリアルを通じて、オペレーティングシステムでJAVA_HOME変数を構成しました。これで、Javaベースのアプリケーションと開発環境をマシン上で簡単に実行できます。