データ保護は、データの機密性、アクセス可能性、および整合性を確保するために使用できる一連のアクティビティと手法です。あなたの個人データが第三者によって詐欺のために悪用される可能性があるので、それは今日のコンピュータユーザーの主要な関心事です。データの整合性を確保するために、Linuxではファイアウォールを構成し、要件に応じてそのプライバシーを設定できます。この記事は、Ubuntu LTS20.04でデータプライバシーを設定するためのファイアウォールの構成に関するものです。
ファイアウォールは、ネットワーク上のトラフィックの出入りをチェックするネットワークセキュリティソフトウェアの一種です。簡単に言うと、ファイアウォールは、被害を最小限に抑えるために設定された仮想バリアです。その結果、安全なエリアと安全でないエリアの間に障壁が置かれます。プライベートネットワークが安全でインターネットの場合、大規模なパブリックネットワークは危険です。このようにして、ファイアウォールはサーバーへの悪意のある攻撃を防ぐだけでなく、不要なネットワーク通信からユーザーを保護します。
プライベートネットワークサービスは、接続などのいくつかの要因に基づいて制限されますが、パブリックサービスは、インターネット上で開いたままにして利用できます。内部サービスは、インターネット経由で完全にアクセスできないようにすることができます。ほとんどの構成では、使用されていないポートへのアクセスは完全にブロックされています。
データセンターを保護するためにLinuxファイアウォールを構成する方法
コマンドラインとグラフィカルユーザーインターフェイスの両方を使用して、システムのファイアウォールを構成できます。以下は、ファイアウォールを構成し、以下で説明するデータを保護する方法です。自分にとって簡単だと思うアプローチを選択できます:
- GUFWを使用してLinuxファイアウォールを構成する
- UFWを使用してLinuxファイアウォールを構成する
方法1:GUFWを使用してLinuxファイアウォールを構成する
これは、ファイアウォールを設定する最も簡単な方法の1つです。 GUFWは、複雑でないファイアウォール用のグラフィカルユーティリティです。
ステップ1:gufwのインストール
まず、Ubuntu Appstoreを開き、検索バーに「gufw」と入力して、「ファイアウォール構成」ツールをインストールします。
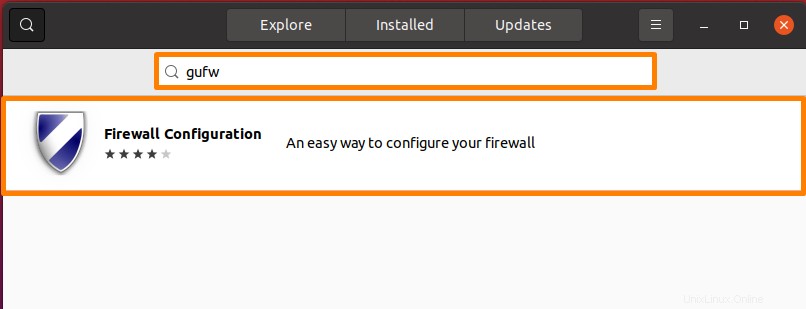
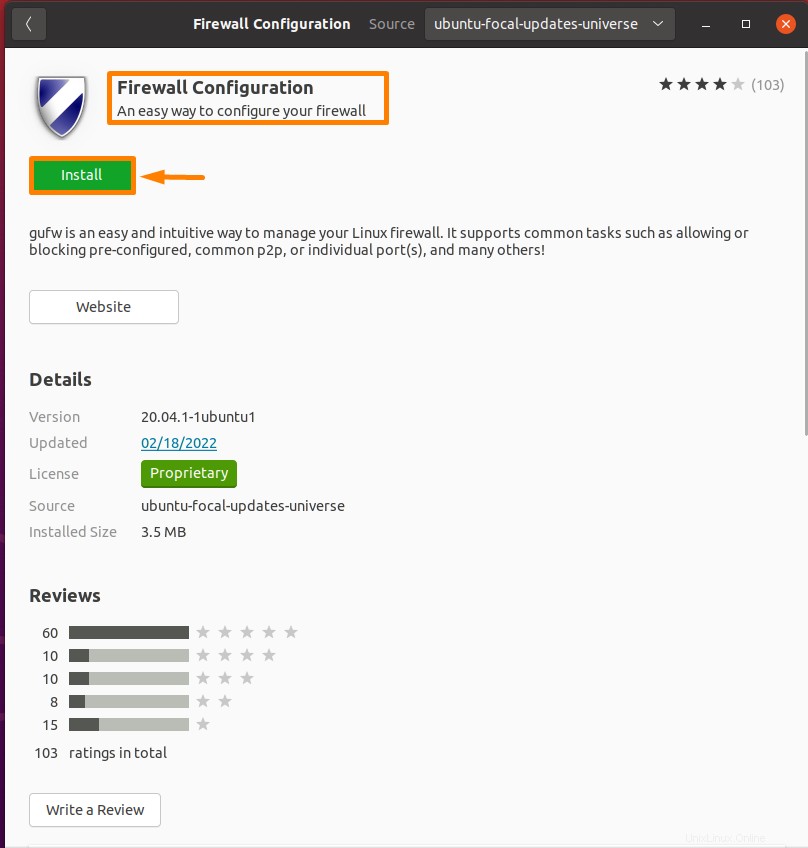
ステップ2:GUFWを起動する
インストールが正常に完了したら、アクティビティを開き、検索バーに「gufw」と入力して、[ファイアウォール構成]オプションを選択します。
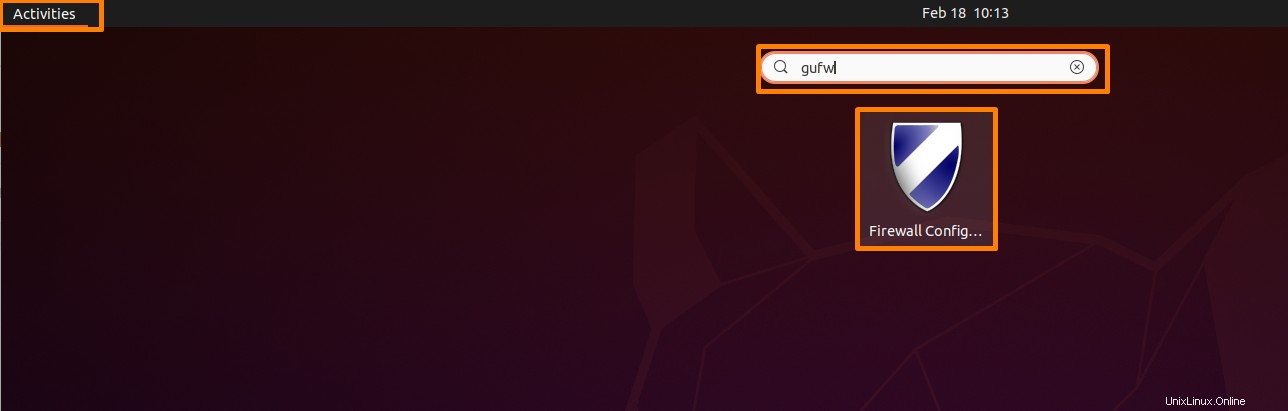
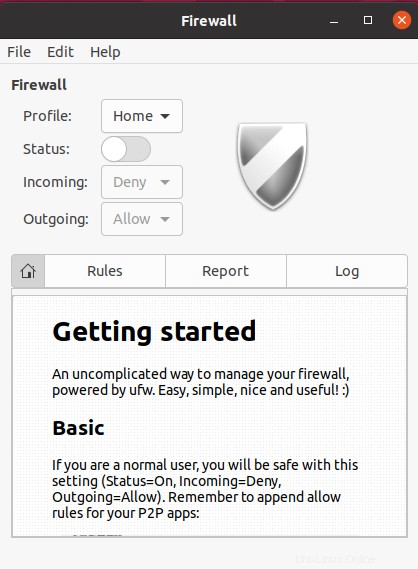
ステップ3:ファイアウォールを有効にする
ファイアウォールを許可するには、ステータスメニューからファイアウォールをオンにするだけです。すべての着信接続はデフォルトでブロックされますが、すべての発信接続は許可されます。
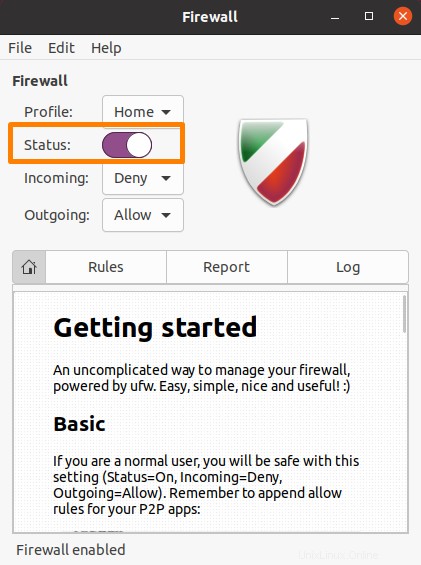
ステップ4:独自のルールを追加する
下の[ルール]タブをクリックしてください。
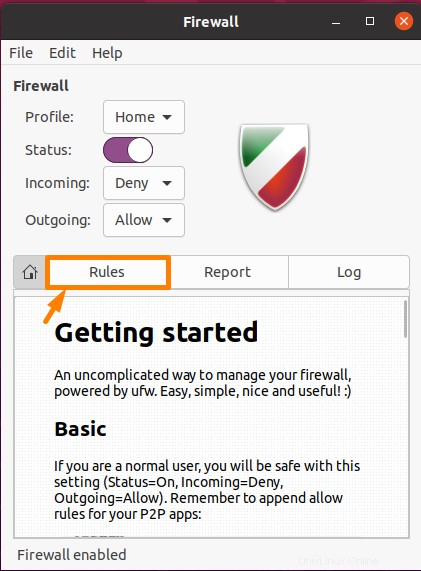
次に、下の[+]をクリックして、独自のルールを追加します。
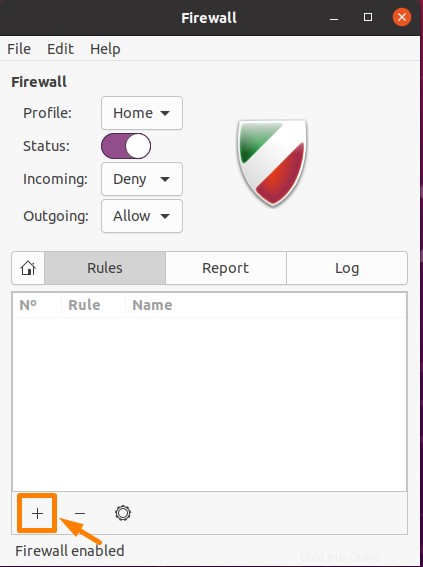
新しいウィンドウが表示されます。ルールを追加する場合は、そのルールを追加してから、[追加]ボタンをクリックします。
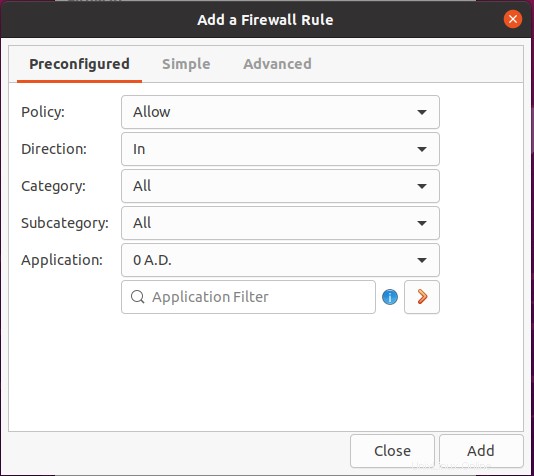
方法2:UFWを使用してLinuxファイアウォールを構成する
UFWは「uncomplicatedfirewall」の略です。これは、データを保護するためにファイアウォールを構成するためのコマンドラインアプローチの1つです。使い方は簡単で、多くのLinuxディストリビューションにプリインストールされています。
ステップ1:ステータスを確認する
デフォルトでは、ufwはUbuntuでは無効になっています。下記のコマンドを実行して、ステータスを確認してください。
$ sudo ufw status |
|---|
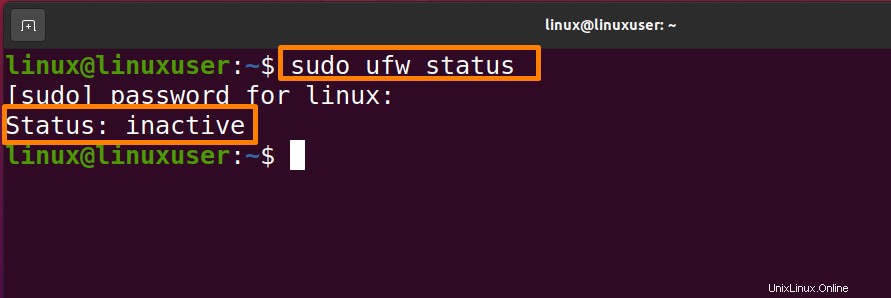
ステップ2:ファイアウォールを有効にする
ステータスが非アクティブの場合は、端末で以下のコマンドを入力して有効にします。
$ sudo ufw enable |
|---|
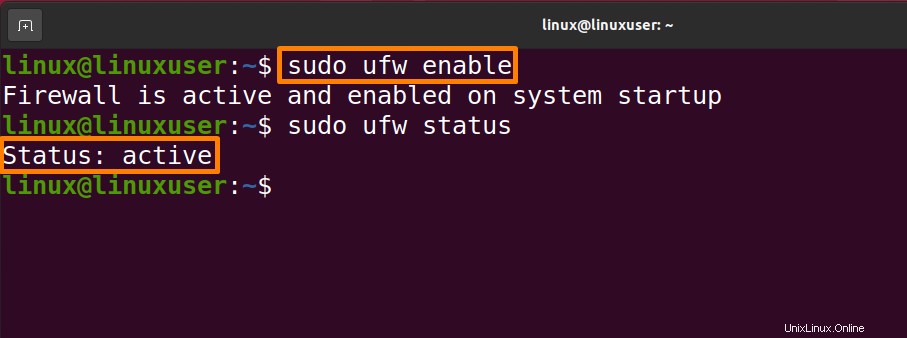
ステップ3:既存のアプリルールを確認する
下記のコマンドを実行して、ファイアウォールにルールがあるアプリのリストを確認します。
$ sudo ufw app list |
|---|
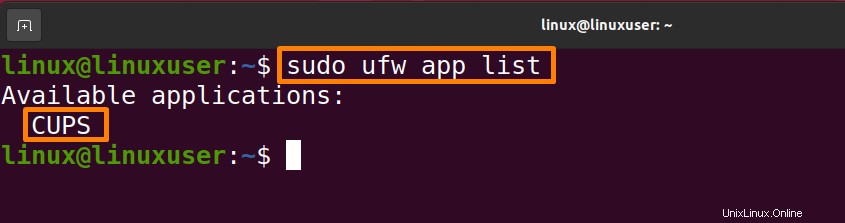
ステップ4:開いているポートを確認する
下記のコマンドを実行することで、「CUPS」のルールに対してどのポートが開いているかを調べることができます。
$ sudo ufw app info CUPS |
|---|
上記のコマンドで、要件に応じてアプリの名前を変更することもできます。
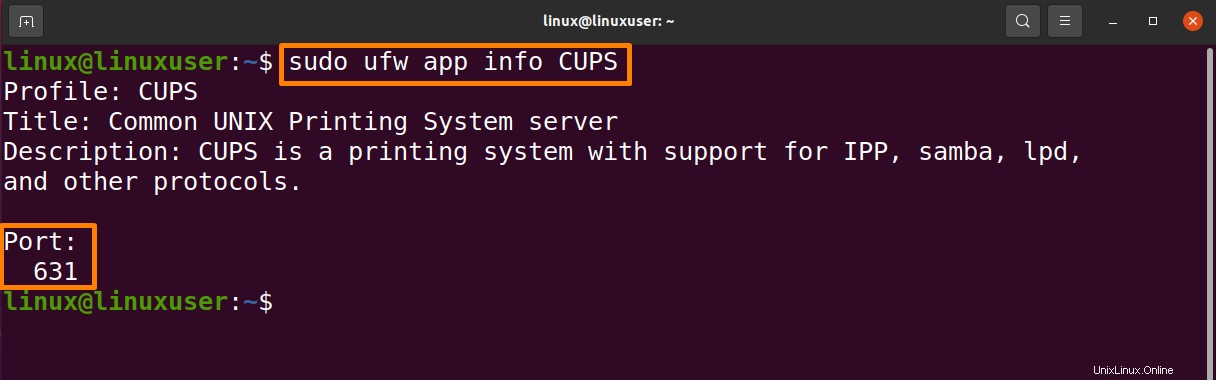
ポート631は「CUPS」で使用できます。
ステップ5:独自のルールを作成する
以下に、独自のルールをいくつか作成します。要件に応じてこれらのルールを変更することもできます。
PCから他のデバイスへのアクセスのみを許可する
まず、下記のコマンドでシステムのローカルIPアドレスを確認する必要があります。
$ ip a |
|---|
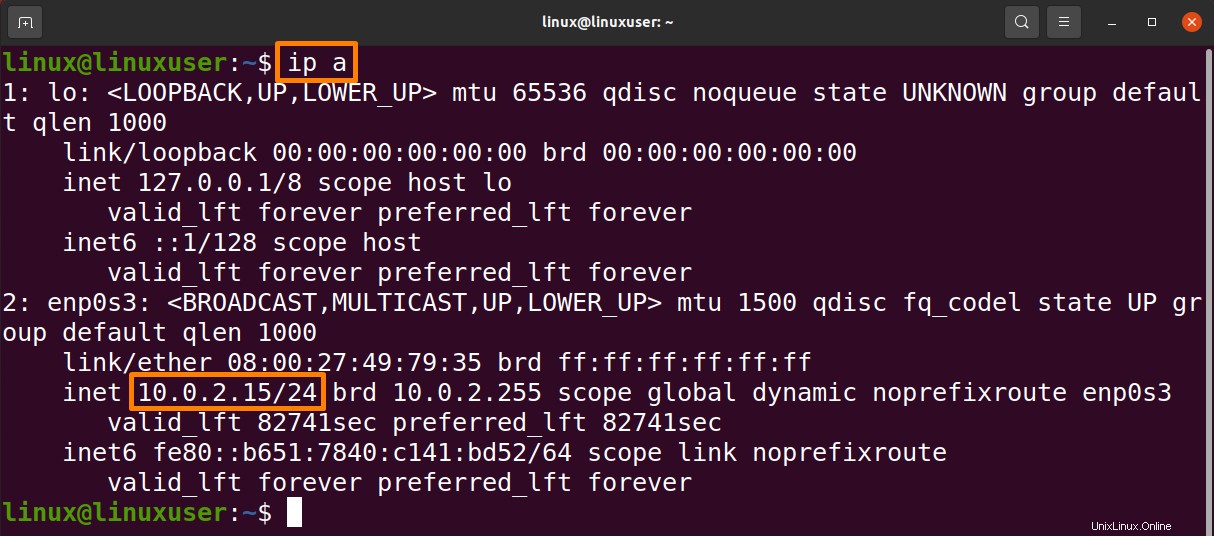
次に、以下のコマンドでこのIPを使用して、PCから他のデバイスへのアクセスを許可します。
$ sudo ufw allow from 10.0.2.15/24 |
|---|
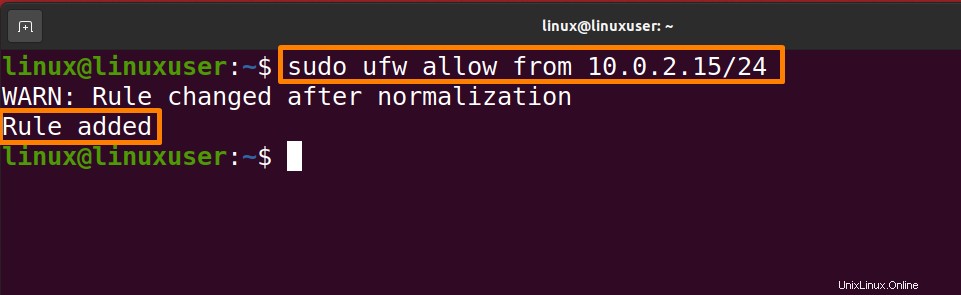
PCから特定のポートへのアクセスを許可する
PCからのポート80を許可するには、端末で以下のコマンドを実行する必要があります。
$ sudo ufw allow from 10.0.2.15/24 to any port 80 |
|---|
PCのIPアドレスを使用します。
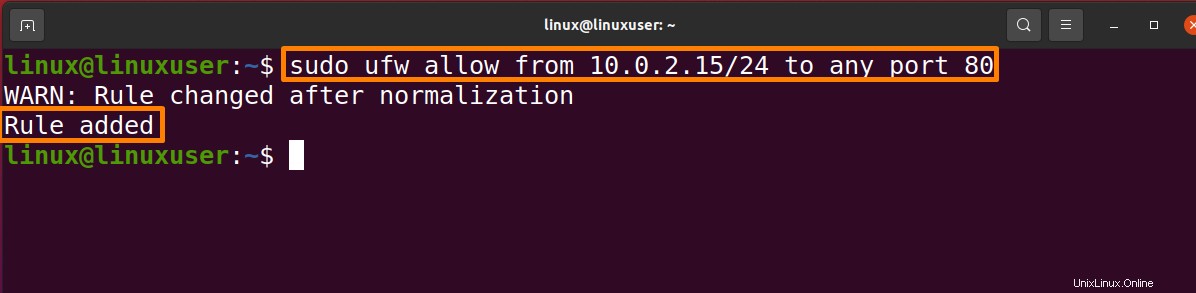
PCから特定の範囲のポートへのアクセスを許可する
以下は、PCから特定の範囲のポートへのアクセスを許可するための構文です。
$ sudo ufw allow start-port:end-port/protocol |
|---|
以下のコマンドを実行して、TCPおよびUDPのポート44000および48800へのアクセスをトレントクライアントで使用できるようにします。
TCPの場合:
$ sudo ufw allow 44000:488000/tcp |
|---|
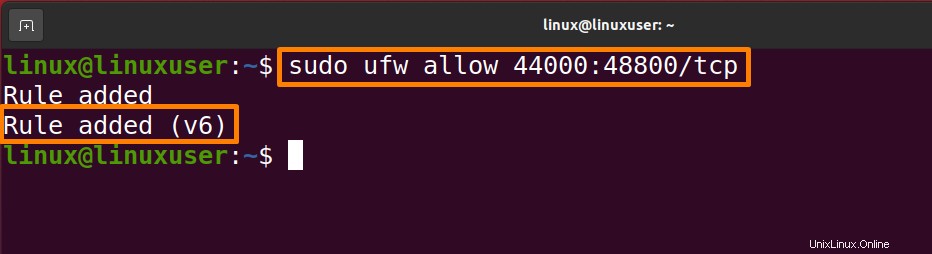
UDPの場合:
$ sudo ufw allow 44000:488000/udp |
|---|
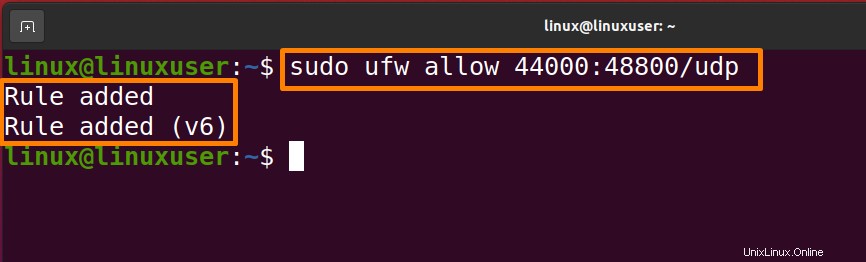
上記のルールを無効にする
まず、ファイアウォールのステータスを再度確認して、以下のコマンドによって上記で追加されたルールを確認します。
$ sudo ufw status numbered |
|---|
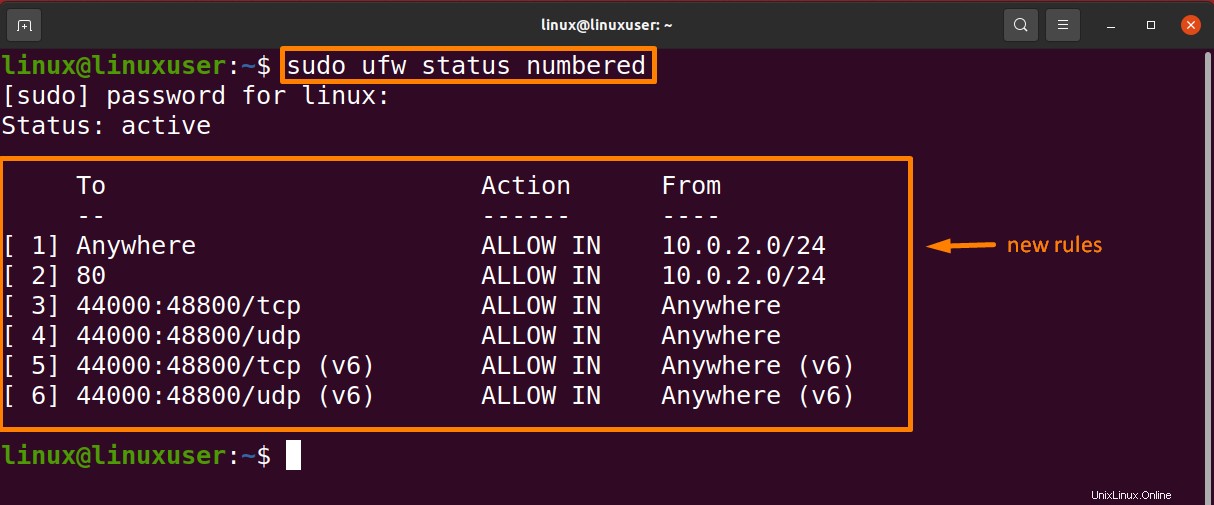
ルールを削除するには、以下の構文に従います。
$ sudo ufw delete rule_number |
|---|
下記のコマンドはrule_number1を削除します:
$ sudo ufw delete 1 |
|---|
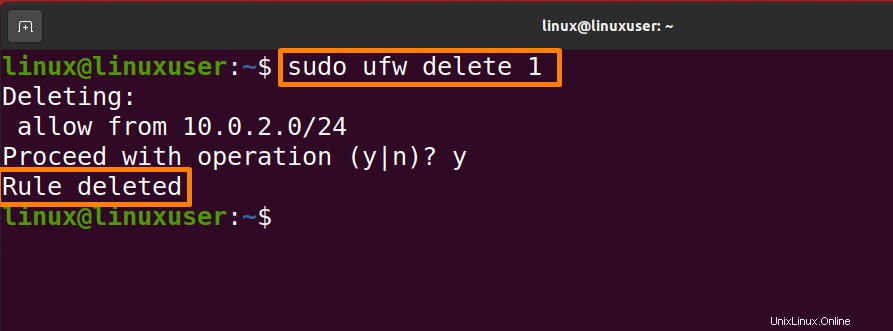
ファイアウォールの無効化
追加されたすべての新しいルールを削除し、ファイアウォールを元の構成モードに戻す場合は、以下のコマンドを使用してファイアウォールを無効にします。
$ sudo ufw disable |
|---|
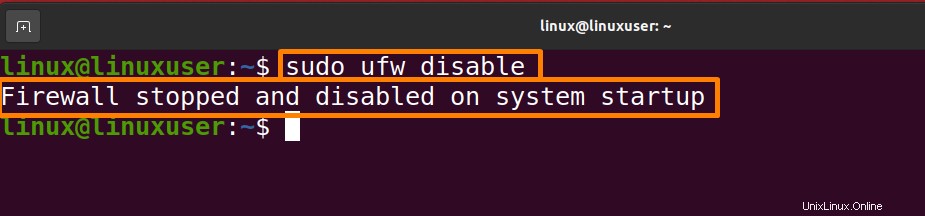
ファイアウォールのリセット
以下のコマンドを実行して、構成をリセットします。
$ sudo ufw rest |
|---|
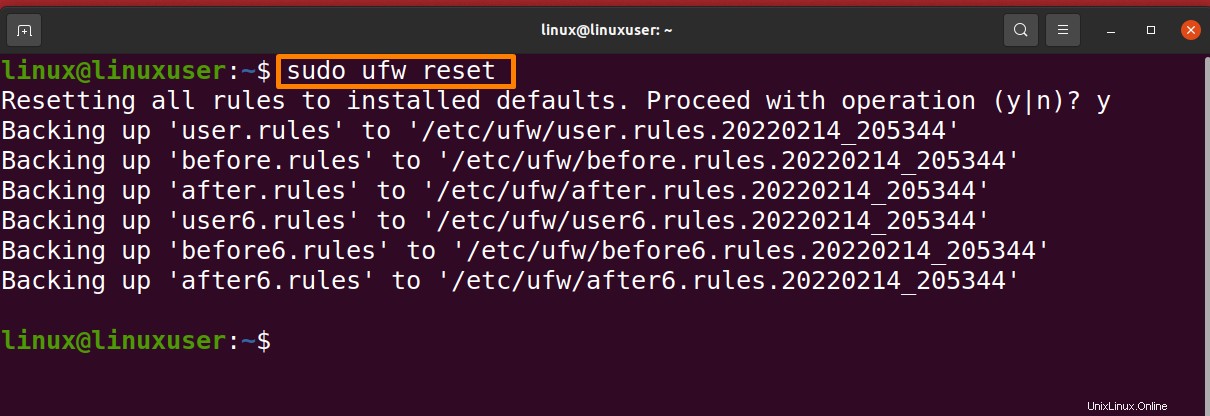
結論
このテクノロジーの時代では、データのセキュリティは深刻な問題ですが、データを保護するために利用できるさまざまな方法があります。 Linuxシステムでファイアウォールを構成することは、最も一般的な戦略の1つです。ファイアウォールは、さまざまなルールを適用することでデータ侵害から保護するのに役立つネットワークソフトウェアの一種です。この記事では、2つのアプローチを使用してファイアウォールを構成することにより、データセンターを保護する方法について説明します。 GUFWを使用してLinuxファイアウォールを構成し、UFWを使用してLinuxファイアウォールを構成します。いずれかのアプローチを選択できます。また、ファイアウォール技術のリセットと無効化もプラスポイントとして説明されています。記事を読むと、ネットワークを介してデータを保護できるようになります。