SSHバナーは通常、メッセージにアクセスする必要があるユーザーを管理する免責事項または一連のルールを提供するように構成されます。これは、通常、許可されていないユーザーがシステムへのアクセスを続行しないように警告する単なる警告メッセージです。ほとんどの組織は、許可されていないユーザーを防ぐためにバナーを構成し、そうすることの影響を規定する可能性があります。これは、ほとんどの場合、法的な影響があります。
簡単な紹介が終わったら、独自のカスタムSSHバナーを作成する方法を説明します。
ステップ1:sshd_config構成ファイルに変更を加えます
最初のステップは、 / etc / ssh / sshd_configを少し調整することです。 SSH構成ファイル。ここでは、vimコマンドラインエディタを使用してファイルを開きます:
$ sudo vim /etc/ssh/sshd_config
スクロールしてバナーを見つけます バナーメッセージを含むファイルの場所を指定する属性。デフォルトでは、これには noneの値が割り当てられます 示されているように。
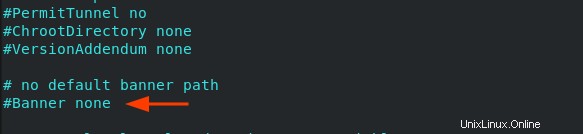
次に行う必要があるのは、行のコメントを解除して、カスタムバナーファイルを指定することです。この例では、SSHバナーを保持するファイルを / etc / custom_bannerとして指定しています。
Banner /etc/custom_banner
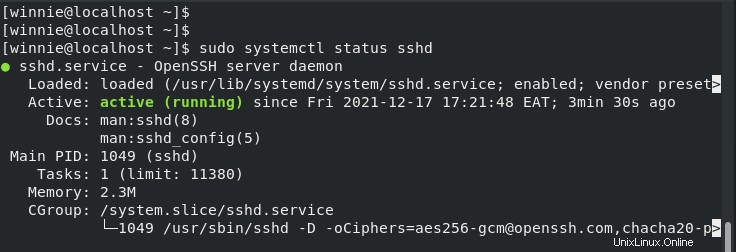
変更を保存して、SSH構成ファイルを終了します。次に、SSHデーモンを再起動して変更を適用します。
$ sudo systemctl restart sshd
そして、SSHが稼働していることを確認します。
$ sudo systemctl status sshd
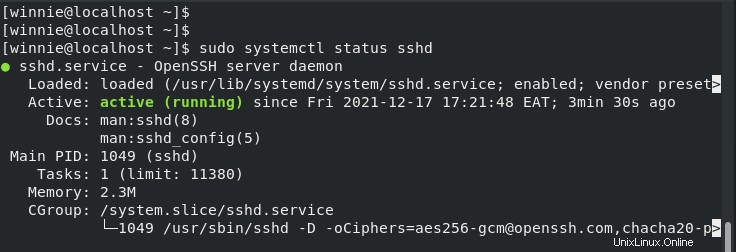
SSHは期待どおりに実行されています。それでは、バナーを作成してみましょう。
ステップ2:SSH警告バナーを作成する
このステップでは、バナーメッセージを含むファイルを作成します。これは、 / etc / ssh / sshd_configで指定したファイルです。 SSH構成ファイル。
$ sudo vim /etc/custom_banner
デモンストレーションの目的で、次のコンテンツをコピーしてファイルに貼り付けます。もちろん、あなたは自由にバナーを微調整することができますが、適切と思われます。
許可されたアクセスのみ!
このシステムはLinuxwaysの所有物であり、システム管理者とITマネージャーのみがアクセスすることを目的としています。このシステムへのアクセスが許可されていない場合は、すぐに切断してください!
変更を保存して終了します。次に、システムにリモートでログインして、バナーが表示されているかどうかを確認してみましょう。 Linuxターミナルで、次のコマンドを実行します。
$ ssh [email protected]
または、Putty sshクライアントを使用して、ユーザー名を指定すると、構成した事前認証バナーメッセージが次のように表示されます。
次に、システムにアクセスするためのパスワードを入力します。
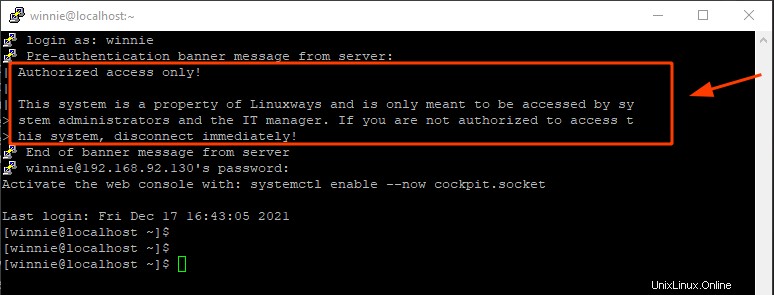
ステップ3:MOTDバナーを作成する(オプション)
さらに、MOTDバナーを設定する場合は、メッセージオブザデイの略です。 バナー、 / etc / motdを編集します ファイル。
$ sudo vim /etc/motd
次に、ログイン時にSSHバナーに表示されるメッセージを定義します。 ASCIIジェネレーターを使用して、派手なASCIIアートワークを作成できます。これがサンプルのASCIIバナーアートです。独自のASCIIアートを作成し、ファイルに貼り付けます。
_ _
| | (_)
| | _ _ __ _ ___ ____ ____ _ _ _ ___
| | | | ‘_ \ | | | \ \ / / \ \ / \ / / _` | | | / __ |
| | ___ | | | | | | _ | |> <\ V V /(_ | | | _ | \ __ \
\ _____ / _ | _ | | _ | \ __、_ / _ / \ _ \ \ _ / \ _ / \ __、_ | \ __、| ___ /
__ / |
| ___ /
保存して終了。もう一度、SSHサービスを再起動します。
$ sudo systemctl restart sshd
次回ログインを試みると、パスワードの入力とシステムへのアクセスが正常に完了すると、バナーが表示されます。
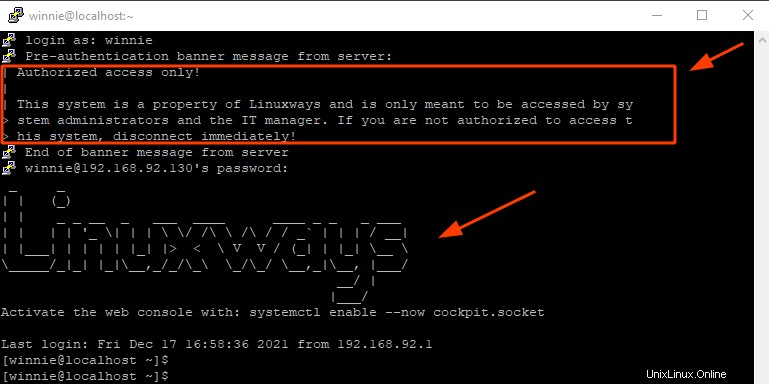
これまで見てきたように、SSHバナーとMOTDの設定は簡単です。