作業のさまざまなタイムゾーンを追跡するのにうんざりしていませんか?時差のために時間の取り違えやコミットされたオンライン会議を逃したことがありますか?上記の質問に対する答えが「はい」の場合、この記事では、デスクトップバーに複数のタイムゾーンを設定する方法を説明します。
Gnome-clocksは非常にシンプルで使いやすいユーティリティで、数回クリックするだけで複数のタイムゾーンを設定できます。
前提条件
- Linuxベースのシステム
- ターミナルアクセス
- sudo権限を持つユーザーアカウント
注: このチュートリアルのこれらの手順は、GNOMEデスクトップ環境でのみ有効です。 GNOMEデスクトップ環境は、デスクトップのより伝統的なルックアンドフィールを提供するユーザーフレンドリーなデスクトップユーティリティです。システムにGNOMEデスクトップ環境がない場合は、こちらのチュートリアルに従うことができます。
Gnomeクロックのインストール
GNOMEデスクトップ環境にログインすると、好みに応じて、コマンドラインインターフェイス(CLI)またはグラフィカルユーザーインターフェイス(GUI)を介してgnome-clocksソフトウェアをインストールできます。
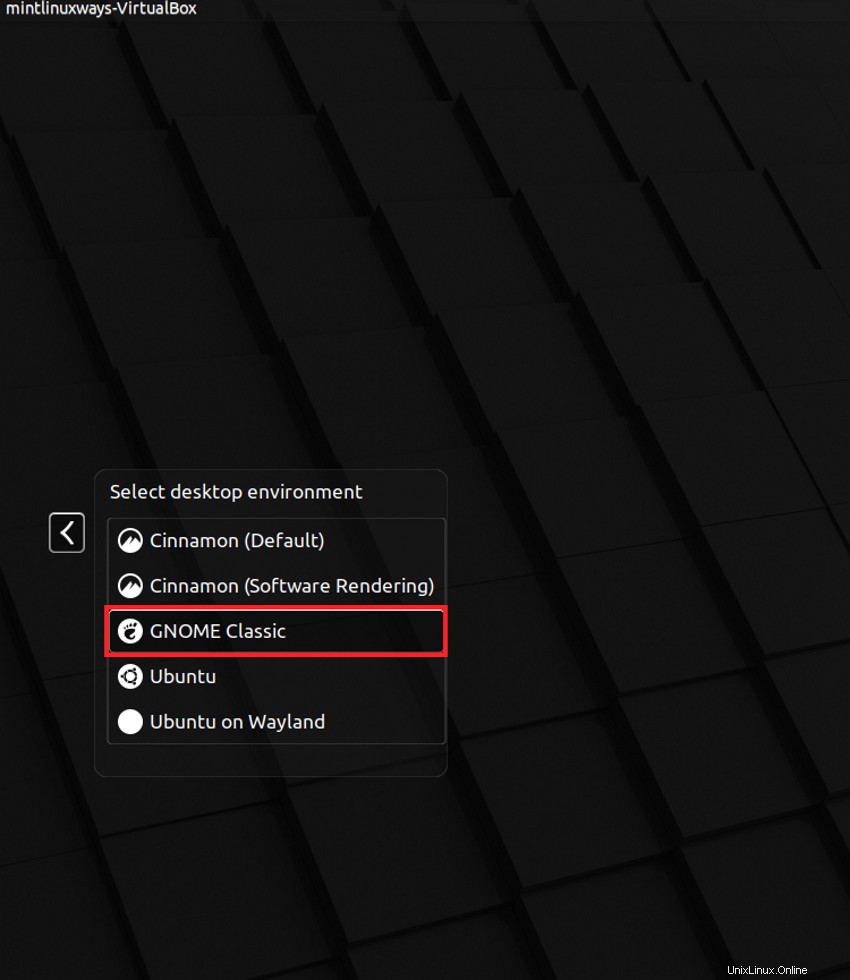
コマンドラインインターフェイスからインストールするには、ターミナルで次のコマンドを使用します。
sudo apt install gnome-clocks
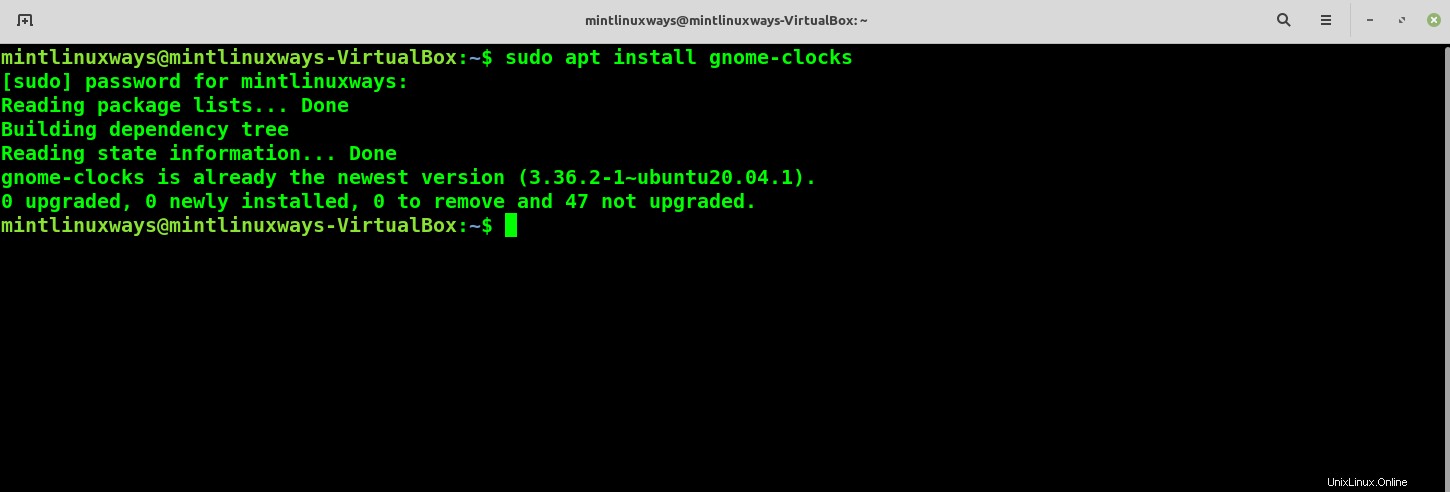
または、グラフィカルユーザーインターフェイスを介してgnome-clocksをインストールするには、ソフトウェアマネージャーで検索できます。
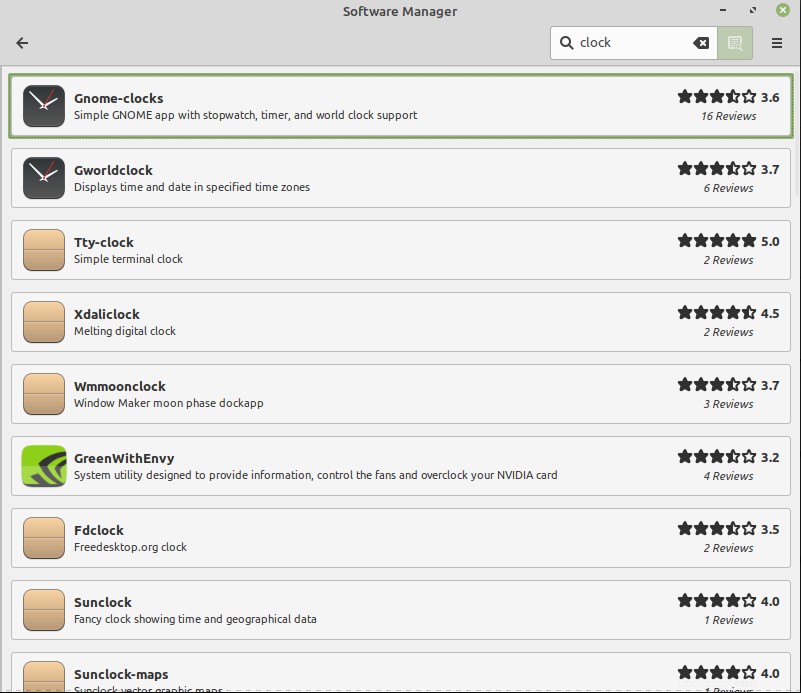
ソフトウェアを見つけたら、それを開いてインストールをクリックします 。
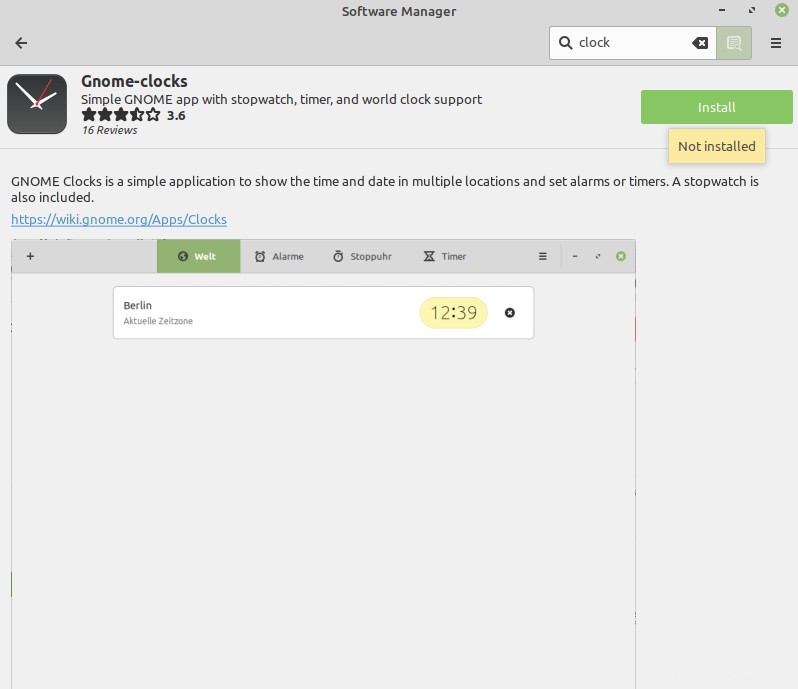
インストールをクリックした後 、認証の入力を求められます。
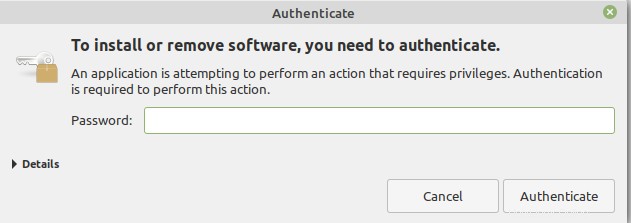
認証が完了すると、システムにgnome-clockがインストールされます。これで、時計のタイミングで複数のタイムゾーンを設定する準備が整いました。
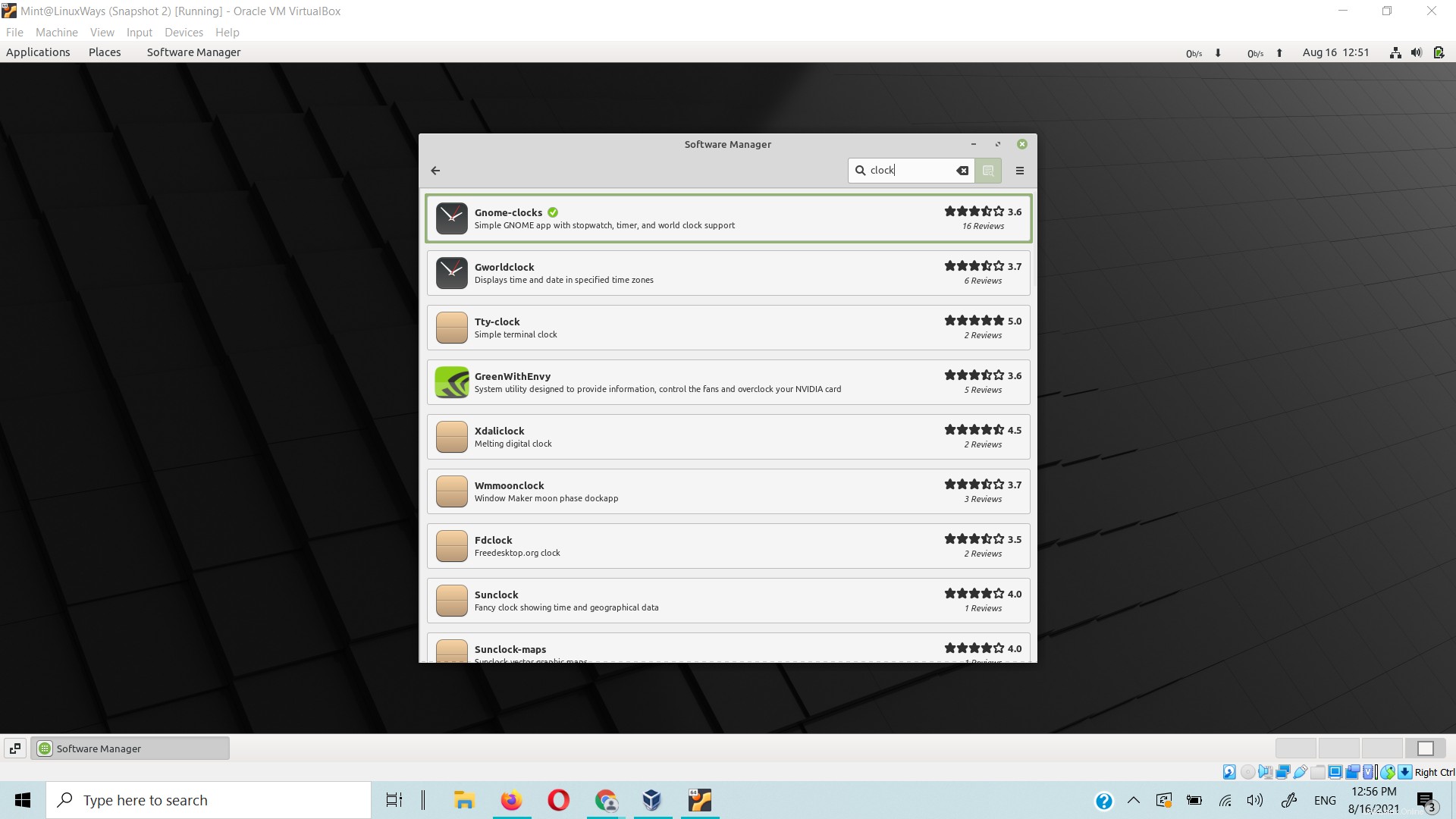
時計で複数のタイムゾーンを設定するにはどうすればよいですか?
時計を検索して開きます アプリケーションからのソフトウェア。
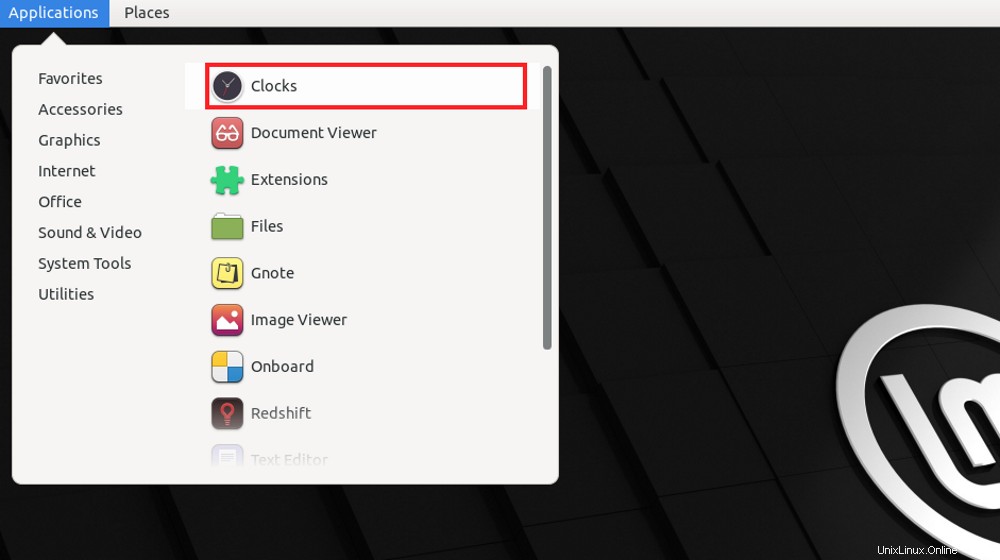
開くと、空白の画面が表示されます。 「+」に移動します ウィンドウの左上隅にあるアイコンをクリックして、新しいタイムゾーンを追加および設定します。
。
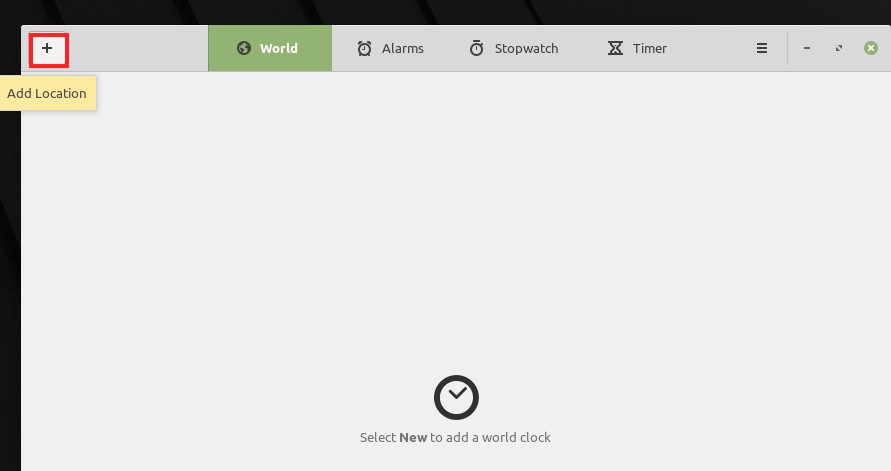
地理的な地域が異なる場所が表示されます。目的のタイムゾーンを持つ地理的な地域を選択してください。
注 :デスクトップバーに一貫して表示されるため、現在のタイムゾーンを最初のタイムゾーンとして設定することをお勧めします。
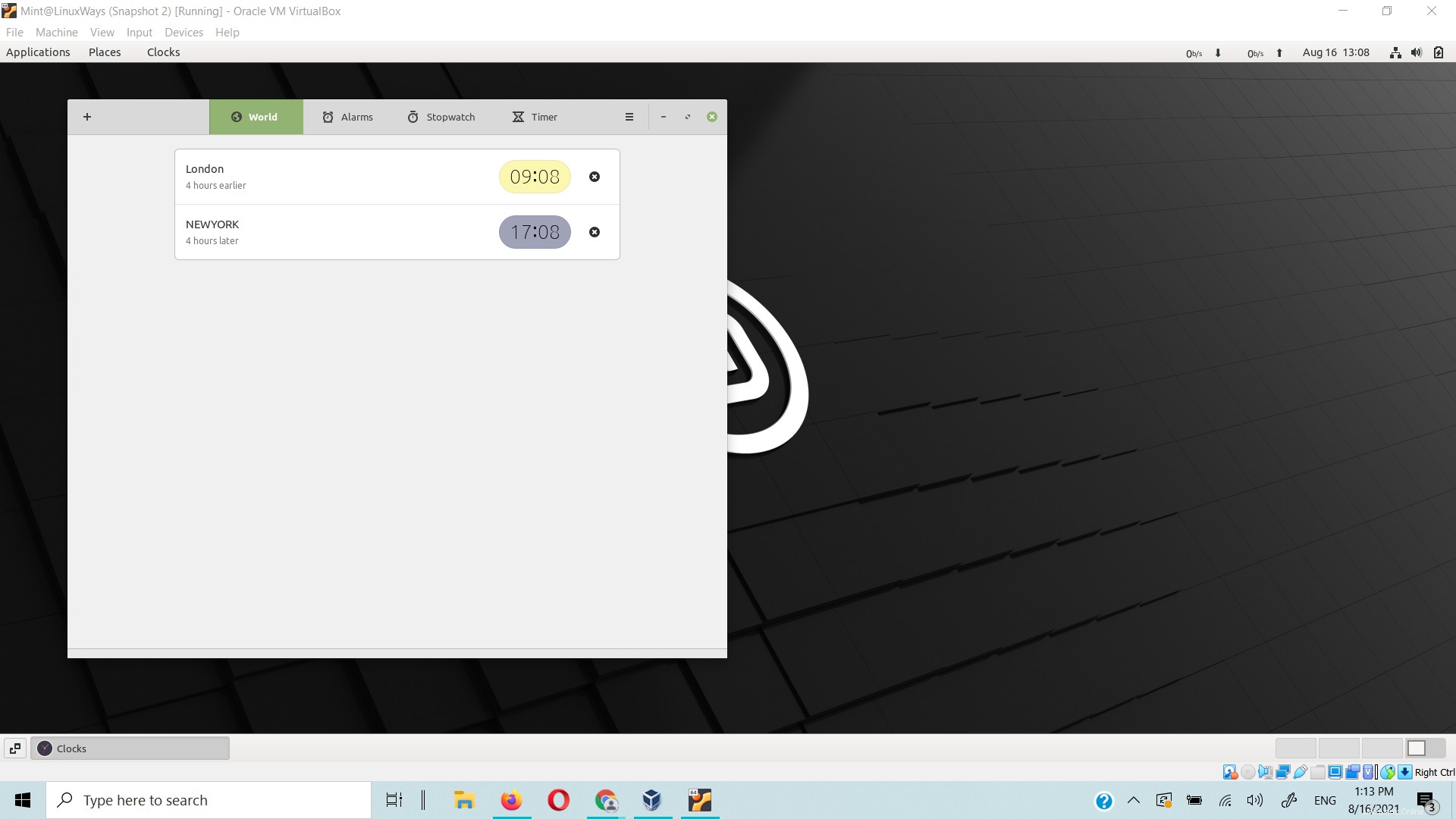
上記の方法を繰り返すことで、必要な数のタイムゾーンを設定できます。
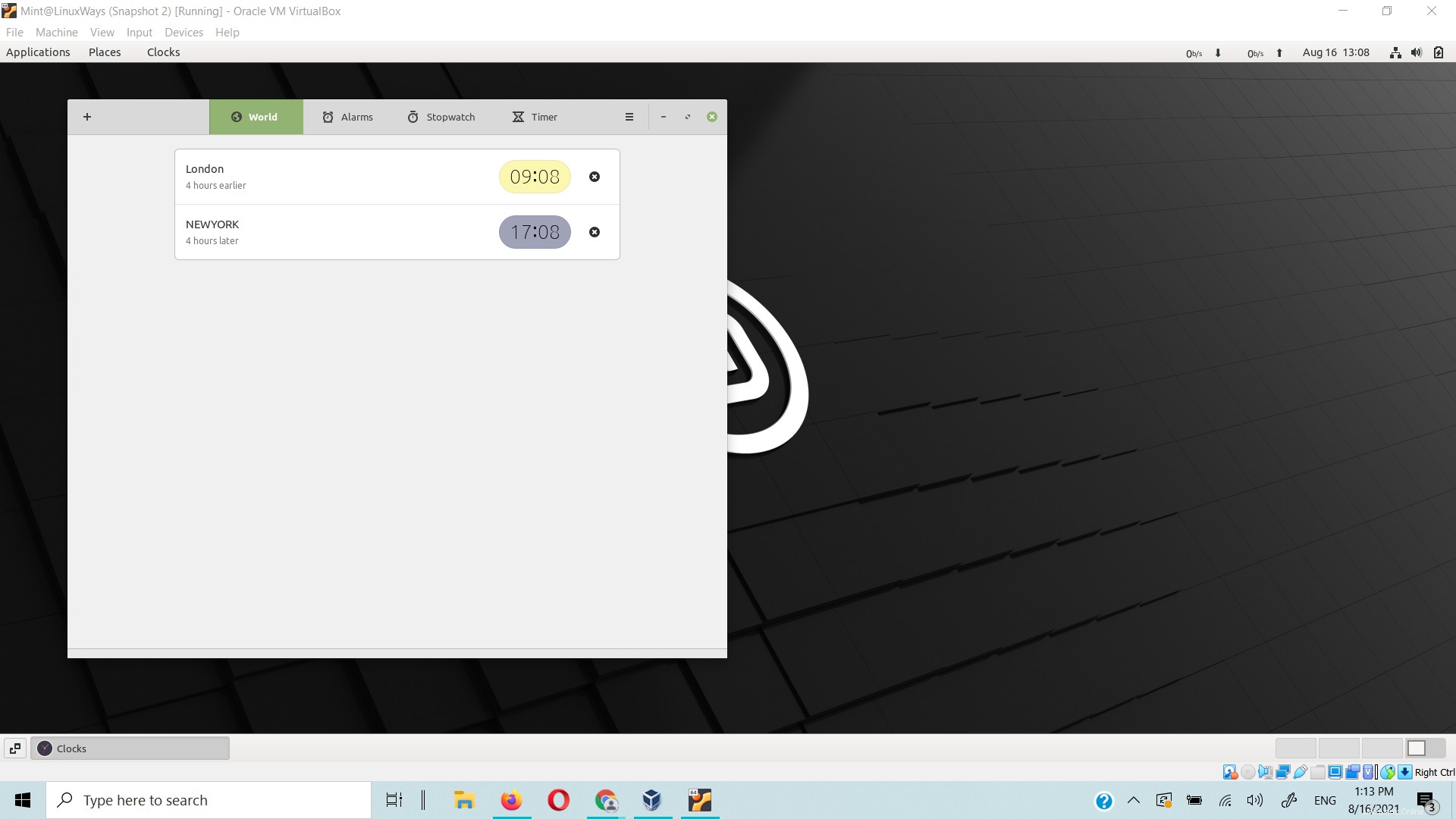
タイムゾーンの追加が完了したら、gnomeクロックを閉じます。デスクトップの右上隅に表示されている時刻をクリックします。下に設定したさまざまなタイムゾーンのドロップダウンウィンドウが表示されます
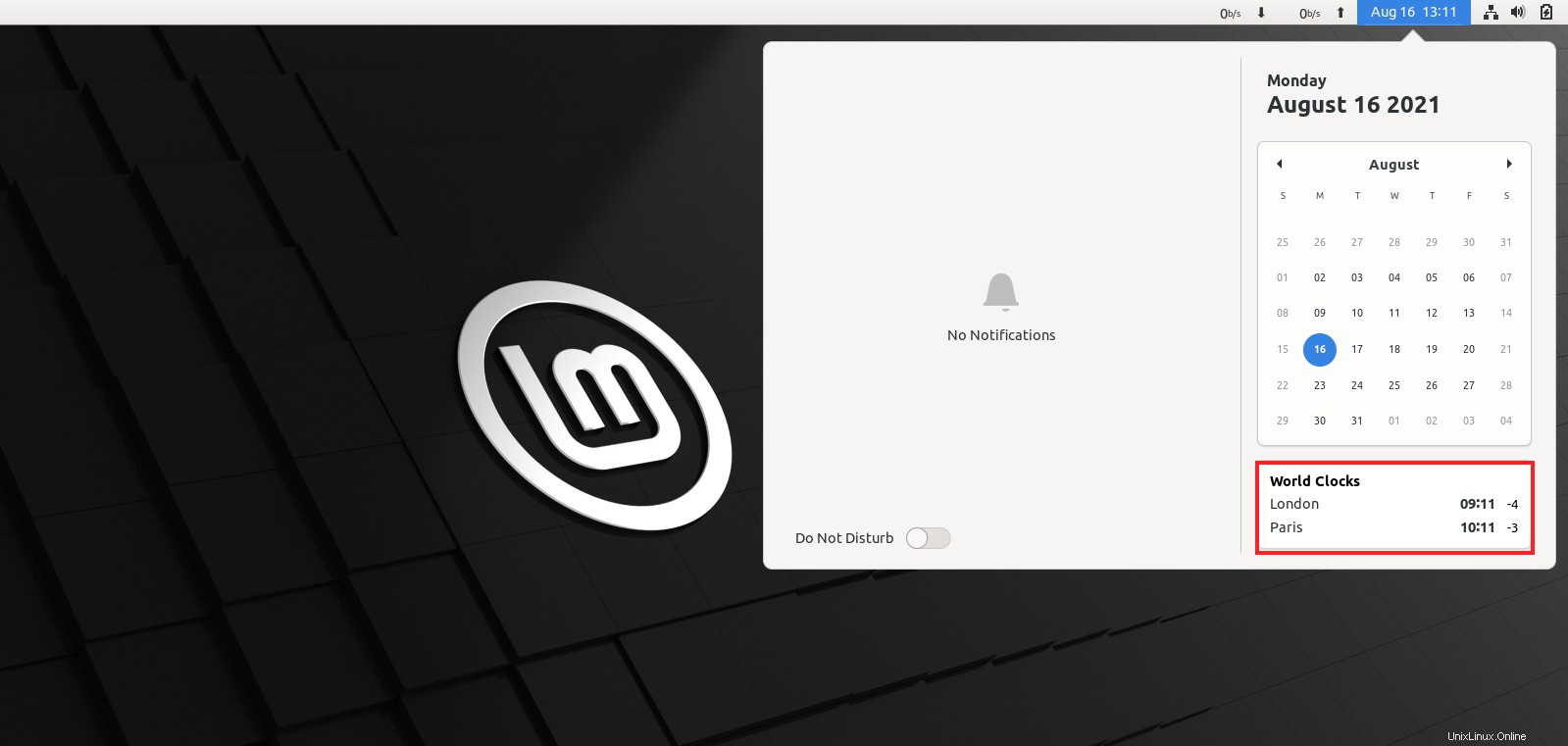
時間の横に「-」または「+」記号が付いた数字が表示されます。このアイコンは、異なる時間基準であるグリニッジ標準時(GMT)または協定世界時(UTC)からの時間単位のタイムゾーンの違いを示します。
結論
この記事では、Gnome-clocksが複数のタイムゾーンで時間を追跡するのにどのように役立つかを説明します。これで、クリックするだけで、世界中の仕事の会議や締め切りに遅れずについていくことができます。
タイマー、ストップウォッチ、目覚まし時計などのGnome時計の他の機能を調べて使用し、100%のパフォーマンスを引き出すことができます。