複数のタスクを実行しながら、1つのウィンドウ内で複数のターミナルセッションを使用する必要がある場合があります。幸い、Linuxシステムには、ウィンドウ内で複数のターミナルセッションを使用できるコンソールアプリケーションの「画面」があります。 「画面」アプリケーションを使用すると、インタラクティブなコマンドシェル、コンソールベースのアプリケーションなどをいくつでも実行できます。誤って端末を閉じた場合でも、プログラムを実行し続けると非常に便利です。
たとえば、SSHセッションを使用してリモートLinuxマシンで作業しているが、SSHセッションが終了し、作業中のタスクが失われることがよくあります。この場合、画面ユーティリティツールはセッションを再開するのに役立ちます。この記事では、画面の一般的な使用法について学習します。 Ubuntu20.04で。
インストール
スクリーンアプリケーションのインストールは、シンプルで簡単なプロセスです。次のコマンドを実行して、Ubuntu20.04に画面をインストールします。
$ sudo apt-get update
$ sudo apt-get install screen
画面のインストールを確認するには、次のコマンドを実行します。
$ screen --version
出力:
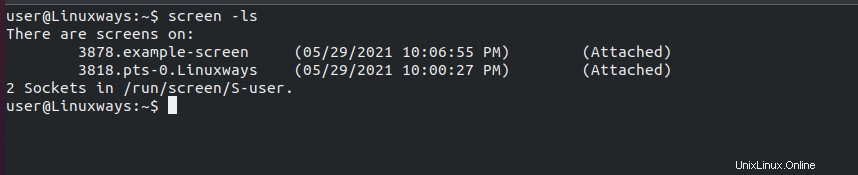
画面セッションの開始
簡単な画面コマンドを使用して、画面セッションを開始できます。このコマンドは、現在実行中の端末内に新しい端末を作成します。使用したくない場合は、exitコマンドを使用して画面を終了できます。
$ screen
次のような名前の新しいウィンドウを画面内で開始できます。この例では、スクリーン名 example-screenを使用しました。 後で再接続できます。
$ screen -S example-screen
画面プロセスの一覧表示
screenコマンドを使用して新しいウィンドウを開始しました。現在開いているすべての画面を表示するには、次のコマンドを実行します。
$ screen -ls
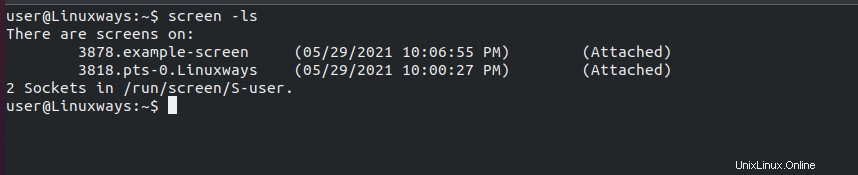
現在の画面を切り離す
ctrl + aの後にdコマンドを使用して、画面セッションを現在の端末から切り離すことができます。ターミナルセッションでcontrol+a dと入力します:
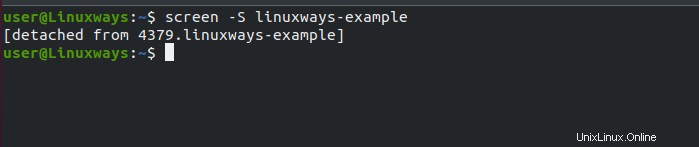
画面セッションを再接続します
-rオプションを指定したscreenコマンドを使用して、切り離された画面セッションを再接続できます。画面セッションのリストから、screen -rとscreennameを入力するだけで、セッションを再度接続できます。この例では、画面リストから4351.example-screenセッションを再接続しました。それに応じてセッションを選択できます。
$ screen -r 4351.example-screen
スクリーンセッションのIDを使用するか、名前を次のようにのみ使用して、スクリーンセッションをアタッチすることもできます。
$ screen -r 4351
$ screen -r example-screen
画面パラメータの一覧表示
ctrl + aの後に文字?を使用して、すべての画面パラメーターを一覧表示できます。 。
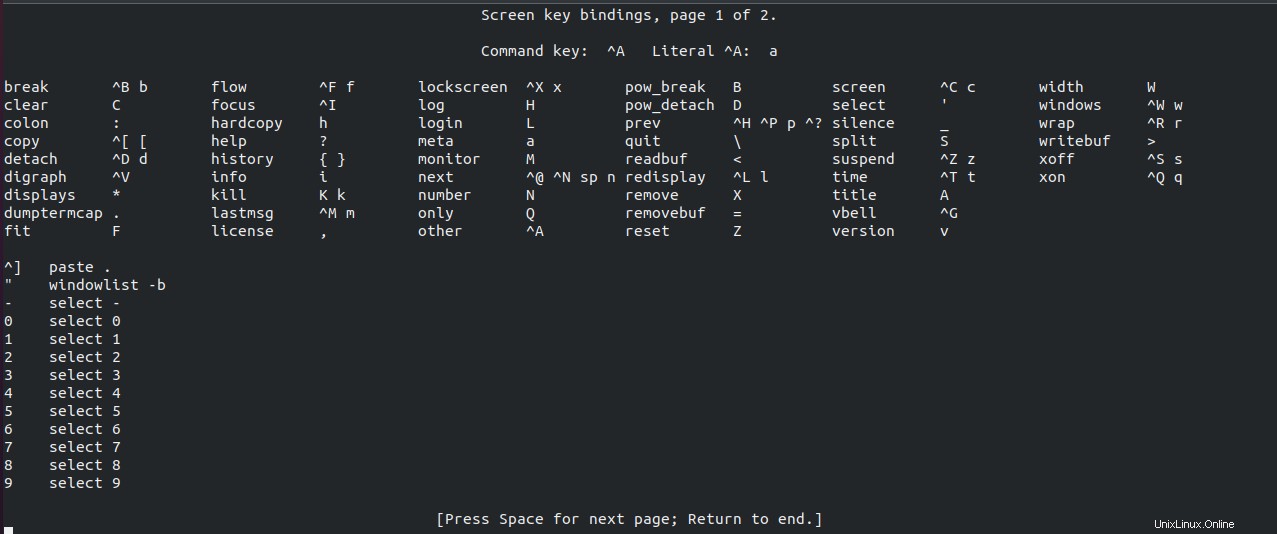
画面を垂直に分割します
ターミナルウィンドウは、必要に応じて垂直方向または水平方向に分割できます。ウィンドウを垂直に分割するには、Ctrl+Aに続けて文字|を押します。スクリーンショットのように。同じプロセスをn個の垂直スクリーンに対して繰り返すことができます。
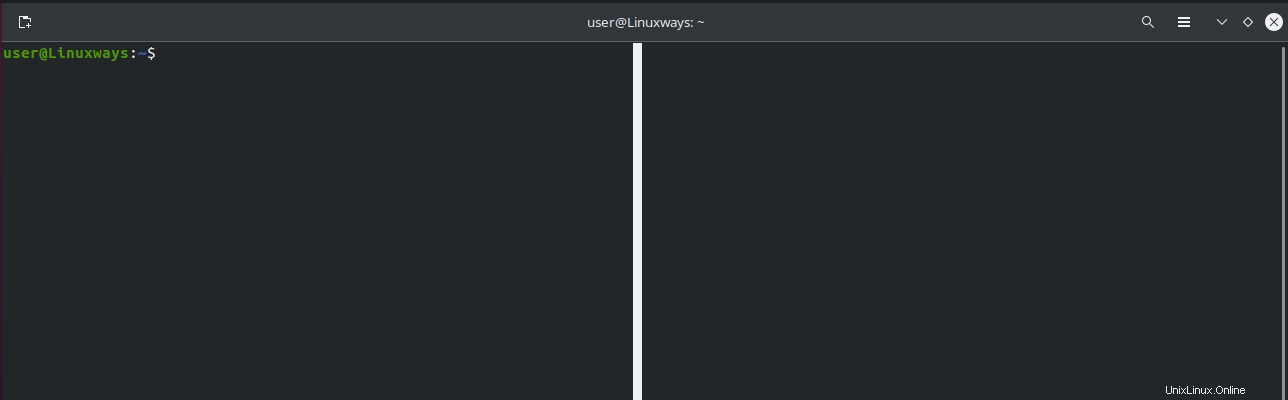
別の画面に移動するには、ctrl+aに続けてTabキーを押します
画面を水平に分割します
画面を水平方向に分割するには、ctrl + aを押してからS(大文字)を押します。同じプロセスを繰り返して、n個の水平スクリーンを取得できます。
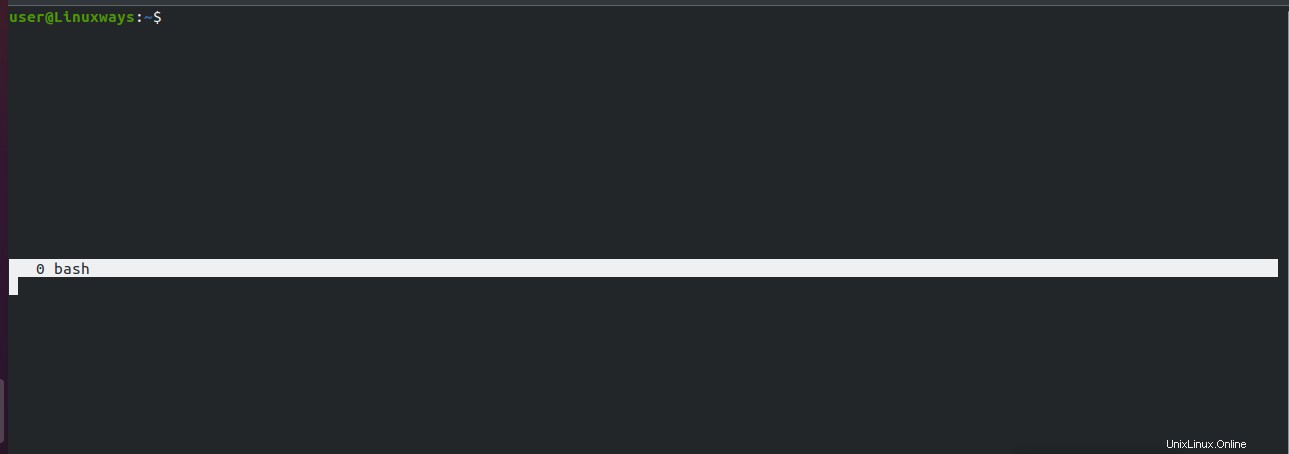
画面の分割を解除する
垂直方向または水平方向に分割された画面は、ctrl + aを押してからQ(大文字のq)を押すことで分割を解除できます
分割セッションで新しい端末を作成する
画面を水平または垂直に分割した直後は、ターミナルは自動的に作成されません。キーctrl + a、Tabの順に使用して新しいターミナルセッションに移動し、ctrl + a、c(小文字のc)の順に押して新しいターミナルセッションを作成します。
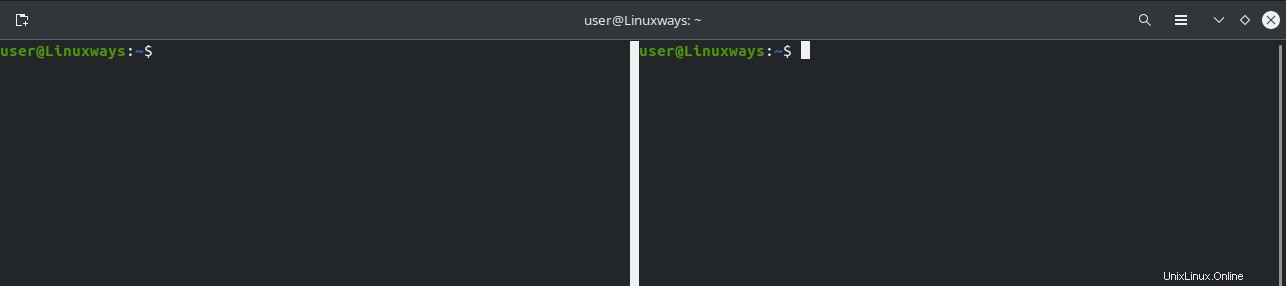
ターミナルスクリーンセッション
現在の画面セッションを終了するには、下のスクリーンショットのように、ctrl + aに続けてk(小文字のk)を押します。

画面コマンドで使用できるすべてのオプションを確認してください
screenコマンドで使用可能なすべてのオプションを確認するには、端末で次のコマンドを実行します
$ screen --help
出力:
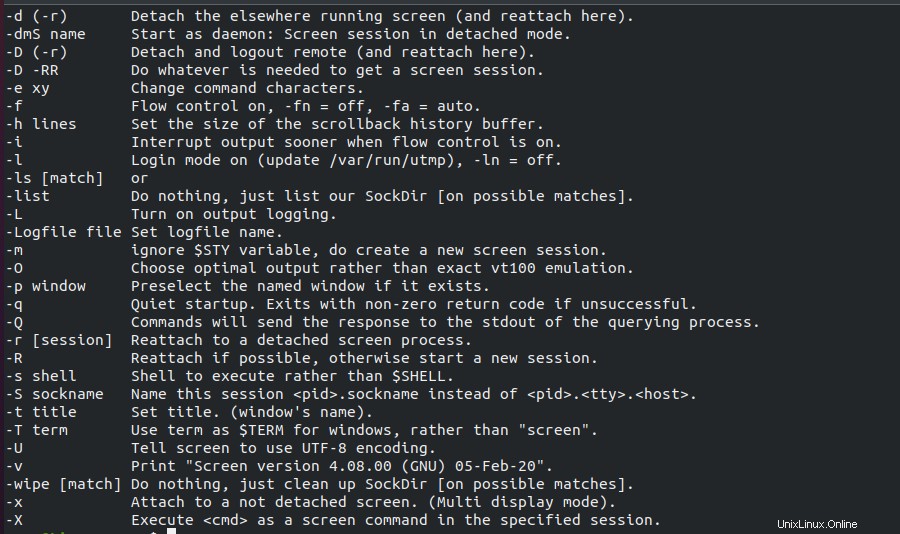
画面の所有者を確認してください
開いた画面セッションの所有者を確認するには、ls -lthr / var / run/screenコマンドを使用してディレクトリ/var/ run/screenの内容を次のように一覧表示します。

画面コマンドのマニュアルページを確認してください
screenコマンドのmanページを確認するには、 man screenを実行します。 コマンドとして:
$ man screen
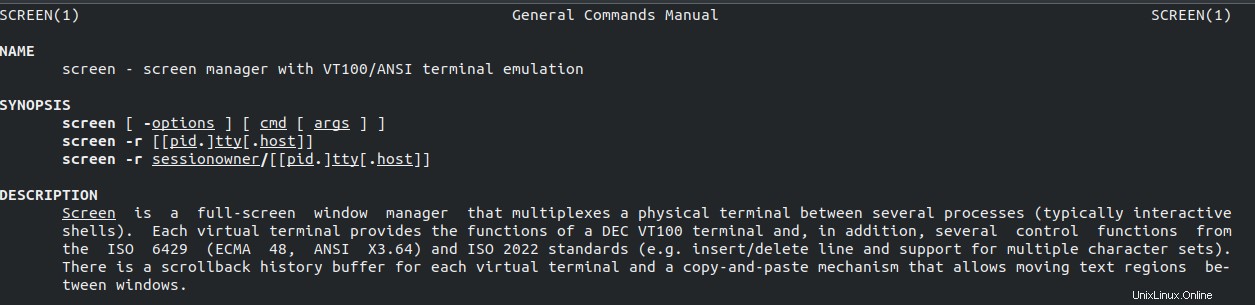
結論
この記事では、ubuntu20.04で画面コマンドを使用する方法を学びました。画面コマンドのヒントが他にもある場合は、下のコメントで共有することを忘れないでください。