はじめに:
Linuxでは、パッケージのインストール、更新、または削除に「apt」コマンドを頻繁に使用することがわかっています。ただし、一部のユーザーは、Linuxターミナルを取り除き、GUIを介してこれらすべてのタスクを実行できる回避策を依然として望んでいます。ここで、Synapticパッケージマネージャーが役立ちます。 Linuxの「apt」コマンドのグラフィカルユーザーインターフェイスを提供します。つまり、「apt」コマンドで実行できるシナプスパッケージマネージャーを使用して、これらすべてのタスクを同じレベルで簡単に実行できます。選択したLinuxディストリビューションにインストールする方法を調べてみましょう。
注:この方法に従うために、Linux Mint 20、Debian 10、およびUbuntu20.04以外の任意のLinuxディストリビューションを使用できます。
LinuxにSynapticPackageManagerをインストールする方法:
選択したLinuxディストリビューションにSynapticパッケージマネージャーをインストールするには、マシンで次の手順を実行する必要があります。
ステップ1:Linuxシステムを更新する:
以下に示すコマンドを使用して、選択したLinuxディストリビューションを更新する必要があります。
$ sudo apt update

このシステムアップデートを実行した後、このメソッドの次の手順に従って、LinuxシステムにSynapticパッケージマネージャーをインストールできます。
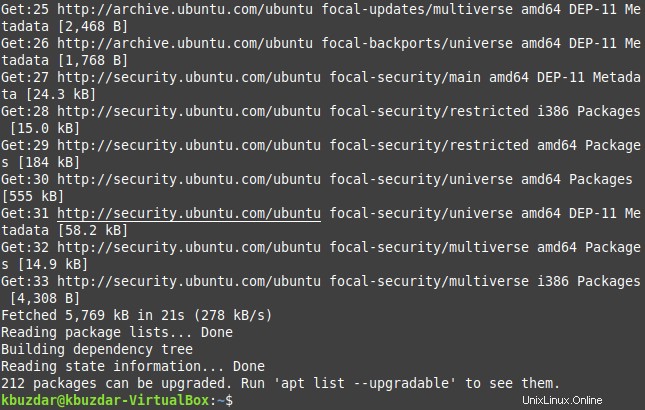
ステップ2:LinuxシステムにSynaptic Package Managerをインストールします:
LinuxシステムにSynapticパッケージマネージャーをインストールするには、ターミナルで次のコマンドを実行する必要があります。
$ sudo apt-get install synaptic

LinuxシステムにはすでにSynapticパッケージマネージャーがインストールされているため、次の画像に示すように、このコマンドの実行が完了するのにそれほど時間はかかりませんでした。
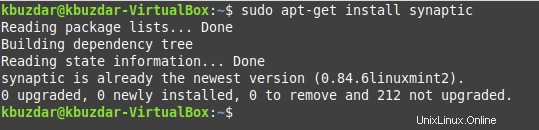
ステップ3:LinuxシステムでSynaptic Package Managerを起動します:
LinuxシステムにSynapticパッケージマネージャーをインストールした後、次の画像で強調表示されているように、最初にMintMenuアイコンをクリックして起動できます。

次に、表示される検索バーにSynaptic Package Managerと入力し、それぞれの検索結果をクリックする必要があります。
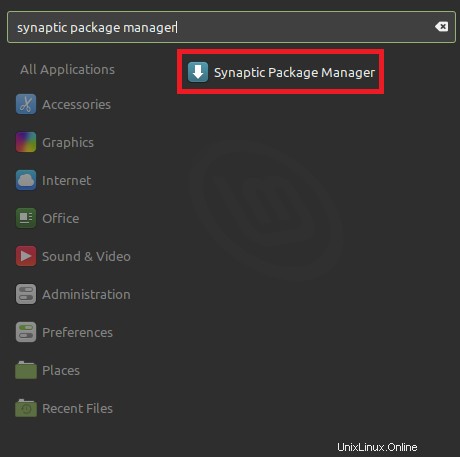
その後、ユーザーアカウントのパスワードを入力して自分自身を認証するように求められます。提供されたスペースにそのパスワードを入力するときは、下の画像で強調表示されているように、[認証]ボタンをクリックする必要があります。
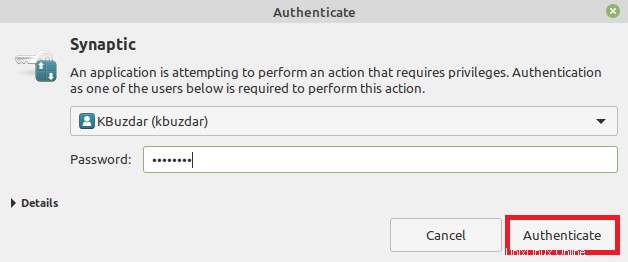
認証に成功すると、次の画像に示すようなSynapticパッケージマネージャーウィンドウが表示されます。
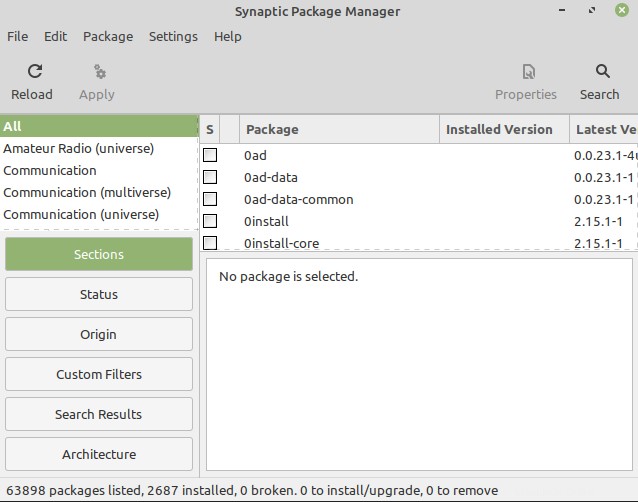
結論:
このチュートリアルを適用することで、選択したLinuxディストリビューションにSynapticパッケージマネージャーをインストールできるようになり、パッケージ管理プロセスがさらに簡単になります。