xrdpは、GUIを使用してリモートLinuxサーバーに接続するためのWindowsRDPの代替として機能するオープンソースのリモートデスクトッププロトコルです。 XRDPは、RFB(リモートバッファプロトコル)を使用してリモートシステムを制御するVNC(仮想ネットワークコンピューティング)プロトコルをサポートしています。 XRDPは、追加のパッケージが必要ないため、他のツールの代わりに簡単に使用できます。より安全にするために、SSHトンネリングを介して安全に接続する方法を紹介します。
前提条件:
この記事の前提条件は、GUI(グラフィカルユーザーインターフェイス)環境を備えたリモートLinuxサーバー、xrdpを実行していること、およびリモートサーバーに接続するためのローカルXWindowsシステムを備えていることです。
Linux OSにxrdpをインストールして使用するには、以下の手順に従ってください。
ステップ1:XRDPのインストール
xrdpをインストールするには、sshを使用してリモートLinuxサーバーに接続し、次のコマンドで実行できるシステムアップデートを実行しましょう。
RHEL / CentOSの場合:
# yum update -y
Debian / Ubuntuの場合:
# apt-get update -y
システムに最新のアップデートがインストールされたら、以下のコマンドを使用してxrdpをインストールできます。
RHEL / CentOSの場合:
# yum install xrdp -y
Debian / Ubuntuの場合:
$ sudo apt-get install xrdp
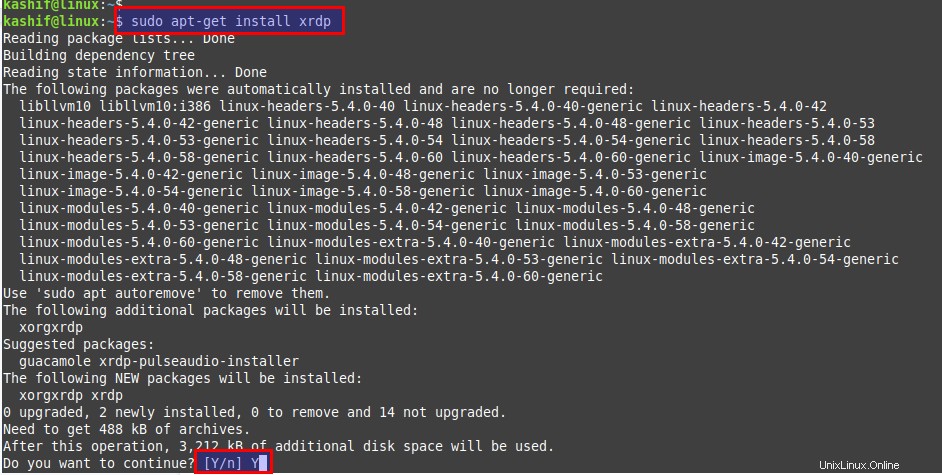
「Y」を押して、必要な依存関係とともにインストールを続行します。
ステップ2:XRDPサービスを開始する
xrdpのインストール後、サービスが実行されており、再起動時に自動再起動が有効になっていることを確認する必要があります。
以下のコマンドを使用して、実行開始を確認し、自動再起動を有効にします。
$ sudo systemctl status xrdp
$ sudo systemctl enable xrdp

RHELベースのオペレーティングシステムを使用している場合も、同じコマンドを使用できます。
ステップ3:XRDP接続の保護
このステップでは、リモートシステムへの不正アクセスを制限するためにxrdp接続を保護することが最も重要です。安全を確保するために、構成ファイルにいくつかの変更を加えます。
以下のように、お気に入りのファイルエディタを使用してxrdp.iniを開きましょう。
$ sudo vim /etc/xrdp/xrdp.ini
port=tcp://.:3389
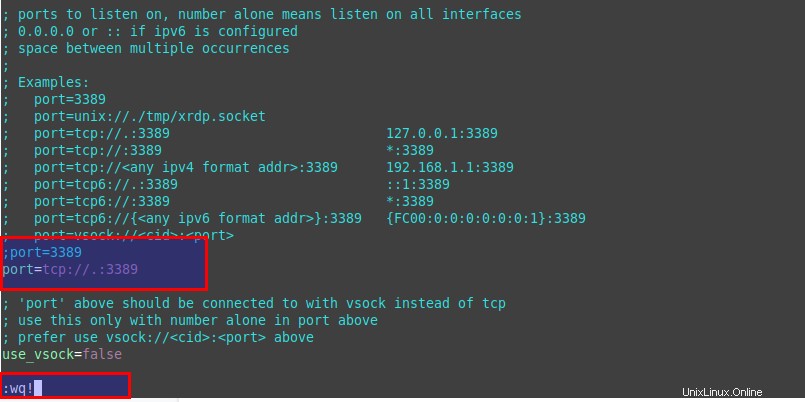
変更を保存して、xrdpサービスを再起動します。
$ sudo systemctl restart xrdp
これで、ローカルホストIPをリッスンしているポート「3389」の状態が表示されます。
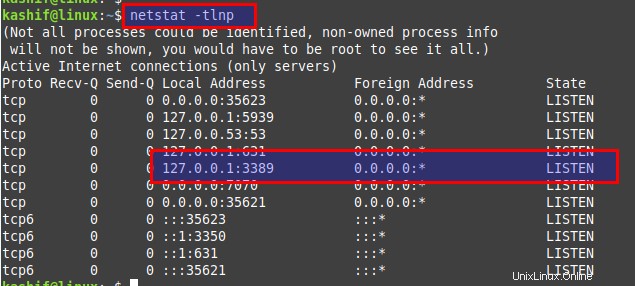
ステップ4:セキュアSSHトンネルの作成
リモートシステムとローカルシステムの間に安全なトンネルを作成するために、WindowsPowershellを使用します。以下のコマンドを実行してから、以下のようにGUIを使用してリモートLinuxサーバーのIPアドレスを実行します。
PS C:\Users\kashif\> ssh [email protected] -L 3399:127.0.0.1:3389
ユーザー名のクレデンシャルを指定してssh接続が確立されると、RDPを介してリモートLinuxサーバーに接続できるようになります。
ステップ5:リモートLinuxサーバーに接続する
ローカルセッションを作成すると、CentOS / RHELまたはGUIをサポートするUbuntuのどちらであっても、リモートLinuxサーバーに接続する準備が整います。
ソースWindowsシステムのリモートデスクトップ接続アプリを開き、以前の接続のローカルホストとソースポート「3399」を使用して接続します。
Localhost:3399
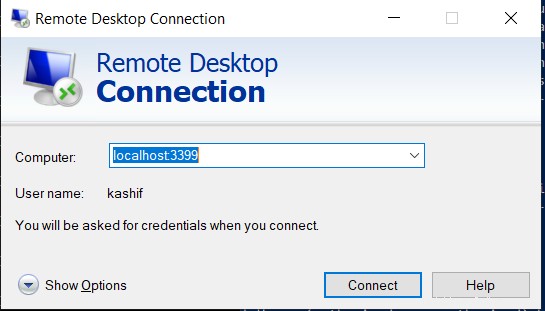
以下に示すように、ローカルホストとリモートサーバーIPの間にローカルsshトンネルを作成するときに使用したものと同じユーザー名とパスワードを指定します。
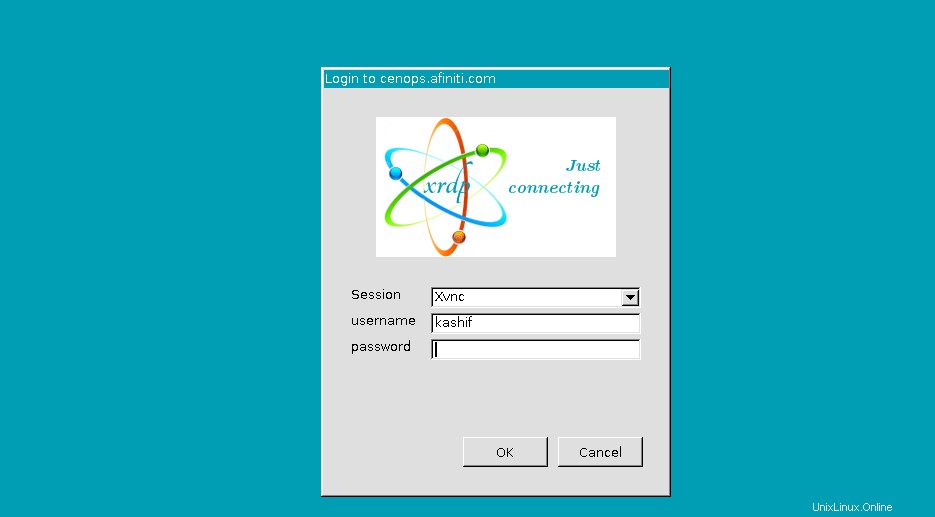
適切な資格情報を提供すると、リモートRDPセッションが正常に確立されます。
ステップ6:XRDPセッションパフォーマンスの向上
XRDPセッションを使用しているときに、WindowsOSでの従来のRDPセッションよりもパフォーマンスが遅いことに気付いたかもしれません。この問題を解決するには、以下のようにRDP設定を微調整します。
RDPアプリを開き、[表示]タブに移動して、リモートセッションの色深度を低い値に変更します。次に、[エクスペリエンス]タブに移動し、図のように56kbpsの最適なパフォーマンスで接続速度を選択します。
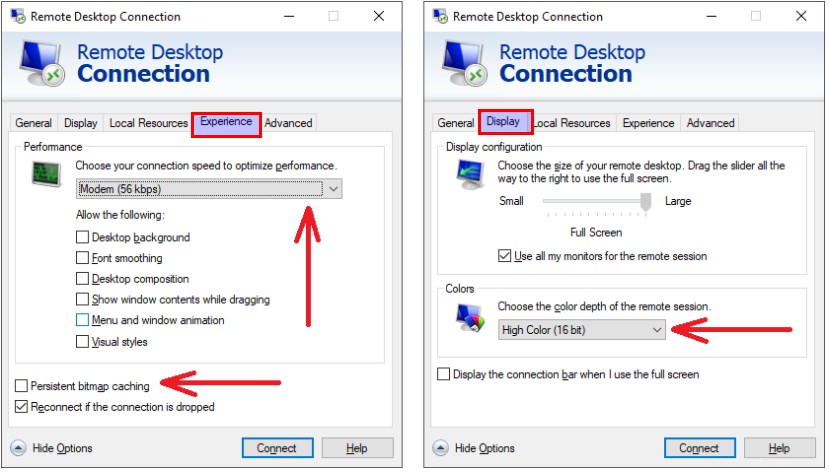
次に、タスクマネージャーを開き、mstcsc.exeの優先度をリアルタイムに設定します。
結論:
この記事の終わりに、XRDPをインストールして使用し、リモートサーバーに安全に接続できるようになります。利用できるツールは他にもいくつかありますが、XRDPは最も便利で使いやすいアプリケーションの1つです。安全な接続をスキップする場合は、XRDPのデフォルトの構成ファイルを保持することでsshトンネリングの手順をスキップできます。リモートLinuxサーバーに接続するためのより優れた安全な方法を探しているときに、この記事がお役に立てば幸いです。