Odooは、企業または個人がビジネスを実行および管理するのをサポートする、シンプルで最も人気のあるオープンソースの直感的なビジネスアプリケーションスイートです。このプラットフォームを使用して、個人は請求書、顧客、在庫、製品などを管理できます。これには、財務と従業員の管理に役立つさまざまな会計および人的資源のコンポーネントが含まれています。
このプラットフォームは、ビジネスのユースケースと利用可能なテクノロジーに応じて、さまざまな方法でインストールできます。 Odooの公式Aptリポジトリからこのプラットフォームをインストールする最も簡単で簡単な方法。この記事では、Ubuntu20.04システムにOdoo14サーバーをインストールして構成する方法について簡単に説明します。
インストールを開始する前に、このソフトウェアを実行するために必要ないくつかの前提条件をシステムにインストールする必要があります。したがって、次の手順に従って、すべての前提条件をインストールします。
ステップ1:Odoo14の依存関係または前提条件をインストールする
Odoo 14のカスタムインストールでは、Node.js、Git、Pip、その他のツールなどの必要なパッケージをシステムにインストールする必要があります。次のコマンドを使用して、必要なパッケージをインストールします。
$ sudo apt update
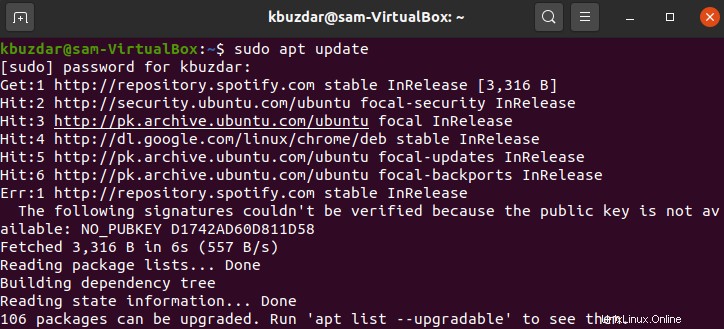
$ sudo apt install git python3-pip build-essential wget python3-dev python3-venv \ python3-wheel libfreetype6-dev libxml2-dev libzip-dev libldap2-dev libsasl2-dev \ python3-setuptools node-less libjpeg-dev zlib1g-dev libpq-dev \ libxslt1-dev libldap2-dev libtiff5-dev libjpeg8-dev libopenjp2-7-dev \ liblcms2-dev libwebp-dev libharfbuzz-dev libfribidi-dev libxcb1-dev
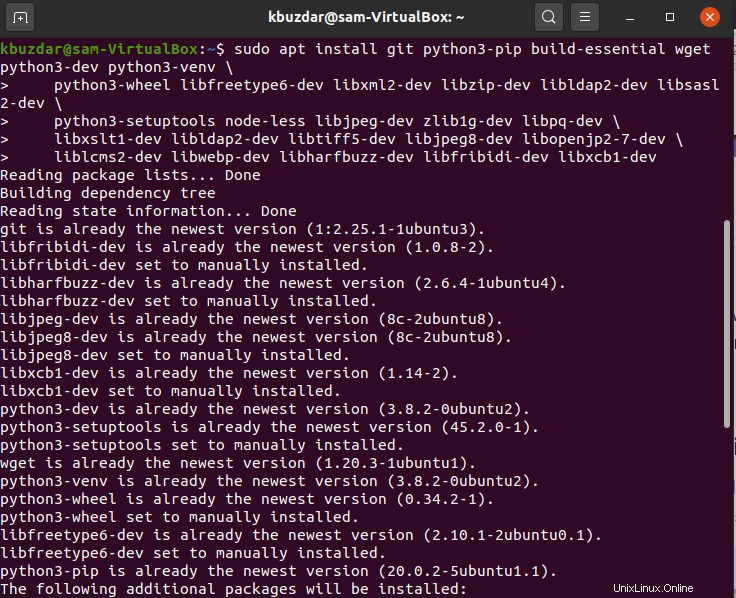
ステップ2:Odooユーザーを作成する
セキュリティ上のリスクがあるため、rootユーザーでOdooを実行することはできません。したがって、Odooサービスを実行するための新しいユーザーを作成します。ユーザーは、/ opt/odoo14などのホームディレクトリの下にグループ化されます。次のコマンドを使用して、このタスクを実行できます。
$ sudo useradd -m -d /opt/odoo14 -U -r -s /bin/bash odoo14

要件に応じて、上記のユーザーに任意の名前を割り当てることができます。
ステップ3:PostgreSQLをインストールする
Odooプラットフォームは、PostgreSQLデータベースを使用してコンテンツを保存します。したがって、次のコマンドを使用して、すべての依存関係を使用してインストールします。
$ sudo apt install postgresql
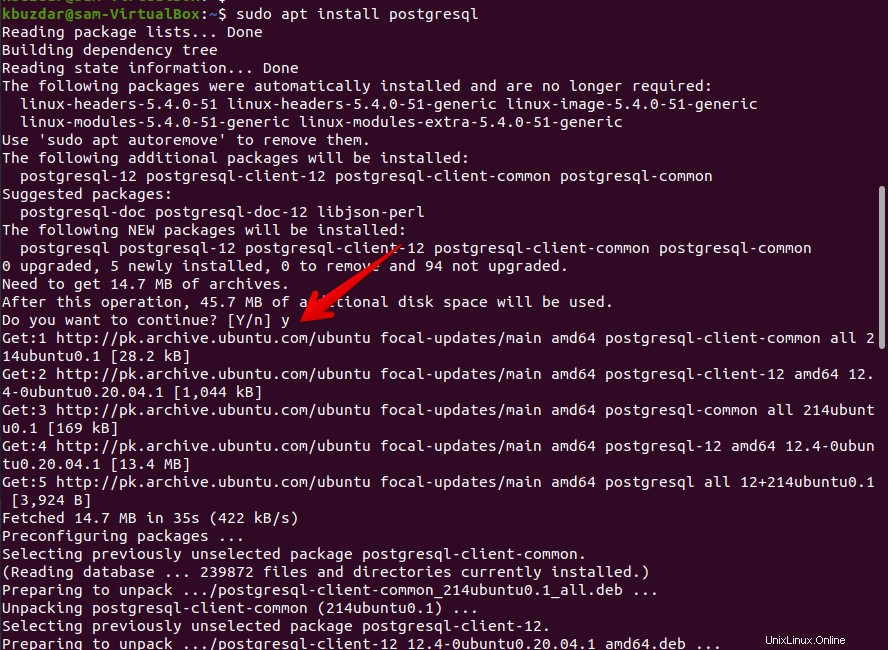
PostgreSQLのインストールが完了したら、上記のOdooシステムユーザーを作成したのとまったく同じ名前のユーザーを作成します。上記の手順では、odoo14という名前のOdooユーザーを作成しました。したがって、PostgreSQLユーザーの名前は同じままです。
$ sudo su - postgres -c "createuser -s odoo14"

ステップ4:wkhtmltopdfをインストールする
wkhtmltopdfは、HTMLデザインからPDFレポートと画像形式を生成するために使用されるオープンソースのコマンドラインツールのセットです。したがって、これらのツールを使用して、OdooプラットフォームでPDFレポートを印刷し、wkhtmltoxパッケージをインストールします。 Odoo14にはwkhtmltopdfバージョン0.12.5をお勧めします。これは、Githubから簡単にダウンロードできます。
$ sudo wget https://github.com/wkhtmltopdf/packaging/releases/download/0.12.6-1/wkhtmltox_0.12.6-1.bionic_amd64.deb
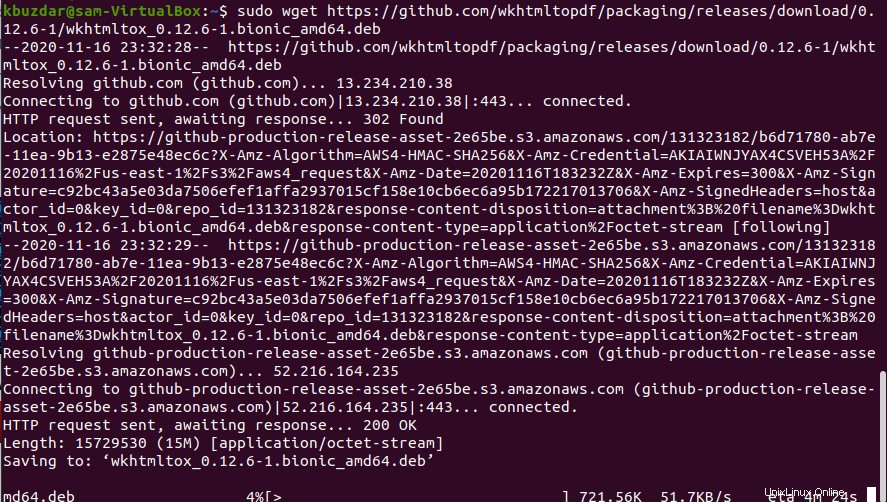
ダウンロードが完了したら、次のコマンドを使用してこのパッケージをインストールします。
$ sudo apt install ./wkhtmltox_0.12.6-1.bionic_amd64.deb
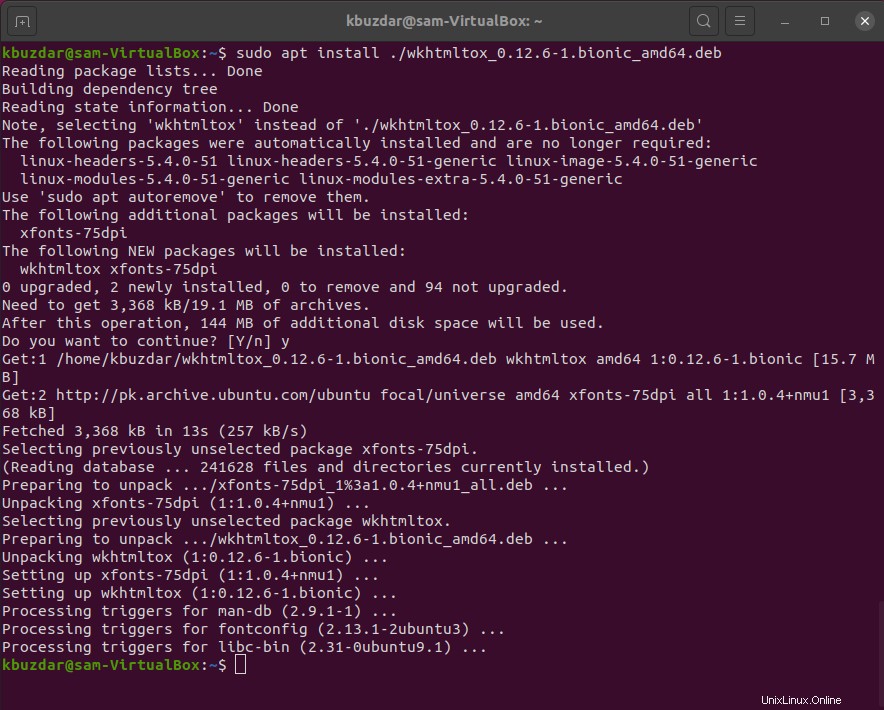
これまで見てきたように、すべての前提条件がシステムにインストールされています。これで、次の方法を使用してOdoo14のインストールを開始できます。
ステップ5:Odoo14をインストールして構成する
Python仮想環境内にOdoo14をインストールします。したがって、上記のユーザー作成手順で作成したodoo14としてユーザーを切り替えます。次のコマンドを実行してユーザーを変更します:
$ sudo su - odoo14

次のステップで、次のコマンドを使用してOdoo14パッケージのクローンを作成します。
$ git clone https://www.github.com/odoo/odoo --depth 1 --branch 14.0 /opt/odoo14/odoo
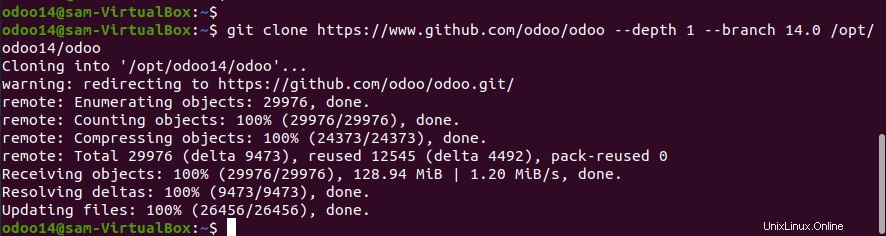
Odooをインストールするには、以下のコマンドを使用して新しいPython仮想環境を作成する必要があります。
$ cd /opt/odoo14
$ python3 -m venv odoo-venv

次のコマンドを使用して、仮想環境をアクティブ化します。
$ source odoo-venv/bin/activate

次に、pip3を使用して、必要なすべてのパッケージをインストールします。
$ pip3 install wheel

$ pip3 install -r odoo/requirements.txt
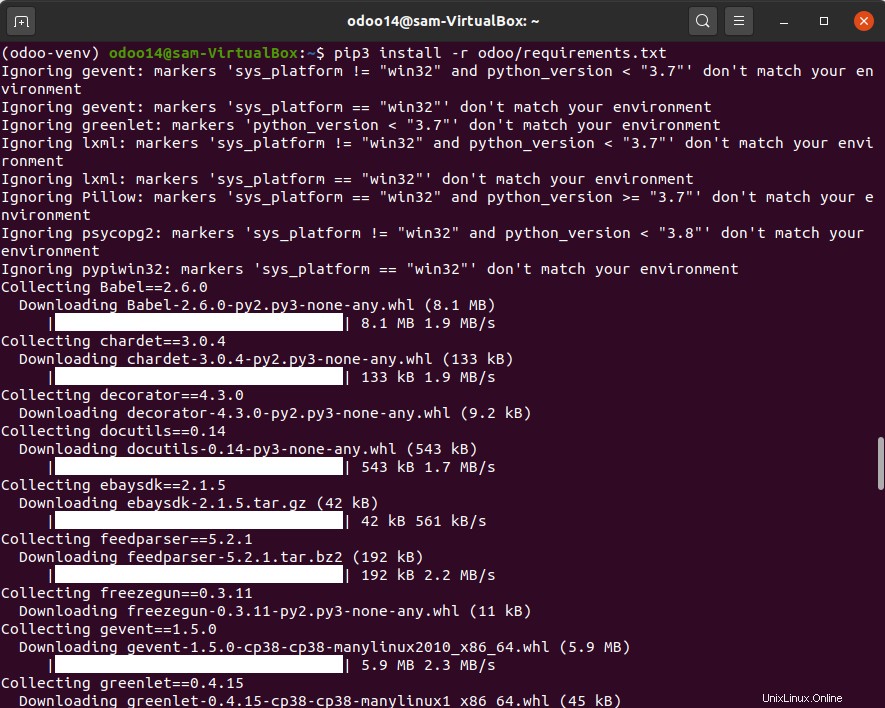
上記のパッケージをインストールしたら、以下のコマンドを使用して仮想環境を非アクティブ化します。
$ deactivate

サードパーティのアドオンを保持するには、新しいディレクトリを作成します。
$ mkdir /opt/odoo14/odoo-custom-addons

この環境を終了し、次のコマンドを入力します。
$ exit

Odoo 14の新しい構成ファイルを作成し、次のコンテンツを貼り付けます。
$ sudo nano /etc/odoo14.conf
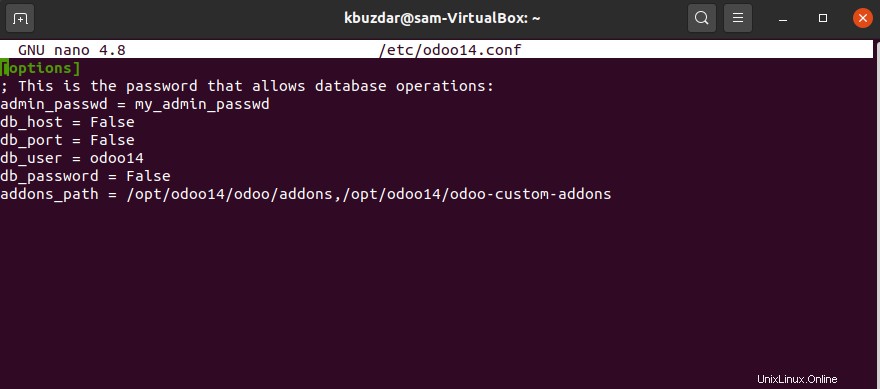
[options] ; This is the password that allows database operations: admin_passwd = my_admin_passwd db_host = False db_port = False db_user = odoo14 db_password = False addons_path = /opt/odoo14/odoo/addons,/opt/odoo14/odoo-custom-addons
ステップ6:SystemdUnitファイルを作成する
次のコマンドを入力して「odoo14.service」という名前の新しいサービスユニットファイルを作成し、このファイルに以下のコンテンツを貼り付けます。
$ sudo nano /etc/systemd/system/odoo14.service
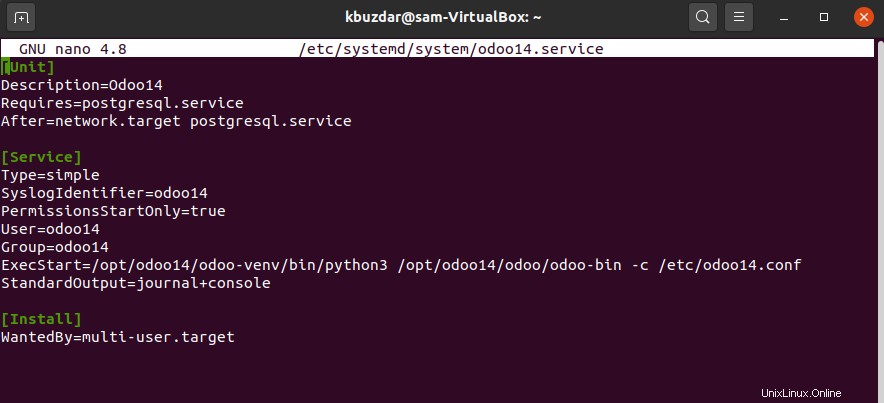
[Unit] Description=Odoo14 Requires=postgresql.service After=network.target postgresql.service [Service] Type=simple SyslogIdentifier=odoo14 PermissionsStartOnly=true User=odoo14 Group=odoo14 ExecStart=/opt/odoo14/odoo-venv/bin/python3 /opt/odoo14/odoo/odoo-bin -c /etc/odoo14.conf StandardOutput=journal+console [Install] WantedBy=multi-user.target
ここで、systemdユニットデーモンをリロードし、Odoo14サービスを有効にします。
$ sudo systemctl daemon-reload

$ sudo systemctl enable --now odoo14

実行中かどうかにかかわらず、Odooサービスのステータスを確認します。
$ sudo systemctl status odoo14
上記のコマンドを実行すると、次の出力が取得されます。
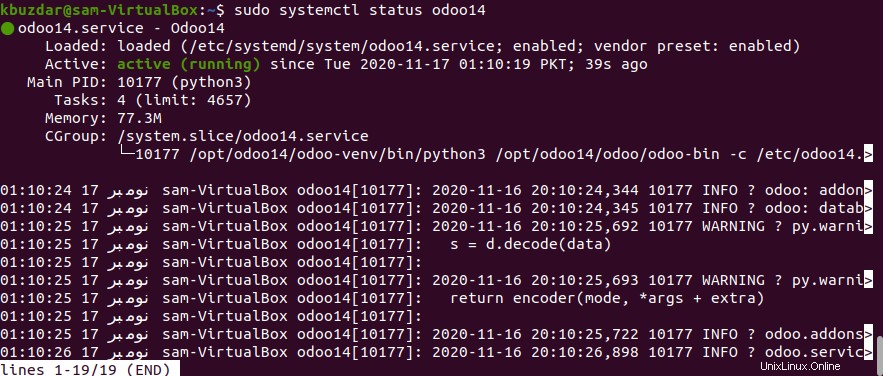
Odooメッセージログを確認するには、ターミナルで以下のコマンドを使用します。
$ sudo journalctl -u odoo14
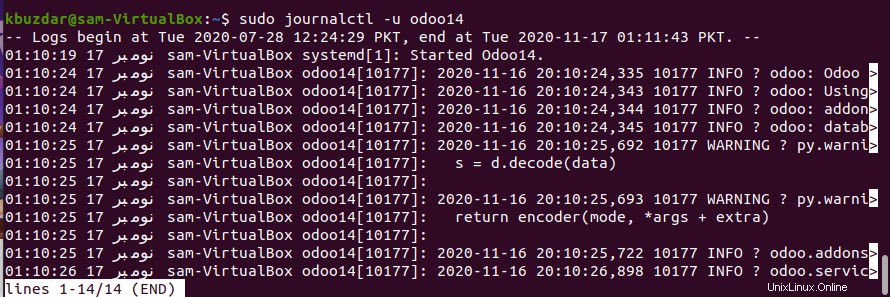
ステップ7:Odoo14のインストールをテストする
インストールをテストするには、ブラウザにlocalhost:8069またはwww.example.com:8069と入力すると、ブラウザに次のインターフェイスが表示されます。
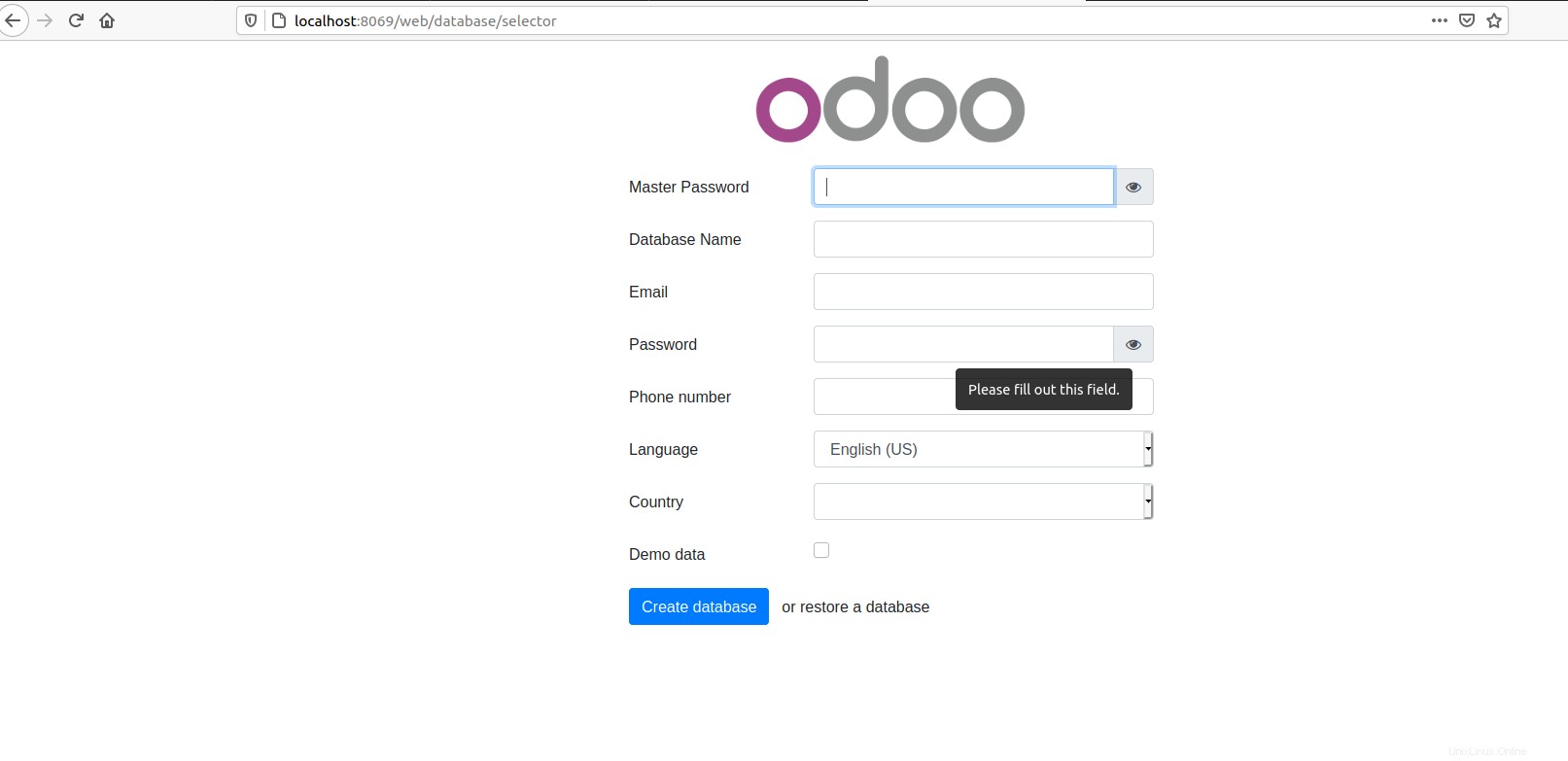
結論
上記のガイドでは、Ubuntu20.04システムにOdoo14をインストールして構成する方法について説明しました。さらに、必要なPostgreSQLおよびwkhtmltopdfパッケージをシステムにインストールする方法を学びました。上記の記事をお読みいただきありがとうございます。