Linuxでは、ファイル名はファイルタイプに完全に依存しません。たとえば、アーカイブではなく、test.zipという名前のファイルをテキストファイルにすることができます。また、どのファイルにも拡張子がまったくない場合があります。これにより、実際のファイルタイプを判別することが困難になります。 fileコマンドは、この状況で特に便利です。ファイルがオーディオファイル、開いているドキュメント、スプレッドシートファイル、またはテキストエディタファイルのいずれであるかを示します。
fileコマンドは、各パラメーターを評価し、3セットのチェックを実行してファイルタイプを識別します。最初に成功すると、ファイルタイプの出力が生成されます。ファイルシステムテストでは、アプリケーションはファイルを調べて、ファイルが空であるかどうか、または一意のファイルタイプであるかどうかを確認します。また、作業中のシステムに関連する既知のファイルタイプがないかヘッダーファイルをチェックします。
マジックテストでは、すべてのファイルの開始時にマジックナンバーが関連付けられています。これらは、特定のファイルタイプに対応する特定の固定配置値です。 fileコマンドは、/ usr / share / misc/magicデータファイル内のすべてのマジックナンバーのデータベースを維持します。 fileコマンドを実行すると、システムは提供されたファイルのマジックナンバーをそのファイルと比較します。
言語テストでは、ASCIIやUTF-8などのファイルの文字セットを調べます。このテストでは、どこにでも存在する最初の数行で固有のシーケンスを探します。このテストは、他の2つよりも精度が低いため、最後に行われます。
ファイルコマンドのさまざまな使用方法
Linuxのfileコマンドを使用すると、多くの選択肢がありますが、最も人気のあるものの簡単な要約を次に示します。
-b: ファイルタイプの簡単な説明を取得します。
ファイル*: ディレクトリ内のすべての種類のファイルのリストを返します
-i: MIMEファイルタイプが表示されます。
-z: 圧縮ファイルを検査します。
–ヘルプ: ファイルコマンドのマニュアルが表示されます。
次に、各オプションについて詳しく説明し、その使用方法を示します。
方法1:ファイルタイプを確認する
「test」という名前の新しいテキストファイルを作成するには、次のコマンドを実行します。
$ touch test.txt |
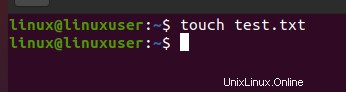
このコマンドは、空のテキストファイルを作成し、ファイルを開いてファイルにテキストを書き込み、[保存]オプションをクリックします。次に、次のコマンドを実行して、「テスト」ファイルのファイルタイプを確認します。
$ file test.txt |
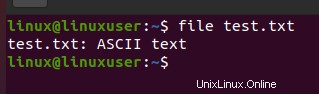
ファイルタイプのみを表示したい場合は、ターミナルにファイル名を付けて-bと入力します。
$ file –b test.txt |
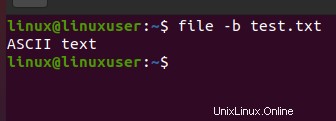
方法2:複数のファイルのファイルタイプを確認する
fileコマンドは、システム上の多くのファイルで機能することもでき、各ファイルの出力は独自の行に表示されます。これを実現するには、ターミナルで次のコマンドを実行するだけです。
$ file *.txt |
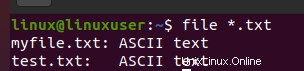
方法3:MIMEファイルタイプを確認する
MIMEは、インターネット上のファイルタイプを識別するための2つの部分からなるシステムです。タイプとサブタイプは、このファイルの2つの部分です。 MIMEファイルの種類を確認するには、ターミナルで以下のコマンドを実行するだけです。
$ file –i test.txt |
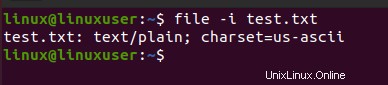
その出力が前のものとはかなり異なることに注意する価値があります。以前のケースではファイル形式はASCIIテキストでしたが、この場合はテキスト/プレーンです。 charset=us-ascii。
方法4:圧縮ファイル内を読み取る
圧縮ファイル内を読み取る目的を達成するには、–zオプションを使用します。 -zオプションは、圧縮ファイルの内容と圧縮の詳細に関する情報を取得するために使用されます。これを行うには、ターミナルで次のコマンドを入力します。
$ file –z test.zip |

結論
Linuxのfileコマンドは、ユーザーがファイルを誤って識別するのを支援します。これは、ファイル名と拡張子がファイルタイプによって大幅に異なる可能性があるため、UNIXライクなシステムで特に役立ちます。 fileコマンドを使用するときは、必要な引数を使用し、正しいファイル名を指定してください。 Linux端末の大文字と小文字は大文字と小文字が区別されることに注意してください。