数日前に、インストールされているパッケージのリストを作成し、後でArchLinuxのリストからインストールする方法を説明したガイドを公開しました。 、およびAntergos、Manjaro Linuxなどのその派生物。今日、このガイドでは同じことを行いますが、CentOSやUbuntuなどの他の一般的なLinuxディストリビューションでも同様です。これは、Linuxシステムを再インストールする場合に役立ちます。 Linuxボックスを再インストールした後、パッケージを1つずつ手動でインストールする必要はありません。システムをフォーマットする前に、インストールされているパッケージのバックアップリストを取得し、リストから一度にインストールしてください。これは、同様のOSで実行されている複数のシステムに同じソフトウェアセットをインストールする場合にも役立ちます。
推奨ダウンロード -無料の電子書籍:「Pythonの学習」CentOSにインストールされているパッケージのリストを作成し、後でインストールします
まず、CentOSシステムでそれを行う方法を見ていきます。このガイドをCentOS7サーバーエディションでテストしました。
次のコマンドをrootとして実行します インストールされているパッケージのリストを作成するユーザー:
# rpm -qa | sort > pkglist.txt
ここで
- rpm -RPM Package Manager
- -qa -インストールされているすべてのパッケージをクエリします
- 並べ替え -テキストファイルの行を並べ替える
- pkglist.txt -インストールされているパッケージのリストを保存するファイル。
上記のコマンドは、CentOS 7マシンにインストールされているすべてのパッケージを一覧表示し、それらを pkglist.txtというファイルに保存します。 現在の作業ディレクトリにあります。
おすすめの記事:
- ExplainShell –Linuxコマンドの各部分が何をするかを見つける
これで、インストールされているパッケージのリストが作成されました。このリストは安全に保管してください。後で必要になります。先に進み、システムをフォーマットします。
Linuxボックスを再インストールした後、pkglist.txtファイルをシステムにコピーします。 scp を使用して、このファイルを任意のリモートシステムにコピーすることもできます。 指図。リモートシステムに同じバージョンのOSがインストールされていることを確認してください。
# scp pkglist [email protected]:/path/
例:
# scp pkglist.txt [email protected]:/root/
最後に、rootユーザーとして次のコマンドを使用してpkglist.txtファイルからパッケージをインストールします。
# yum install $(cat /root/pkglist.txt|xargs)
/root/pkglist.txtのパスを置き換えます 自分でファイルします。
終わり!パッケージマネージャーは、pkglist.txtファイルにリストされているすべてのパッケージをCentOSボックスにインストールします。
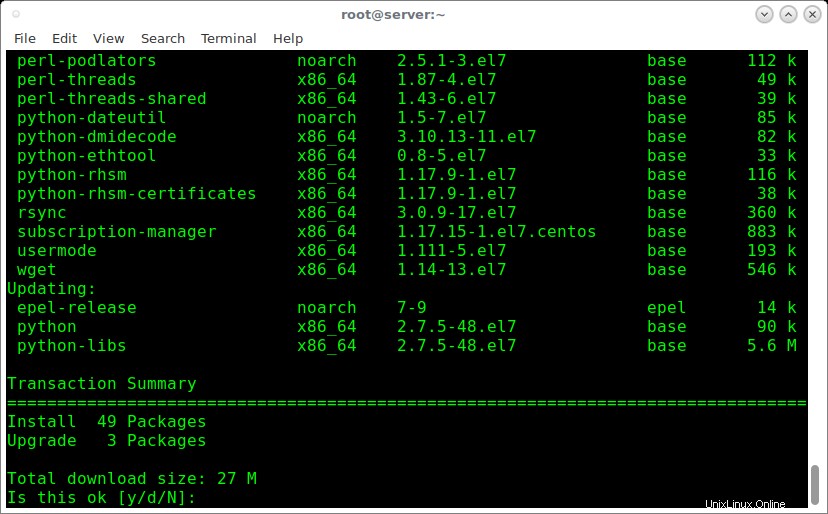
このpkglist.txtファイルは、ネットワーク上のすべてのシステムで使用できます。パッケージマネージャーは、デフォルトの公式リポジトリからのみパッケージをインストールすることに注意してください。古いシステムで他の追加のリポジトリを有効にしている場合は、ソフトウェアをインストールする前に、まずそれらを追加する必要があります。
Ubuntuにインストールされているパッケージのリストを作成し、後でインストールします
インストールされているすべてのパッケージのリストを作成し、DEBベースのシステムのpkglist.txtというファイルに保存して、次のコマンドを実行します。
$ dpkg-query -f '${binary:Package}\n' -W > pkglist.txt または、
$ dpkg --get-selections > pkglist.txt
これで、インストールされているソフトウェアのバックアップリストが作成されました。このファイルは安全な場所に保管してください。 Ubuntuマシンをフォーマットして再インストールします。
Ubuntuを再インストールした後、次のコマンドを1つずつ実行して、バックアップリストからすべてのソフトウェアを再インストールします。
$ sudo apt-get install dselect
$ sudo dpkg --set-selections < pkglist.txt
$ sudo apt-get dselect-upgrade
または、以下に示すように、上記のすべてのコマンドを1行のコマンドとpkglist.txtファイルのすべてのソフトウェアに結合します。
$ sudo apt-get install $(cat /home/sk/pkglist.txt | awk '{print $1}') パス/home/sk/pkglist.txtファイルを独自のファイルに置き換えます。
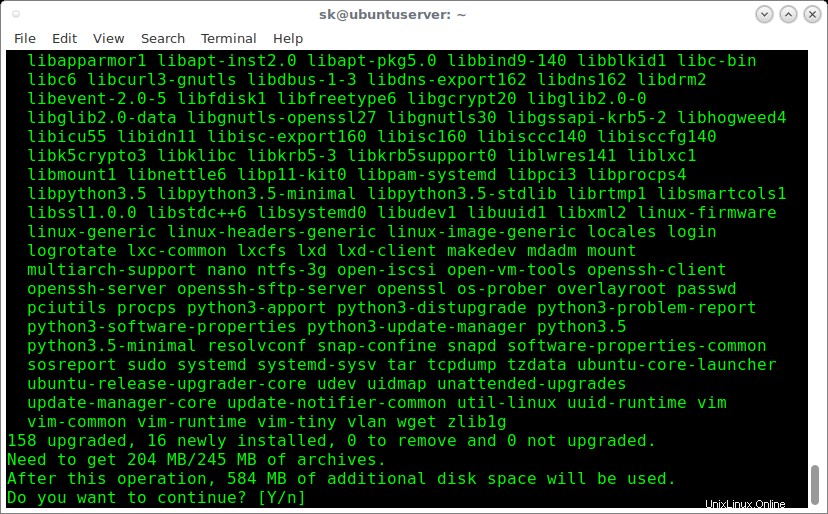
古いシステムで外部リポジトリまたはPPAを使用したことがある場合は、バックアップリストからソフトウェアを再インストールする前にそれらを追加する必要があることに注意してください。
おすすめの記事:
- インストールしたパッケージをバックアップし、新しくインストールしたUbuntuシステムに復元する
- システム設定とデータを古いシステムから新しくインストールされたUbuntuシステムに移行する方法