複数のオペレーティングシステムを実行している複数のマシンがありますか?次に、これらのマシン間でファイルを転送するときに問題が発生する可能性があります。ファイル転送の問題のトラブルシューティングに時間を浪費するのは、あまり良い気分ではありません。
したがって、フォルダを作成して、ローカルネットワークに接続されているすべてのシステムと共有することをお勧めします。このチュートリアルでは、WindowsシステムとLinuxシステム間でコンテンツを共有できるように、ローカルネットワークにフォルダーを設定するプロセスについて説明します。いくつかの小さな構成での1回限りのインストールであり、ファイルはさまざまなマシン間で共有できるようになっている必要があります。
人気のツールSambaを使用します 。
Linux、Windows、およびMacOSXシステム間でファイルを共有するためのSambaサーバーのセットアップ
Sambaは、ネットワークを介してLinux、Windows、Macなどのクロスプラットフォーム間でファイルとプリンターを共有するのに役立つオープンソースツールです。
このチュートリアルでは、Sambaをインストールして構成し、UbuntuとWindowsの間でファイル共有を有効にする方法について説明します。ただし、最初に次のように環境を準備する必要があります。
ステップ1–UbuntuおよびWindowsホストのセットアップ
Ubuntuでは、UbuntuのIPとホスト名を/ etc/hostsファイルに入れます。また、WindowsIPとホスト名のレコードを追加します。
sudo vi /etc/hosts
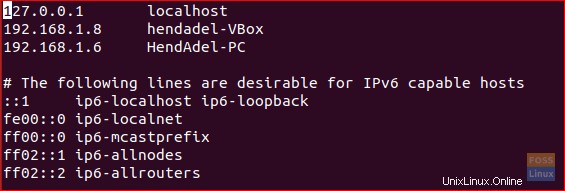
Windowsでは、マシンのIPとホスト名を入力します。また、UbuntuIPとホスト名のレコードを追加します。
notepad C:\\Windows\System32\drivers\etc\hosts
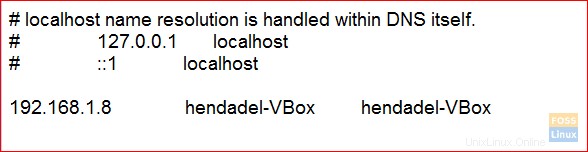
ステップ2–ドメインを構成する
両方のマシンが同じドメインにある必要があります。次のコマンドを使用して、デフォルトのWindowsワークステーションドメインを確認してください。
net config workstation
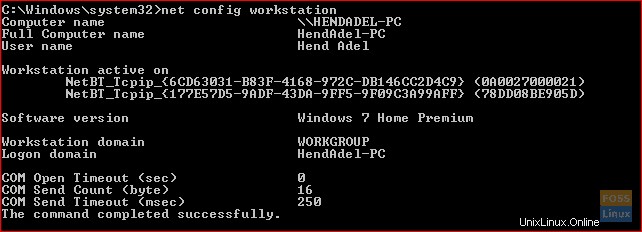
前のスクリーンショットからわかるように、WindowsドメインはWORKGROUPです。
ステップ3–Windowsでファイル共有を有効にする
Windowsでファイル共有を有効にし、管理者権限でcmdを開き、次の2つのコマンドを実行します。
netsh advfirewall firewall set rule group="File and Printer Sharing" new enable=Yes netsh advfirewall firewall set rule group="Network Discovery" new enable=Yes
出力は次のようになります。
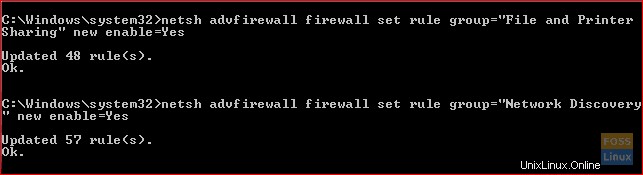
ステップ4–UbuntuにSambaをインストールする
Ubuntuが更新されていることを確認してください。
sudo apt-get update sudo apt-get upgrade
次のコマンドを実行して、UbuntuにSambaをインストールします。
sudo apt-get install samba samba-common python-glade2 system-config-samba
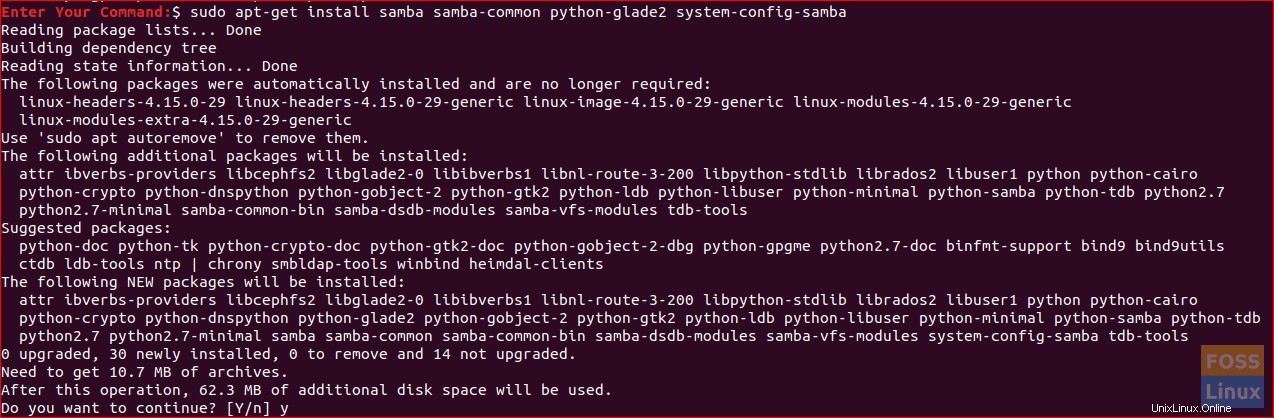
Sambaのインストールが成功したかどうかを確認します。
whereis samba
出力は次のようになります:

ステップ5–Ubuntuでパブリック共有フォルダを設定する
共有するためにUbuntuにパブリックディレクトリを作成します。
sudo mkdir -p /home/hendadel/sambashare
ディレクトリのアクセス許可を設定して、誰でも読み取り/書き込みできるようにします。
sudo chown -R nobody:nogroup /home/hendadel/sambashare/ sudo chmod -R 0775 /home/hendadel/sambashare/

ステップ6–構成ファイルをコピーしてセットアップする
将来エラーが発生した場合に備えて、Sambaのデフォルト構成ファイルをバックアップファイルとしてコピーします。
sudo cp /etc/samba/smb.conf /etc/samba/smb.conf.backup
Samba構成ファイルを編集する
sudo vi /etc/samba/smb.conf
次の行をSamba構成ファイルに追加します:
[global] workgroup = WORKGROUP server string = Samba Server %v netbios name = hendadel-VBox security = user [SambaShare] Comment = Samba Shared Directory path = /home/hendadel/sambashare writable = yes guest ok = yes read only = no force user = nobody
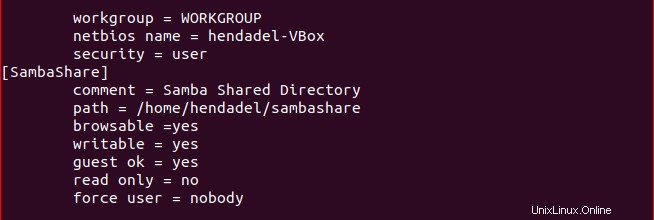
次のコマンドを使用してSamba構成ファイルを確認してください。
testparm
出力は次のようになります:
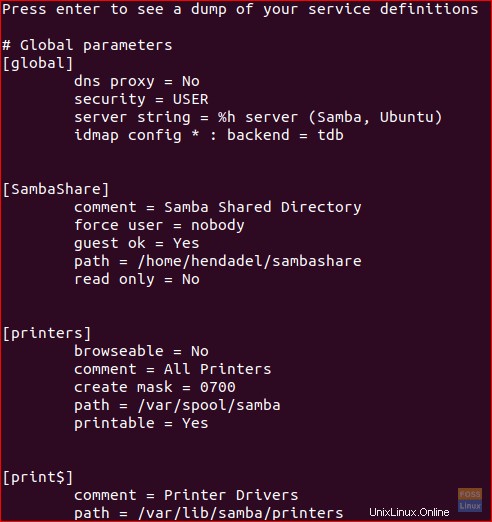
ステップ7–Sambaサービスを再起動します。
sudo service smbd restart

ステップ8–WindowsでSamba共有にアクセスする
次に、Windowsマシンから、runを開き、次のコマンドを使用してUbuntu共有フォルダーを開きます。
\2.168.1.8\sambashare
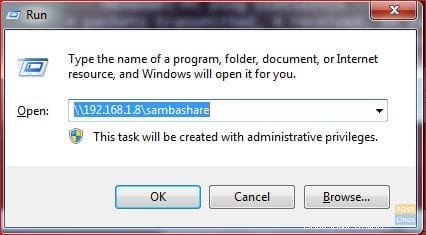
共有フォルダは次のようになります:
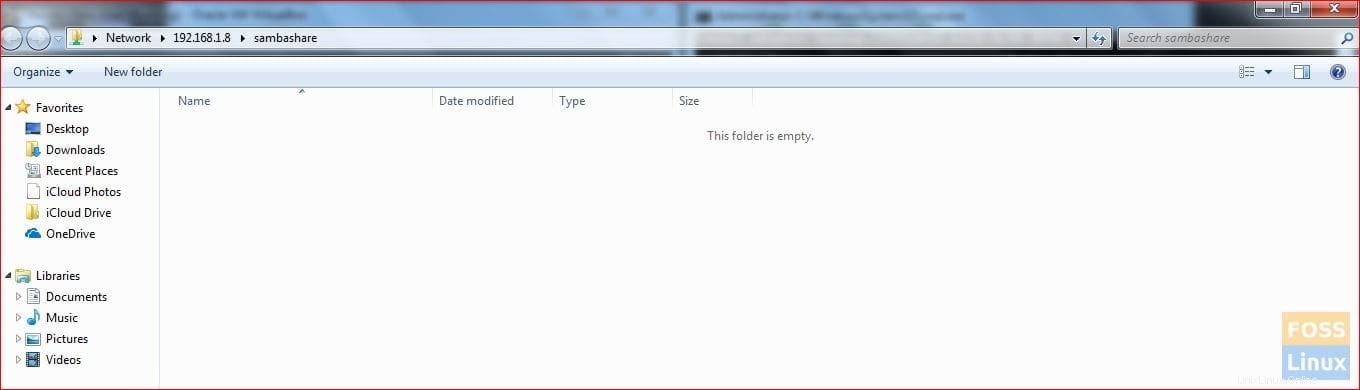
これで、Windowsマシンから共有ディレクトリ内にフォルダまたはファイルを作成し、それらがUbuntuでも作成されたかどうかを確認できます。
まず、Windowsからテストフォルダを作成します:
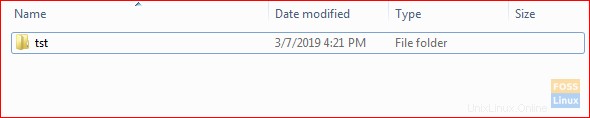
Ubuntuから作成したフォルダを確認してください:

ステップ9–プライベート共有ディレクトリを設定する
以前は、すべてのネットワークメンバー用のパブリックフォルダーがありました。特定のユーザーとフォルダーを共有する必要がある場合、つまり、ユーザー名とパスワードしか持たないユーザーが共有ディレクトリにアクセスできる場合はどうなりますか。
まず、グループを作成し、ユーザーとメンバーをこのグループに追加する必要があります。このグループのメンバーだけが共有ディレクトリにアクセスできる必要があります。
グループを作成する:
sudo addgroup smbgroup

Ubuntuユーザーをsmbgroupに追加します。
sudo usermod -aG smbgroup hendadel sambaユーザーのパスワードを入力してください。
sudo smbpasswd -a hendadel

次に、プライベートで共有するディレクトリを作成します。
sudo mkdir -p /home/hendadel/sambaprivate/
ルートとsmbgroupのメンバーのみが共有ディレクトリにアクセスするように、前のディレクトリにアクセス許可を設定します。
sudo chown -R root:smbgroup /home/hendadel/sambaprivate/ sudo chmod -R 0770 /home/hendadel/sambaprivate/

Samba構成ファイルを編集して、新しく作成したディレクトリを追加します。
sudo vi /etc/samba/smb.conf
以下を追加してください:
[SambaPrivate] path = /home/hendadel/sambaprivate valid users = @smbgroup guest ok = no writable = yes browsable = yes
構成ファイルは次のようになります。
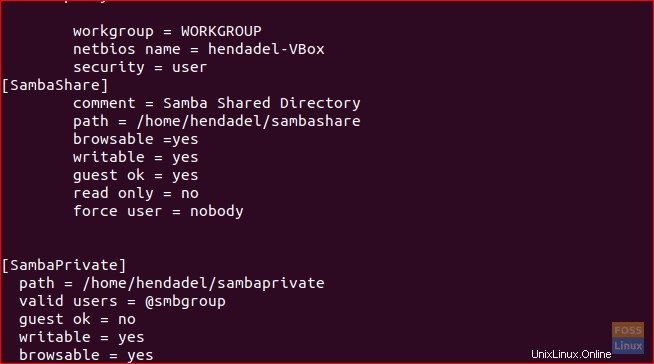
Sambaサービスを再起動します。
sudo service smbd restart
Samba構成ファイルを確認してください:
testparm
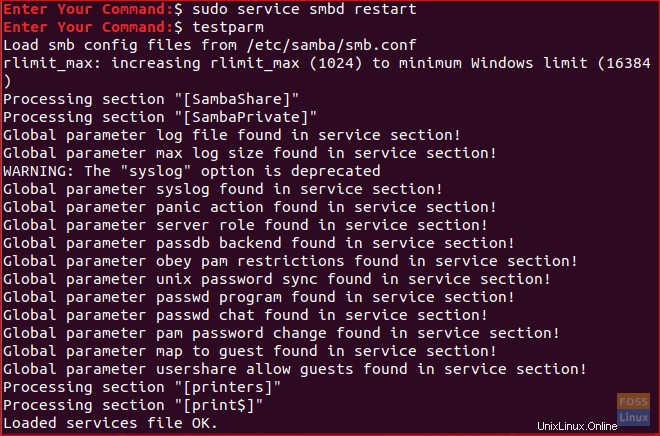
Windowsマシンから作成された2つのフォルダを確認します。
\2.168.1.8\sambashare
Windowsは、以下のスクリーンショットのようにユーザー名とパスワードを要求するはずです。
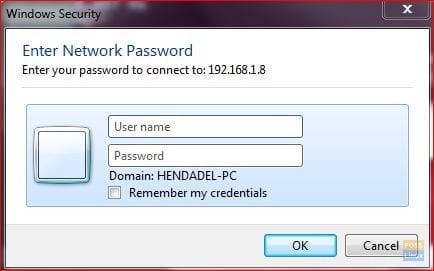
クレデンシャルを入力すると、以下のような共有ディレクトリが表示されます。
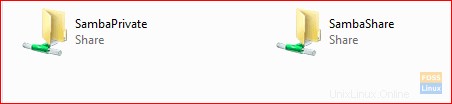
最後に、このチュートリアルを楽しんでいただけたでしょうか。また、ご不明な点がございましたら、コメントをお寄せください。喜んでお手伝いさせていただきます。