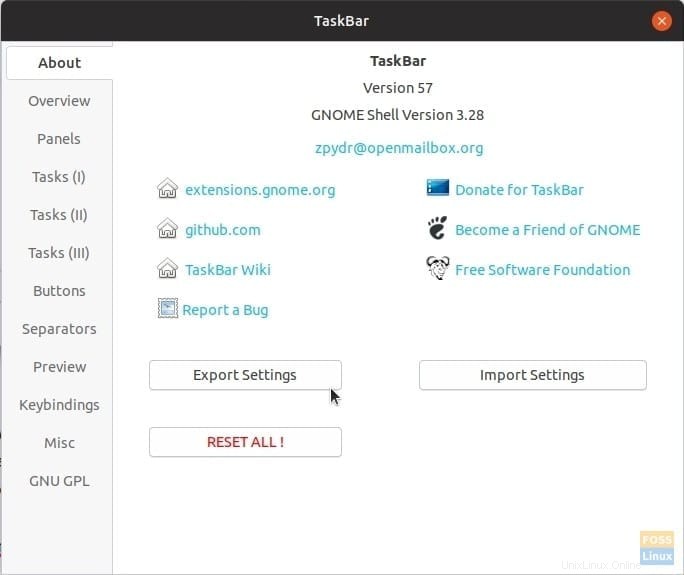Ubuntuのトップパネル(タスクバーとも呼ばれます)は、開いているすべてのウィンドウを最小化してデスクトップを表示する「デスクトップを表示」アイコンの追加、実行中のアプリケーションのアイコンの表示、色の不透明度の変更など、いくつかの優れた機能を含めるように大幅にカスタマイズできます。 、など。
そのため、コンパクトで便利なクールなタスクバーが得られます。アプリアイコンを追加したり、ワンクリックですべてのウィンドウを最小化したり、ワークスペースを切り替えたりすることもできます。これらすべての機能を有効にする方法は次のとおりです。
「デスクトップの表示」を追加し、Ubuntuトップパネルにアイコンを表示する
このガイドは、GNOME3.10以降のUbuntuでのみ機能します。
ステップ1)最初に行うことは、UbuntuPCでGNOME拡張機能を有効にすることです。以下のリンクを使用してチュートリアルを参照し、次のステップに進んでください。
- 最初にこれを行う: UbuntuでGNOMEシェル拡張機能を有効にする方法
ステップ2)次のリンクに移動します:TaskBarGNOMEシェル拡張
手順3)スライダーを「オン」の位置に切り替えます。
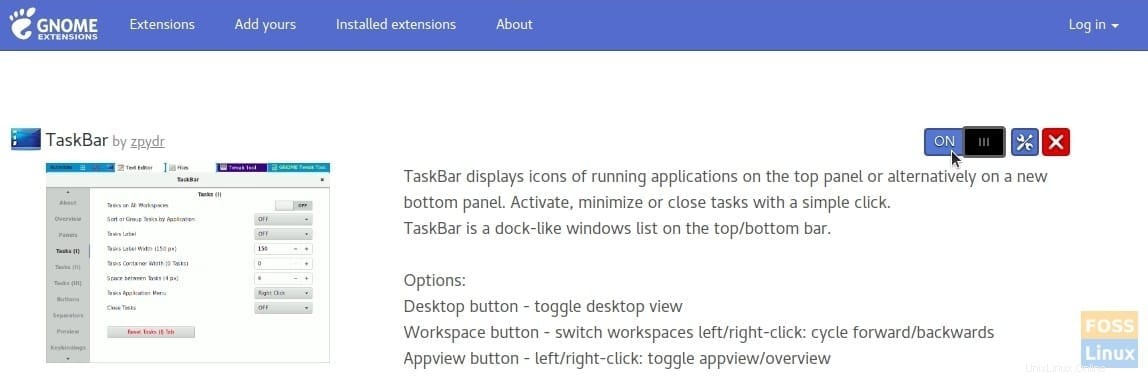
ステップ4)トップパネルに適用された新しいタスクバー機能がすぐに表示されます。設定を構成するには、タスクバー拡張機能のWebページを更新します。 「オン」ボタンのすぐ横に設定アイコンが表示されます。それをクリックします。
ステップ5)これでタスクバーの設定を調整できます。 「概要」タブでは、拡張機能のいくつかの機能を管理できます。たとえば、「表示ボタン」を無効にすることができます。または、「下部パネル」を追加することもできます。
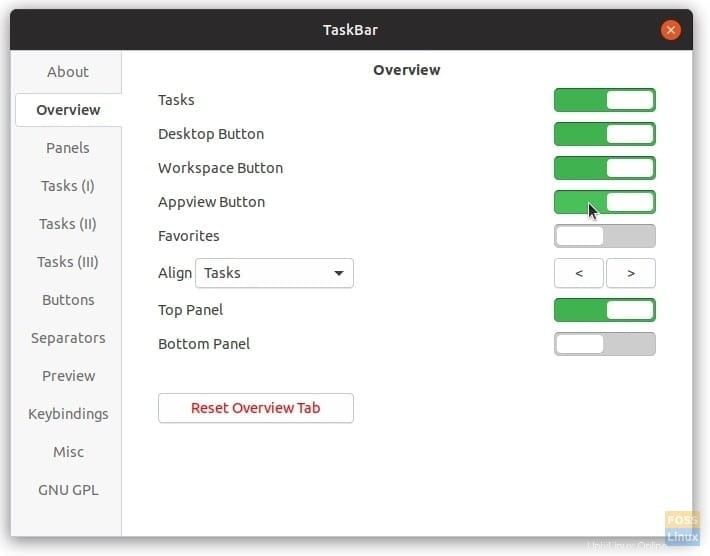
ステップ6)[パネル]タブでは、不透明度を制御して、パネルサイズ、タスクバーの位置、アイコンサイズ、およびパネルの背景色を管理できます。
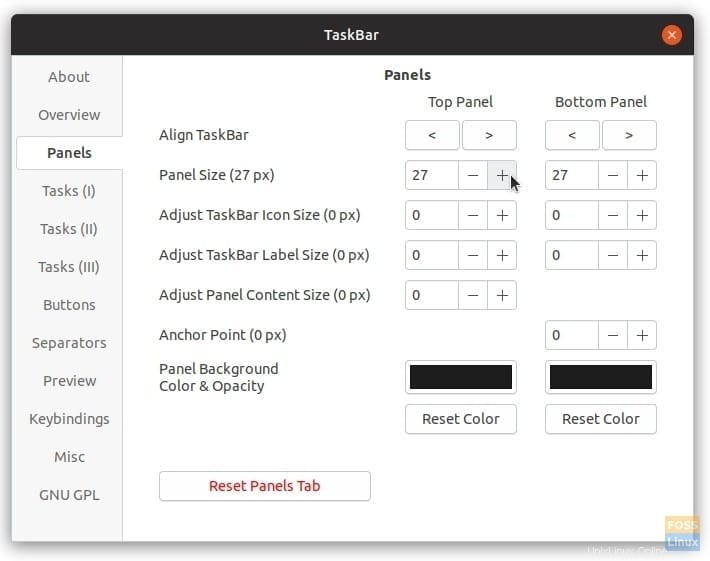
右/中クリックでタスクを閉じる、ホバーでタスクをアクティブ化する、タスク/ワークスペースをスクロールする、キーバインドなど、さまざまなことを微調整することもできます。設定を確認して、構成方法を理解します。タスクバー。
ただし、便利な「インポート/エクスポート設定」を強調してライブしたいと思います。設定の調整が完了したら、エクスポートボタンを使用して、将来必要になるたびに設定をインポートしないように保存できます。それはたくさんの時間を節約します。 [バージョン情報]タブで機能が間違って配置されていることがわかります。独自のタブが必要だと思います!