LinuxとWindowsのデュアルブートはかなり一般的です。同じシステムにLinuxとWindowsがあり、起動時にどちらを使用するかを選択できます。
コンピュータに3つ以上のオペレーティングシステムがあることをご存知ですか?これはマルチブートと呼ばれます。この記事では、2つのLinuxでWindowsをトリプルブートする方法を紹介します。 ディストリビューション。
明確にするために、デュアルブートすると、コンピューターを起動したときに2つのオペレーティングシステムが表示されます。同様に、トリプルブートを試みると、3つのオペレーティングシステムが提供されます。
このチュートリアルでは、さらに2つのオペレーティングシステム用に十分なディスク容量を確保しながら、すでにWindowsをインストールしていることを前提としています。Linuxディストリビューションごとに25GBのストレージを空けても安全です。
ここでは、この例ではLubuntuとDebianを使用してWindowsをトリプルブートしますが、同じ手順を使用して任意の2つのLinuxディストリビューションをインストールできます 。インストーラーは他の多くのディストリビューションとは多少異なるため、Debianを使用しています。
注:このチュートリアルは、BIOS設定のあるシステムで作成されています。 UEFIシステムを使用している場合は、UEFIブート用に1つのESPパーティションが必要です。最近のほとんどのLinuxディストリビューションはインストール時にESPパーティションを認識できるため、手順は同じです。このガイドでは、デュアルブートに少し慣れていることも前提としています。
まず、WindowsとLubuntuのデュアルブート
まず、重要なファイルを保存します。間違いを犯した場合でも、重要なデータが失われることはありません。データは、USBドライブ、外付けハードドライブ、または従来のDVDに保存できます。
ステップ1:ライブUSBに起動する
Lubuntuの起動可能なUSBドライブを作成します。 EtcherやVentoy、またはお気に入りのライブUSBクリエーターを使ってみることができます。
次に、それをマシンに接続します。起動可能なUSBを使用している場合は、USBから起動するようにBIOS設定を設定してください。
これは2つの方法で行うことができます。
- 「起動デバイス」を設定します 」をUSBに接続します。これを行うには、最初にUSBを接続し、マシンを再起動して、BIOSを開く必要があります。
- 別の方法として、USBを接続してマシンを再起動し、キー(ほとんどの場合F12 )を押します。 またはDELまたはF10 )現在のセッションで起動可能なデバイスを選択するため。今回は設定は変更されませんが、起動デバイスが選択されます。詳細については、マザーボードのマニュアルまたはシステムのマニュアルを参照してください。
上記の手順を正しく完了し、マシンが起動可能なデバイスを検出すると、次のような画面が表示されます。

ここでは、「Lubuntuのインストール」を選択する必要があります 」。
起動後、ウェルカム画面が表示され、Lubuntuのインストールが開始されます。
[続行]をクリックします 」をクリックしてインストールを続行します。

ステップ2:インストールオプションを構成する
次のステップは、新しいOSに追加でインストールするものを選択することです。インターネット接続が良好な場合は、「Lubuntuのインストール中にアップデートをダウンロードする」オプションを選択できます。 」。

インストール後にすべてのドライバとメディアコーデックがインストールされるように、サードパーティソフトウェアをインストールするためのオプションを選択することをお勧めします。
次の画面で、パーティショニングのオプションが表示されます。オプション「その他」を選択してください 」、HDDを手動でパーティション分割できるようにします。
ステップ3:HDDのパーティション分割
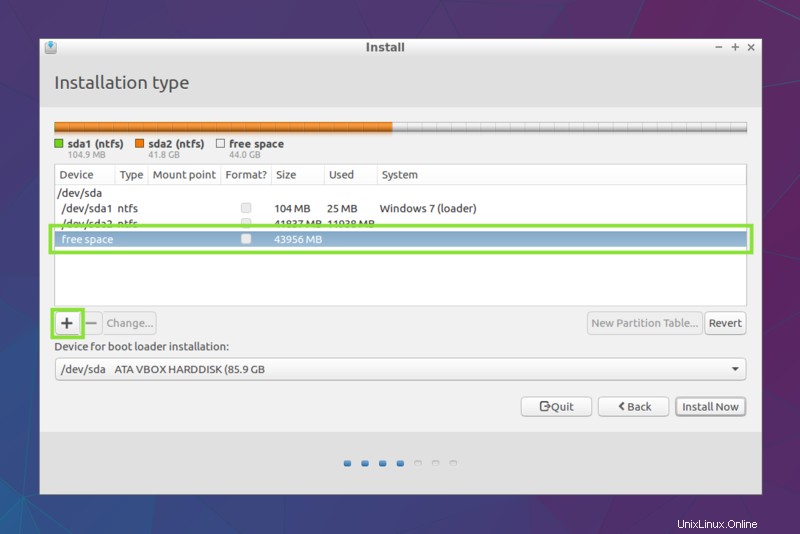
上のスクリーンショットのようなものが表示されます。 NTFSタイプの2つの(さらに多くの可能性がある)パーティションを見ることができます。これらはWindowsによって使用されます。何もしないでください。
約43GB(43K MB =43 GB)の空きパーティションが表示されます。この空き領域の一部を使用してLubuntuをインストールします。
空き容量を選択し、「+」ボタンをクリックします。
「+」をクリックした後 ’ボタンをクリックすると、そのスペースを分割するためのオプションを示すダイアログボックスが表示されます。
このダイアログボックスには、サイズ、用途、マウントポイントなどのオプションが表示されます。
簡単に言うと「サイズ 」は、新しいパーティションのサイズをMB単位で入力できるボックスです。たとえば、1 GBが必要な場合は、そこに10,000を入力する必要があります。
「として使用 」列では、名前が示すものを選択する必要があります。ドライブをExt4、Ext3、SWAP、EFI(UEFIの場合)として設定します。ただし、これらすべてがわからず、ルートディレクトリのパーティションを作成するだけの場合は、「Ext4ジャーナリングファイルシステム」を選択して、「Ext4」パーティションを作成していることを示します。
次に選択するオプションは「マウントポイント」です。これは、このドライブをマウントする場所です。ここでは、ルート(/)パーティションのみを作成しており、「/home」用に個別のパーティションは作成していません。
ホーム用に別のパーティションを作成する場合は、できます。新しいパーティションにスペースを与えて、「マウントタイプ」の「/home」にマウントするだけです。
別のOSをインストールする必要があることに注意してください。そのため、別のOS用にかなりのスペースを確保してください。ここでは、最初のLubuntuに15GBを使用している40GB近くを使用していることがわかります。
その後、「 OK」をクリックします 」。

パーティション分割後、「今すぐインストールボタン」をクリックします 」。
SWAPパーティションを作成しないことについての警告を求められる場合があります。下の画像に示すように、必要に応じてスワップファイルを作成できます。

スワップを作成したくない場合は、[続行]をクリックできます " 続行します。後でLinuxでスワップファイルを作成するために、いつでもガイドに従うことができます。
「ディスクに変更を書き込みますか?」というプロンプトも表示されます。 」をクリックし、「続行」をクリックします 」に進みます。
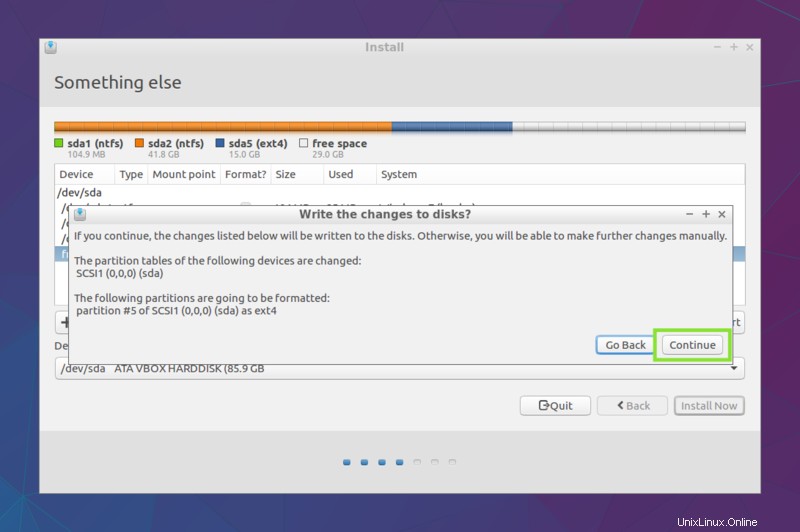
次のステップでは、場所と時間を選択して、[続行]をクリックする必要があります。
その後、「キーボードレイアウト」を選択する必要があります 」。好みに応じて、キーボードレイアウトを選択し、テストします。
ステップ4:ユーザーの詳細を設定する
次の画面で、ユーザーの詳細を入力する必要があります。
最初に名前を入力します。これは、ユーザーアカウントの名前です。次に、コンピュータの名前を入力します。これは、ホストマシンの名前になります。そして、ユーザー名。これは、インストール後にいつでも変更できます。
他のすべては自明でなければなりません。
これは続行するために必要な基本設定です。「続行」をクリックしてください。
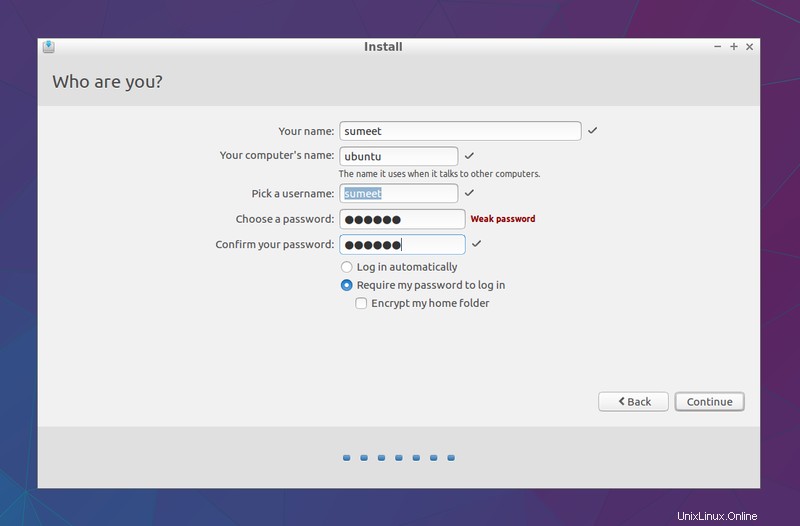
これで作業は完了です。しばらくお待ちください。Lubuntuがインストールされます。
インストールが完了すると、「インストールが完了しました」というメッセージが表示されたダイアログボックスが表示されます。 」、「再起動」をクリックします 」。

ご想像のとおり、Windowsと一緒にLubuntuをインストールしました。
次に、次のLinuxディストリビューション(3番目のオペレーティングシステム)をインストールします。
現在、LubuntuとWindowsを使用したDebianのトリプルブート
この手順は基本的にLubuntuのインストールと同じです。ただし、Debianをインストールしているという理由だけで、以下の手順に従ってマシンのトリプルブートセットアップを完了することをお勧めします。
ステップ1:ライブUSBに起動する
マシン上の任意のOSを使用して起動可能なUSBを作成できます。
次のような画面が表示されます:
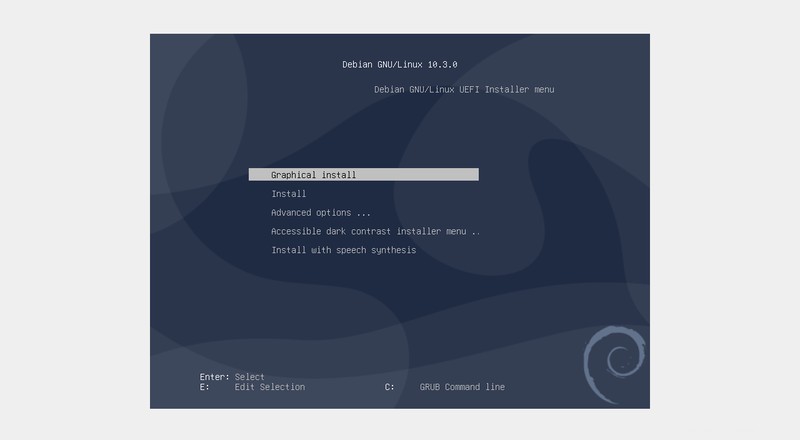
これで、「グラフィカルインストール」を選択できます 」オプションで続行します。
その後、Debianインストーラを開きます。 Debianのインストーラは他の多くのディストリビューションとは異なるため、何をするかについて注意する必要があることに注意してください。
Debianをインストールしていない場合は、準備が整っているはずです。
ステップ2:インストールオプションを構成する
次の画面で、「言語」を選択する必要があります 」、「Keyboardレイアウト 」をクリックし、「続行」をクリックします 」。
ステップ3:ホスト名を設定する
ホスト名はマシンの名前であり、Lubuntuの「コンピューター名」と同じです。
ホスト名を入力したら、[続行]をクリックします 」。

ステップ4:ユーザーの詳細を設定する
次に、rootアカウントのパスワードを入力する必要があります。
(これはLubuntuには当てはまりませんでした。Lubuntuではrootユーザーのパスワードを個別に設定する必要はありませんが、Lubuntuにrootユーザーがいないという意味ではありません。)
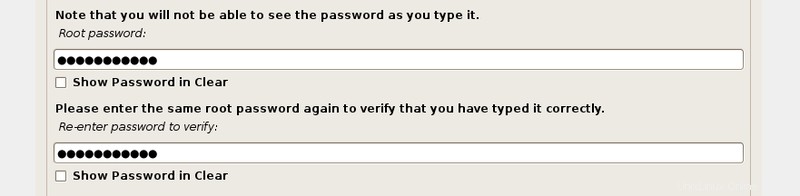
次に、新しいユーザーの名前を入力する必要があります。その後、[続行]をクリックします 。
次に、名前に応じてユーザー名が自動的に入力されます。必要に応じて編集できます。

次に、新しく作成したユーザーのパスワードを設定します:
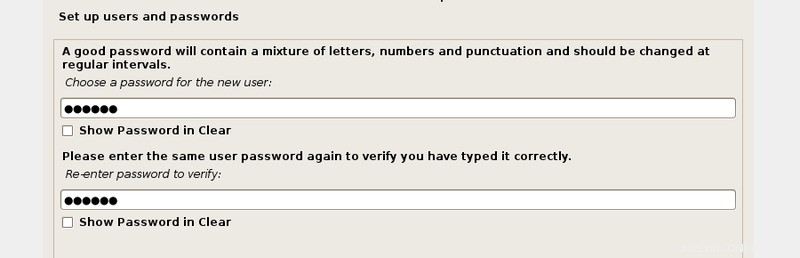
ステップ4:HDDのパーティション分割
前の手順の後、画面が表示されます:
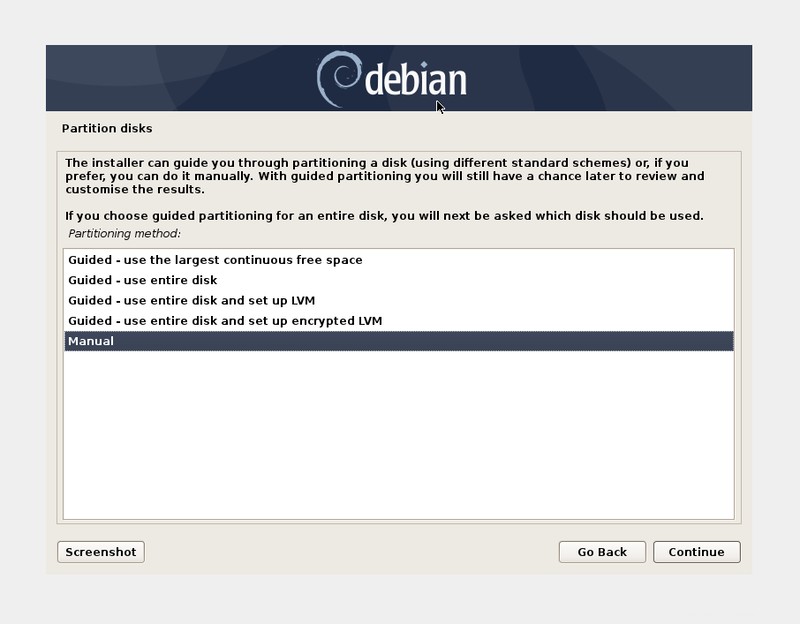
ここでは、手動でパーティションを作成する必要があります。 「手動」をクリックします 」に進みます。
「手動」を選択した後 」、WindowsとLubuntu用のパーティションがすでにあることがわかります。
私の場合、最初の2つのパーティションは「 NTFS 」ファイルシステムはWindows用で、3番目のパーティションは「 ext4 」はLubuntu用で、29GBの空き容量があります。
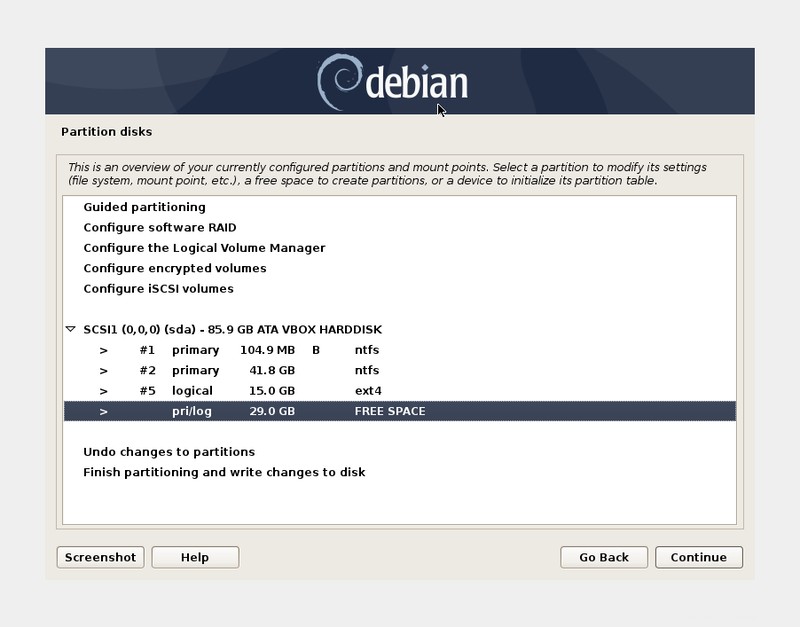
その空き領域をダブルクリックします。他のパーティションには他に何もしないでください。それらはWindowsとLubuntuに属しています。
次に、次のように表示されます。
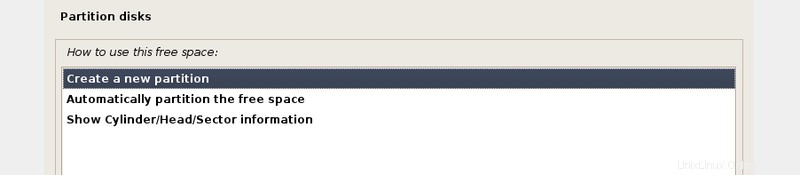
「新しいパーティションを作成する」をダブルクリックします 」。
次に、新しいパーティションのサイズを入力する必要があります。そのテキストボックスには、すでに可能な最大サイズが入力されています。Debianパーティションに使用可能なすべての空き領域を提供したいので、そのままにしておく必要があります。
次に、「プライマリ」を選択するように求められます 」または「論理的 」パーティションで、プライマリを選択し、「続行」をクリックします。
次に、新しく作成されたパーティションを構成するためのオプションが表示されます。
次の設定があることを確認してください:
- 用途:Ext4ジャーナリングファイルシステム。
- マウントポイント:/
次に、「パーティションの設定が完了しました」をダブルクリックします。 」。

次に、[パーティション分割を完了してディスクに変更を書き込む]をクリックします。 」。
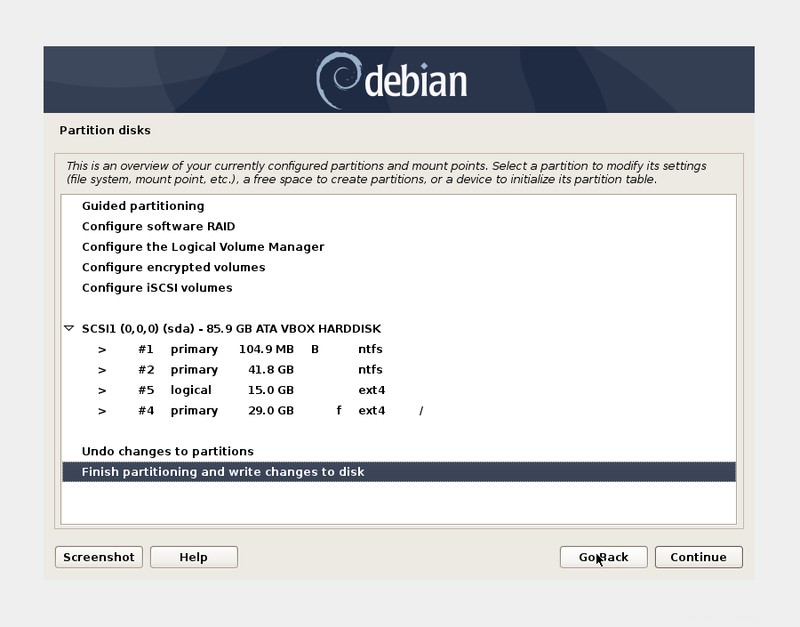
SWAPスペースがないという警告が表示される場合があります。これは、Lubuntuの場合と同じように作成することを選択できます。それをしたくない場合は、「いいえ」をクリックしてください 」をクリックし、「続行」をクリックします 」。
後でLinuxでスワップファイルを作成するために、いつでもガイドに従うことができます。
次に、この次の画面で、[はい]を選択してディスクに変更を加え、[続行]をクリックします。 」
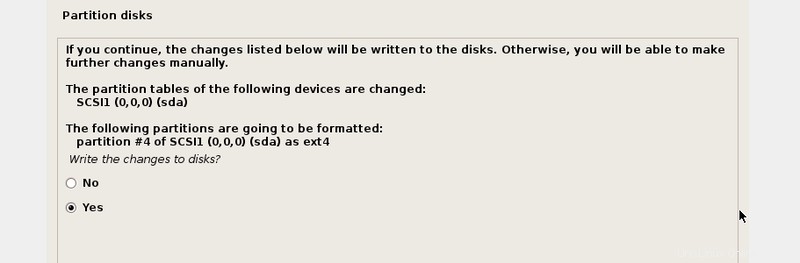
パッケージ調査への参加を求められる場合があります。「はい」を選択してください 」または「いいえ 」、それはあなたの呼び出しです。
「別のCD/DVDをスキャンする」というメッセージが表示される場合もあります。 」をクリックします「いいえ 」、次に「続行」。
次に、ネットワークミラーを使用するかどうかについての説明が表示されます。 「いいえ」を選択します 」、ネットワークミラーを使用する場合は、インターネットに接続する必要があります。
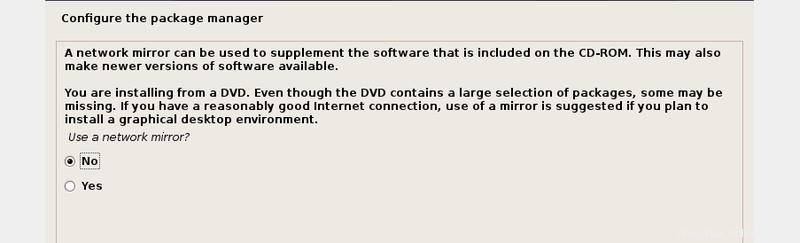
ステップ5:インストールするソフトウェアを選択する
次に、新しくインストールしたOSに必要なソフトウェアを選択する必要があります。 「SSHサーバー」、「標準システムユーティリティ」が必要なデスクトップ環境を選択することをお勧めします。
デスクトップ環境としてGNOMEを選択します。デスクトップ環境とは何かわからない場合は、GNOMEを使用することをお勧めします。これは、新規ユーザーにとってより使いやすいと思います。
必要なパッケージをすべて選択して、[続行]をクリックします。
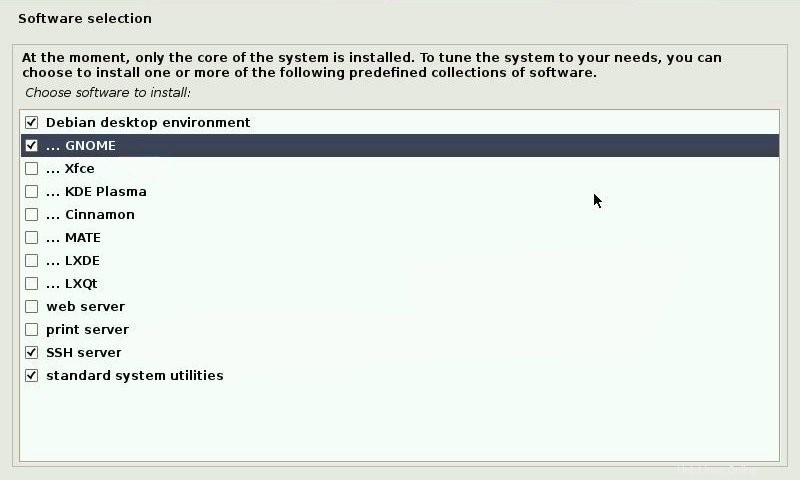
その後、インストールが完了するまでしばらく待つ必要がある場合があります。
ステップ6:GRUBのインストール
GRUBブートローダーをディスクにインストールするかどうかを尋ねられたら? 「はい」と「続行」をクリックします
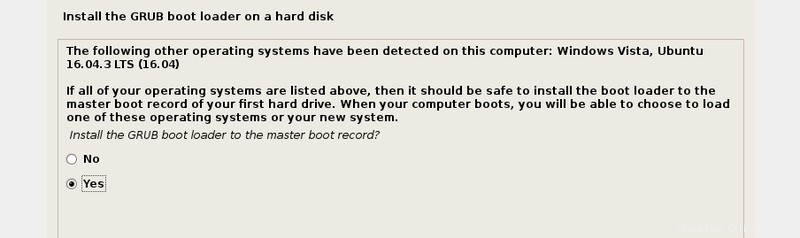
GRUBをインストールするディスクを選択します。システムにあるストレージドライブのリストが表示されます。多数ある場合は、3つすべてのOSがインストールされているものを選択してください。
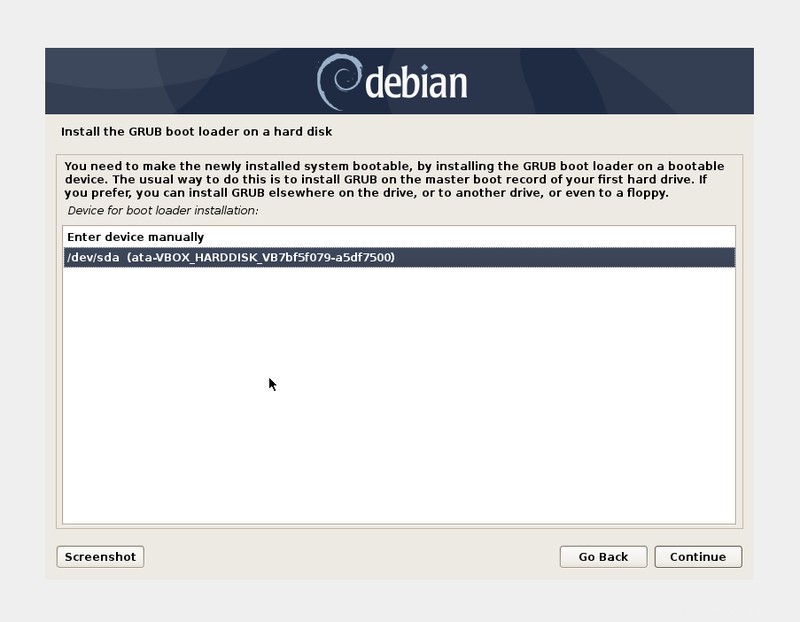
インストールが完了すると、次の画面が表示されます:

[続行]をクリックすると、マシンが再起動し、使用しているUSBまたは起動可能なデバイスがすべて削除され、起動可能なデバイスとしてハードディスク(GRUBブートローダーがインストールされている)があることを確認します。
再起動後、起動に使用できるOSから選択するためのGRUB画面が表示されます。この場合、3つのOSが表示されます。

トラブルシューティング
3つのOSが表示されない場合は、最後にインストールされたディストリビューションを開き、grubを更新します。
sudo update-grub以上で、マシンに3つのオペレーティングシステムをインストールしました。このチュートリアルがお役に立てば幸いです。これに続いて問題が発生した場合は、下のコメントでお知らせください。