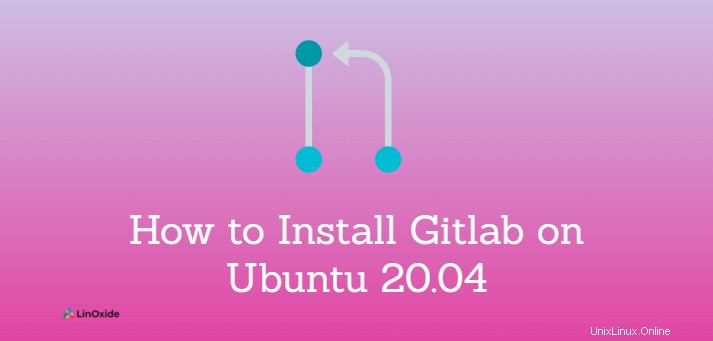
GitLab は、GitリポジトリマネージャーとDevOpsライフサイクルツールを提供するWebベースのツールです。これは、問題追跡、継続的インテグレーション、デプロイメントパイプラインを提供する機能豊富なツールです。
GitLabには、EnterpriseEditionとCommunityEditionの2つのディストリビューションが付属しています。 GitLabコミュニティエディションはオープンソースです。 EnterpriseEditionには追加機能が付属しています。
このチュートリアルでは、 GitLab Community Editionをインストールする方法を学びます。 Ubuntu20.04で。
UbuntuにGitLabをインストールする方法は主に2つあります。
- GitLabパッケージリポジトリの使用
- .debパッケージを手動でダウンロードしてインストールします
前提条件
- Ubuntu20.04ノード
- 最小4GBのRAM-(8 GBを推奨)
- 最低2つのCPUコア-(4コアを推奨)
- 10GBの最小使用可能ディスク容量
- DNSにアクセスしてGitLabインスタンスを指すようにドメインを設定します。
方法1:パッケージリポジトリを使用してGitlabCEをインストールする
パッケージリポジトリを使用してインストールすることは、GitLabをインストールするための推奨される方法です。
最初にUbuntuを更新し、次のように入力します:
$ sudo apt update次に、必要なすべてのパッケージ依存関係をインストールします。
$ sudo apt-get install -y curl openssh-server ca-certificates通知を送信するためにGitLabに必要なPostfixをインストールします(これはオプションです):
$ sudo apt-get install -y postfix次に、postfixを送信専用のSMTPサーバーとして設定します。
GitLabパッケージリポジトリを追加する 、タイプ:
$ curl https://packages.gitlab.com/install/repositories/gitlab/gitlab-ce/script.deb.sh | sudo bash これで、GitLabパッケージ(このパッケージはOmnibusとも呼ばれます)をインストールできます:
$ sudo apt-get install gitlab-ce方法2:.debパッケージを手動でダウンロードしてインストールする
GitLab Community Edition .debパッケージをダウンロードするには、packages.gitlab.comにアクセスして、Ubuntuマシンに一致するものを選択してください。
パッケージをクリックすると、パッケージをダウンロードするためのリンクを含むページにリダイレクトされます。
$ wget --content-disposition https://packages.gitlab.com/gitlab/gitlab-ce/packages/ubuntu/focal/gitlab-ce_13.11.7-ce.0_amd64.deb/download.debダウンロードしたGitLabパッケージをインストールするには、次のように入力します。
sudo dpkg -i gitlab-ce_13.11.7-ce.0_amd64.deb GitLabWebインターフェースのセットアップ
先に進んで、GitLabWebインターフェースをセットアップしましょう。
GitLabの重要なファイルは次のとおりです。
- / opt / gitlabには、GitLabとその依存関係のアプリケーションコードが含まれています
- / var / opt / gitlabには、
gilab-ctl-reconfigureのデータと構成ファイルが含まれています 書き込み - / var / log / gitlabには、GitLabによって生成されたすべてのログデータが含まれています
- / etc / gitlabには、GitLabの構成ファイルが含まれています
ポート80と433がファイアウォールで許可されていることを確認してください:
$ sudo ufw allow http
$ sudo ufw allow https
$ sudo ufw allow OpenSSH外部URLを構成するには、構成ファイルを開きます。
$ sudo vim /etc/gitlab/gitlab.rb
external_urlのドメイン名を設定します 構成スクリプトでファイルを保存します。
external_url = "http://websitefortesting.com/"
external_urlのドメイン名を必ず入力してください 構成スクリプトでファイルを保存します。
LetsEncryptSSLを使用してGitLabサーバーを構成する
Lets Encrypt、自己署名証明書、または信頼できるベンダーのいずれかを使用してSSLを有効にすることができます。
Lets Encrypt SSLを有効にするには、変数letsencrypt[enable] を設定します。 trueに 。
letsencrypt[enable] = 'true'
Lets Encrypt SSL証明書を定期的に自動的に更新するようにGitlabを構成するには:
# Enable the auto renew feature letsencrypt['auto_renew'] = true # This example renews every 5th day at 1:30 AM letsencrypt['auto_renew_hour'] = "1" letsencrypt['auto_renew_minute'] = "30" letsencrypt['auto_renew_day_of_month'] = "*/5"
gitlab-ctl reconfigureを実行します /etc/gitlab/gitlab.rb構成ファイルに変更を加えた後は、毎回コマンドを実行してください。
$ sudo gitlab-ctl reconfigure ここでGitLabサーバーを起動するには、次のように入力します。
$ sudo gitlab-ctl startブラウザでURLに移動して、GitLabWebインターフェイスを設定します。新しいパスワードを設定するように求められます。
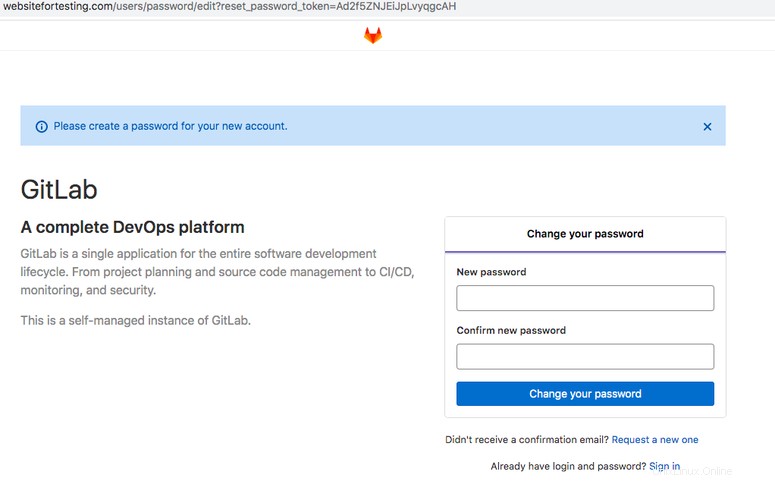
デフォルトのユーザー名はroot 。作成したパスワードでアカウントにログインします。

GUIからGitLabのバージョンを確認するには、右上にある?を示すアイコンをクリックします。 ドロップダウンメニューから[ヘルプ]を選択します。
コマンドラインを使用してGitLabのバージョンを確認することもできます。次のように入力します。
$ sudo gitlab-rake gitlab:env:infoインストールしたバージョンはGitLabCommunityEdition13.11.17です。
デフォルトでは、GitLabはユーザーの新規サインアップを許可します。安全なアクセスのために、GitLabを無効にすることをお勧めします。 Webコンソールから無効にすることができます-[メニュー]>[管理]->[サインアップを有効にする]チェックボックスをオフにします。
公式ドキュメントからGitLabをインストールした後、次の手順を実行できます。
結論
このチュートリアルでは、GitLabCommunityEditionをUbuntu20.04にインストールする方法を学びました。
フィードバックや提案がある場合は、以下にコメントしてください。