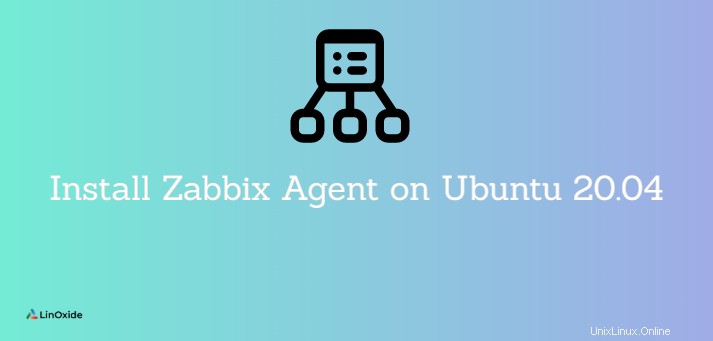
Zabbix agen tは、ハードドライブやメモリプロセッサなどを監視するためにリモートホスト(ターゲット)にインストールされます。エージェントはデータを収集し、Zabbixサーバーに送り返します。
Zabbixエージェントはパッシブを使用できます またはアクティブ 情報を渡すためにチェックします。 パッシブ チェックすると、Zabbixサーバー(ポーラー)がエージェントに特定の情報を要求し、エージェントが値を送り返します。 アクティブチェック 、エージェントはすべてのデータを処理し、Zabbixサーバーにプッシュします。ただし、エージェントは定期的にサーバーに接続して、監視が必要なメトリックを収集します。
Zabbixエージェントのインストールから始めます リモートへUbuntu20.04 ホストし、後でZabbixサーバーダッシュボードにホストを追加します。
ステップ1:リモートホストでZabbixリポジトリを有効にする
リモートホストのパッケージリストを更新することから始めます。
$ sudo apt update
次に、ZabbixリポジトリのDebianファイルをZabbixダウンロードセンターから次のようにダウンロードします。
$ wget https://repo.zabbix.com/zabbix/5.0/ubuntu/pool/main/z/zabbix-release/zabbix-release_5.0-1+focal_all.deb
次に、 dpkgを使用して有効にします 次のようにコマンドを実行します:
$ sudo dpkg -i zabbix-release_5.0-1+focal_all.deb
次に、パッケージインデックスを更新して、リポジトリが同期されていることを確認します
$ sudo apt update
ステップ2:Zabbixエージェントをインストールする
リポジトリが配置されたら、Zabbixエージェントをインストールします。
$ sudo apt install zabbix-agent
インストールが完了したら、Zabbix-agentデーモンが次のように実行されているかどうかを確認します。
$ sudo systemctl status zabbix-agent

Zabbix-エージェントはポート10050をリッスンします 。 netstatコマンドを使用してこれを確認することをお勧めします:
$ sudo netstat -pnltu
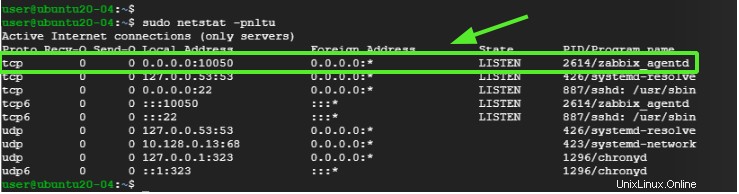
上の画像は、Zabbixエージェントサービスが稼働していることを確認するものです。
ステップ3:Zabbixエージェントを設定する
Zabbixエージェントが期待どおりに実行されていることに満足しています。しかし、それだけでは十分ではありません。 /etc/zabbix/zabbix_agentd.confにある設定ファイルにいくつかの変更を加える必要があります ZabbixエージェントがZabbixサーバーと通信できるようにします。
ファイルを開きます。
$ sudo vim /etc/zabbix/zabbix_agentd.conf
ここでは、パッシブチェックを有効にします エージェントに。まず、zabbix_agentd.confファイルで変数「Server」と「Hostname」を見つけます。
たとえば、My ZabbixサーバーのIPは10.128.0.16で、ホスト名(クライアントシステム)はubuntu-20です。
Server=10.128.0.16
Hostname=ubuntu-20
変更を保存してファイルを終了します。次に、Zabbixエージェントサービスを再起動して、変更を有効にします。
$ sudo systemctl restart zabbix-agent
アクティブチェックを構成している場合は注意してください 次に、変数「ServerActive」を探し、ポート10051を使用します。
ステップ4:ファイアウォールを構成する
ホストを設定する最後のステップは、Zabbixエージェントがファイアウォールを越えてリッスンするポートを許可することです。 UFWファイアウォールを有効にしている場合は、次のコマンドを実行します。
$ sudo ufw allow 10050/tcp
次に、ファイアウォールをリロードします
$ sudo ufw reload
そして、ポートがファイアウォールで開かれているか許可されていることを確認します。
$ sudo ufw status
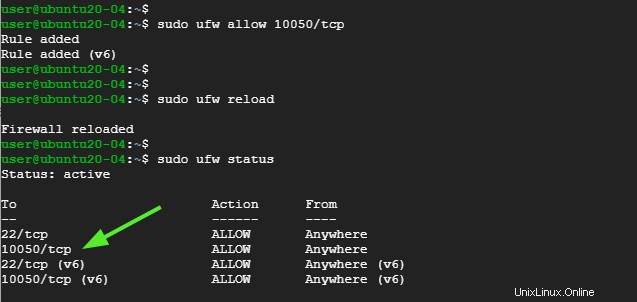
完全!これで、zabbix-agentがサーバーと通信できるようになります。
ステップ5:Zabbixサーバーにホストを追加する
デフォルトでは、Zabbixはインストールされているサーバーのみを監視します。このセクションでは、ブラウザのZabbixサーバーにZabbixホストを追加します。
そのため、ブラウザでZabbixサーバーのインスタンスにログインします。
左側のナビゲーションペインで、[構成]をクリックします>ホスト

右上隅に移動し、[ホストの作成]をクリックします '
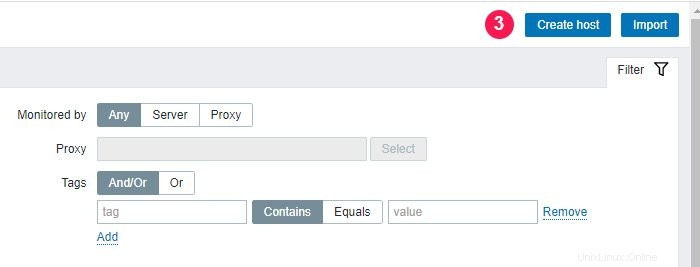
表示されるウィンドウで、ホスト名などのリモートホストの詳細を入力します。表示される名前、IPアドレス、簡単な説明、[選択]をクリックします [グループ]テキストフィールドの横にある[]ボタン。
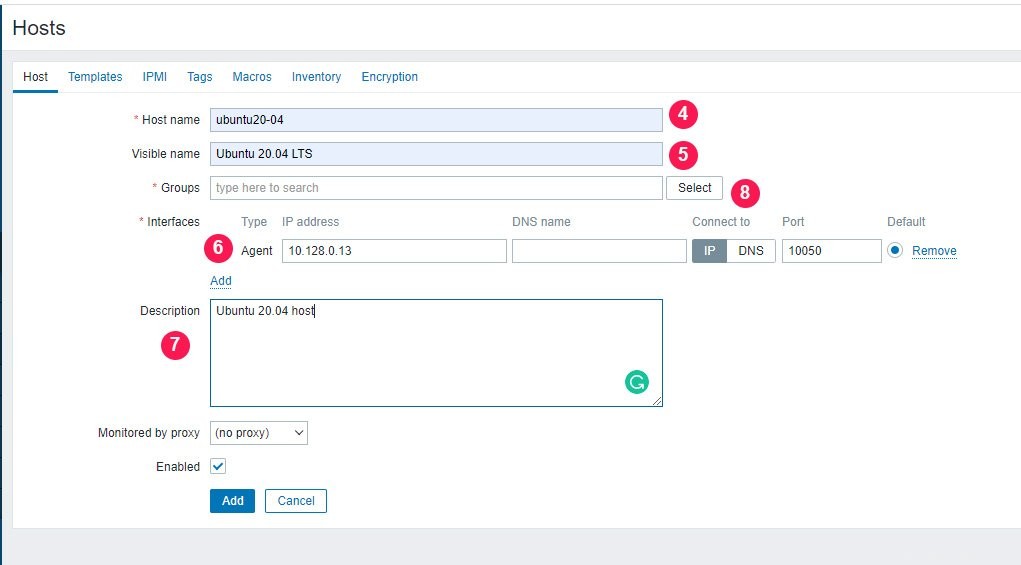
表示されるリストで、「Linuxサーバー」を選択します 'をクリックし、'選択をクリックします 'ボタン。
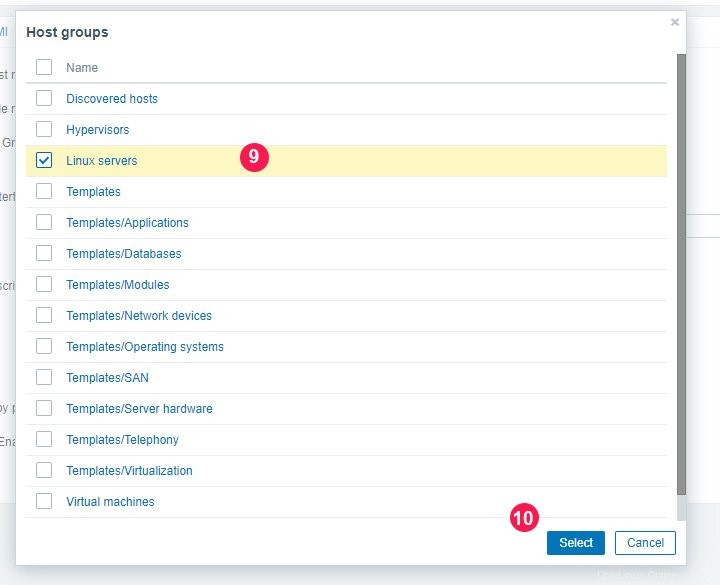
これで元に戻り、新しく追加されたグループを表示どおりに表示できます。
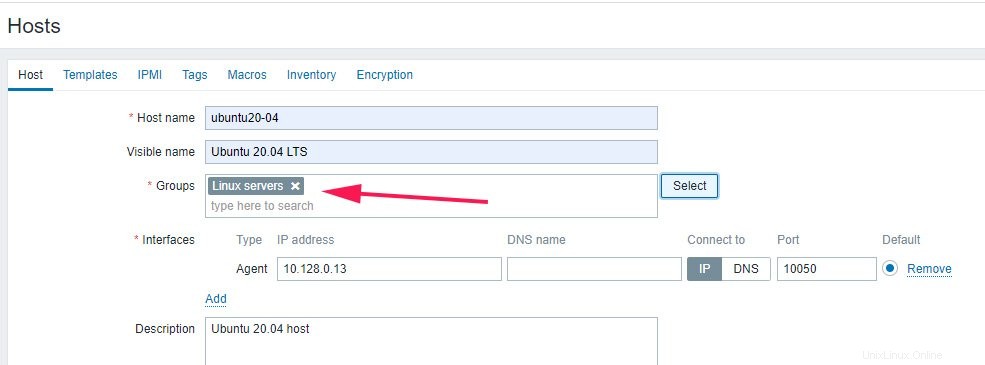
次に、[テンプレート]をクリックします 'タブをクリックし、'選択をクリックします '新しいテンプレートをリンクの横にある'ボタン 'テキストフィールド。

'選択をクリックします 'ホストグループの横にある'ボタン '示されているテキストフィールド。
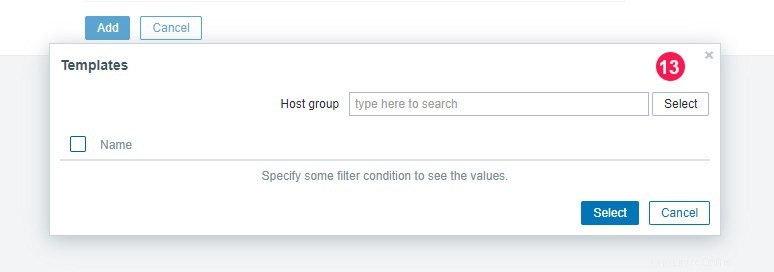
[テンプレート/オペレーティングシステム]をクリックします 示されているオプション。
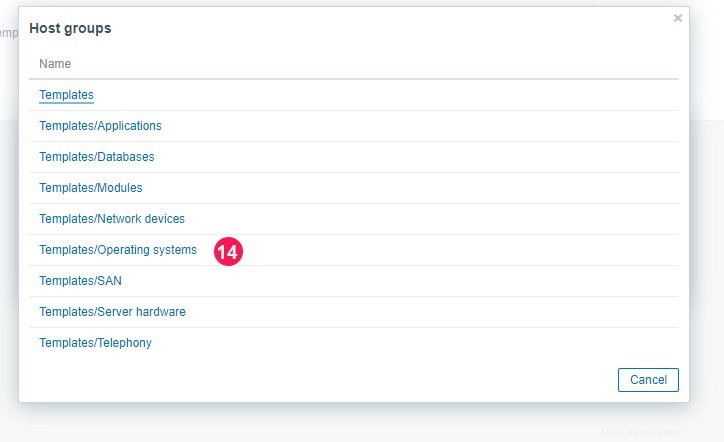
次に、「 Template OS LinuxbyZabbixエージェント」を選択します。 オプションを選択し、[選択]をクリックします '。
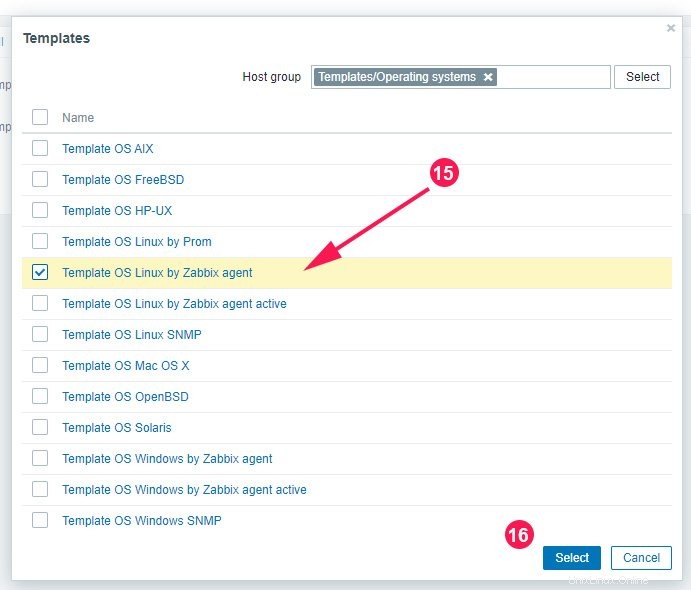
最後に、[追加]をクリックします ボタン。

そして出来上がり!図のように、ホストがダッシュボードに表示されます。

結論
このチュートリアルでは、Ubuntu 20.04システムにZabbixエージェントをインストールし、Zabbixサーバーと通信するように構成する方法を学習します。これは、ターゲットのローカルリソースとアプリケーションを積極的に監視するのに役立ちます。