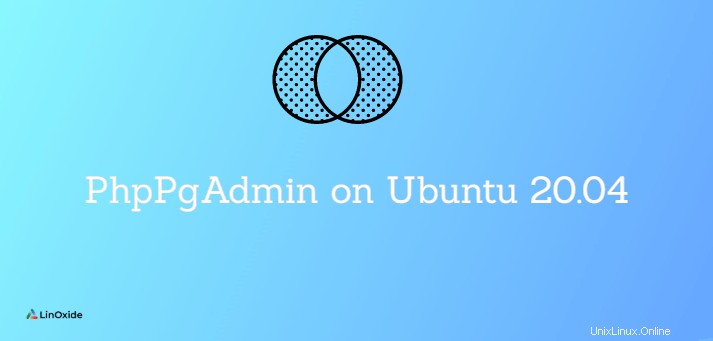
PhpPgAdminは、PostgreSQLデータベースサーバー用のフルマネージドのWebベースの管理ツールです。データベース情報を操作するためのすべての基本機能と高度な機能を処理できます。
この記事では、Ubuntu20.04サーバーにPhpPgAdminをインストールする方法を学習します。
前提条件
UbuntuサーバーにPhpPgAdminをインストールするには、次のようないくつかの基本的な要件が必要です。
- 新しくインストールされたUbuntu20.04サーバー
- Sudo特権ユーザーアカウント
- パッケージをダウンロードするためのインターネット接続。
ubuntuサーバーを更新する
推奨されるように、システムのパッケージリポジトリを最新バージョンに更新する必要があります。
Ubuntuリポジトリインデックスを更新するには、次のコマンドを実行します。
$ sudo apt-get update -y
UbuntuにPostgreSQLをインストールする
最初にPostgreSQLをインストールしましょう。 PostgreSQLリポジトリはデフォルトでUbuntu20.04で利用できます。 aptを使用してUbuntuにPostgreSQLをインストールするには、次のように入力します。
$ sudo apt install postgresql postgresql-contrib -y
postgresql-contribは、追加のユーティリティと機能を提供するパッケージです。
PostgreSQLのインストールが自動的に開始されます。開始されていない場合は、次のコマンドを使用します。
$ sudo systemctl start postgresql.service
デフォルトでは、Postgresサービスはシステムの再起動後に自動的に開始するように設定されていません。システムの再起動後にPostgresサービスを自動的に開始できるようにするには、次のコマンドを実行します。
$ sudo systemctl enable postgresql.service
PostgreSQLのステータスを確認するには、次のコマンドを実行します。
$ sudo systemctl status postgresql.service

PhpPgAdminのデータベースをセットアップする
データベースを設定し、PhpPgAdminのユーザーを作成する必要があります 。 postgresにログインします ユーザーアカウントを入力し、psqlと入力してPostgreSQLシェルに入ります。
$ sudo su - postgres $ psql
ログインすると、次の出力が表示されます。
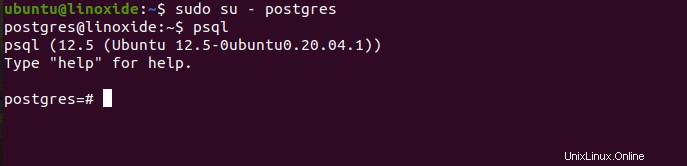
次のステップでは、PhpPgAdminのデータベースとユーザーを作成する必要があります。ユーザー名jerryを作成しましょう パスワードmystrongpassword 。
postgres=# CREATE USER jerry WITH PASSWORD 'mystrongpassword'
次のコマンドを使用してデータベース(例:pgadmindb)を作成します。
postgres=# CREATE DATABASE pgadmindb;
データベースにアクセスして制御するには、付与特権が必要です。ここでは、データベースpgadmindbに対するすべての権限をユーザーに付与します ジェリー。
postgres=# GRANT ALL PRIVILEGES ON DATABASE pgadmindb TO jerry;
PostgreSQLシェルを終了するには、次のコマンドを実行します。
postgres=# \q

UbuntuにPhpPgAdminをインストールする
PhpPgAdmin で利用可能です デフォルトではUbuntu20.04のデフォルトリポジトリ。次のaptコマンドでインストールできます:
$ sudo apt-get install phppgadmin -y
PhpPgAdminは、デフォルトではローカルホストからのみアクセスできます。外部からアクセスできるようにするには、apache構成ファイルに変更を加える必要があります。ファイルを編集します/etc/apache2/conf-available/phppgadmin.conf お気に入りのテキストエディタを使用した構成ファイル。
$ sudo nano /etc/apache2/conf-available/phppgadmin.conf
構成ファイルで次の行を見つけます。
ローカルが必要
次の行に置き換えて、構成ファイルを保存します。
すべての付与を要求する
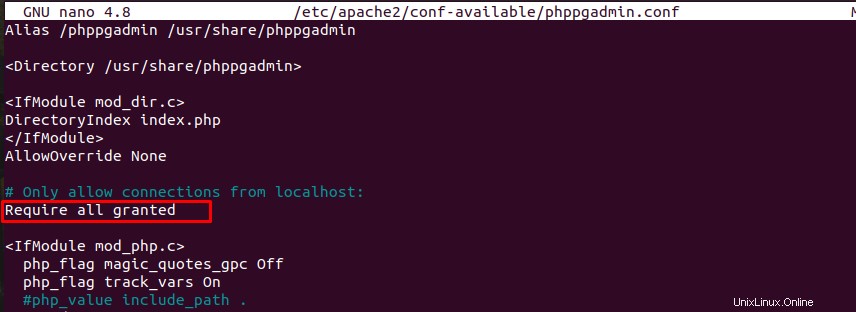
次のコマンドを使用して、apache構成にエラーがないか確認します。
$ sudo apachectl configtest
正しい構成については、次の出力が表示されます。
Syntax OK
次に、apacheサービスを再起動して、加えられた変更を反映します。
$ sudo systemctl restart apache2
UFWファイアウォールのセットアップ
ubuntuマシンでUFWファイアウォールを有効にしている場合は、一部のサービスにPhpPgAdminへのアクセスを許可する必要がある場合があります。着信接続でHTTPおよびHTTPSサービスを許可するには、次のコマンドを実行します。
$ sudo ufw allow http $ sudo ufw allow https
次のコマンドを実行して、ファイアウォールルールを確認します。
$ sudo ufw status verbose
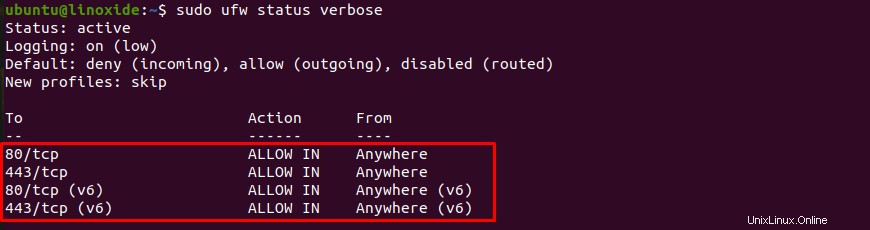
PhpPgAdminにアクセス
お気に入りのWebブラウザーを開き、URL http:// server-ip/phppgadminを使用してPhpPgAdminWebインターフェースにアクセスします。
次の画面が表示されます:
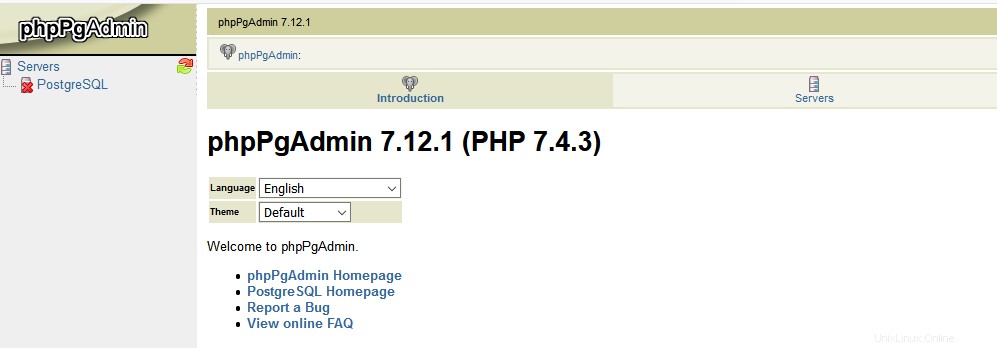
Servers => PostgreSQLをクリックします 。 PhpPgAdminログイン画面は次のように表示されます:
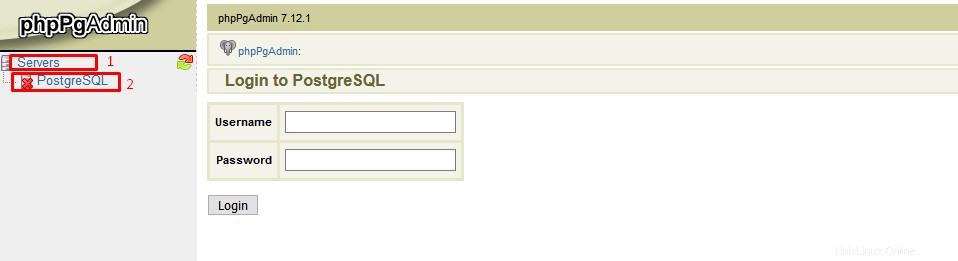
上記の手順で以前に作成したパスワードであるPhpPgAdminユーザー名を入力し、[ログイン]ボタンをクリックします。最後に、PhpPgAdminダッシュボードを次のように表示できます。
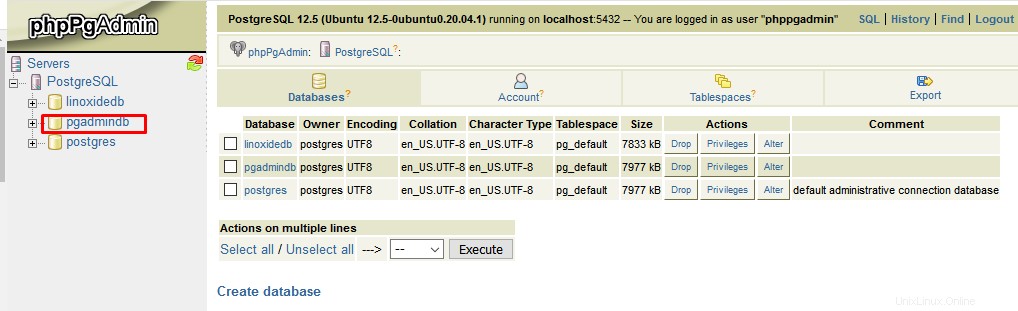
このダッシュボードから、新しいデータベースを作成し、PostgreSQLデータベースサーバーのクエリを実行できます。
結論
この記事では、いくつかの基本的な構成を含め、Ubuntu20.04にPhpPgAdminをインストールする方法を学びました。また、着信HTTP接続を受け入れるUFWファイアウォールを構成する方法も学びました。