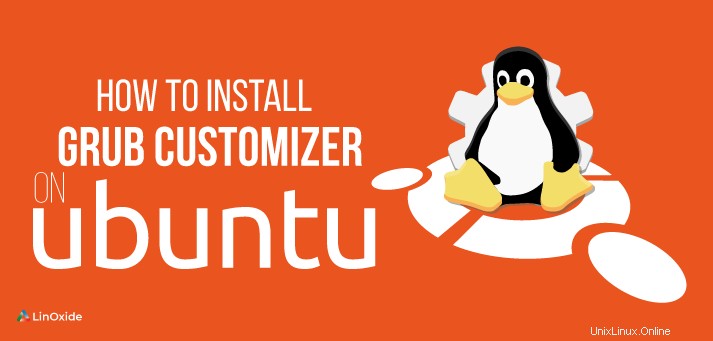
Grubカスタマイザーは、grubブートローダーのデフォルト設定を変更するために使用できる便利なグラフィカルツールです。このツールを使用すると、ブートメニューのエントリを追加または再配置できます。さらに、カーネルパラメータを変更したり、起動プロセス中の時間遅延を変更したり、背景画像やテキストの色を確認するなどの美的構成を作成したりできます。
このチュートリアルでは、UbuntuにGrubCustomizerをインストールして使用する方法を学習します。このインストールにはUbuntu18.04を使用します。
ステップ1:GrubカスタマイザーPPAを追加する
まず、ツールをインストールすることから始めます。これを行うには、 CTRL + ALT + Tを押してターミナルを開きます ターミナルを開いた状態で、以下のコマンドを実行して、システムにgrubPPAリポジトリを追加します。 PPAには、将来リポジトリからソフトウェアを更新およびアップグレードするのに役立つ追加のソフトウェアが付属します
$ sudo add-apt-repository ppa:danielrichter2007/grub-customizerサンプル出力

ステップ2:Ubuntuを更新する
PPAが正常にインストールされたら、次のコマンドを実行してシステムを更新します。
$ sudo apt updateサンプル出力
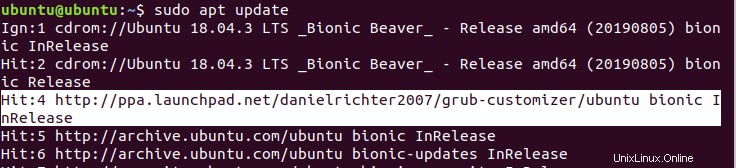
ステップ3:Grubカスタマイザーのインストール
次に、次のコマンドを実行してgrubカスタマイザをインストールします。
$ sudo apt install grub-customizerサンプル出力
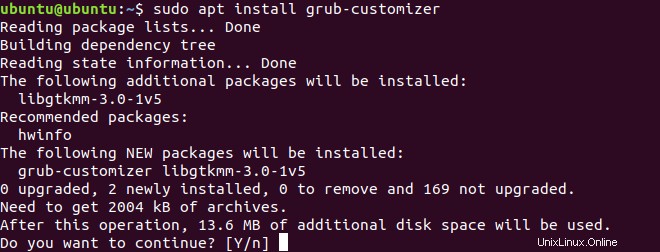
プロンプトが表示されたら、Yキーを押して、システムへのインストールを続行できるようにします。
カスタマイザーツールが既にインストールされている場合は、コマンドを実行してバージョンを確認できます
$ grub-customizer --versionサンプル出力

ステップ4:grub-customizerの起動
ツールを起動するには、ターミナルに移動してコマンドを実行します
$ grub-customizerまた、システムダッシュ検索を使用して、示されているように検索することもできます
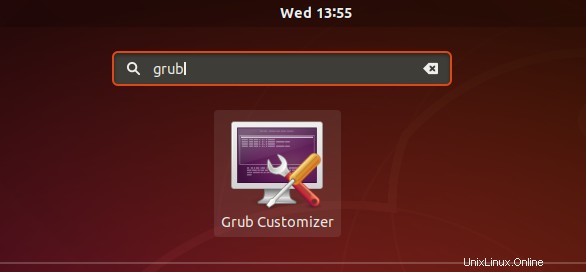
ブートローダーのメニュー順序を変更する方法
Linuxがデフォルトまたはプライマリブートローダーであるデュアルブートセットアップを見つけるのは一般的です。 LinuxをWindowsと一緒にインストールすると、Linuxが自動的にデフォルトのオペレーティングシステムになります。 Windows OSをブートメニューの最初のエントリにしたいユーザーの場合は、以下の手順に従ってください。
ステップ1: grubカスタマイザツールを起動します。下にスクロールして、以下に示すようにWindowsエントリをクリックします。

ステップ2: 上矢印ボタンをクリックして、Windowsエントリを段階的に上に移動します

これにより、以下に示すようにエントリが一番上に移動します

ステップ3: 最後に、[保存]をクリックします 'ボタンをクリックして、ブートメニューの変更を保存します。

再起動すると、Windowsアイテムがブートメニューリストの最初に表示されます。このツールを使用して行うことができるその他の変更には、特に起動時間の短縮が含まれます。
まとめ
このチュートリアルがお役に立てば幸いです。 grubカスタマイザーツールは、grubエントリをシームレスに再配置したり、起動時間を変更したり、その他の変更を加えたりする場合に便利です。