この記事では、「tig」というすばらしいツールのインストールと使用法を紹介します。これは、git用のncursesベースのテキストモードインターフェイスを備えた優れたGitコマンドラインツールです。コマンドラインと本格的なウィンドウ化されたGUIアプリケーションの間の何かが、「tig」のように機能するのに最適です。これは主にGitリポジトリブラウザーとして機能しますが、チャンクレベルでのコミットの変更のステージングを支援し、さまざまなGitコマンドからの出力のページャーとしても機能します。それはめちゃくちゃ速く動作し、入力するのはたった3文字で、すぐに表示されます。 Altキーを押しながら別のウィンドウに移動したり、マウスを繰り返しポイントしたり、JVMが起動するのを待ったりする必要はありません。文字通り、JIRAコードベースの最大50,000コミットをほんの一瞬でロードします。 MacPortsとUbuntuで利用でき、Gitへのシンプルなコマンドラインでありながら視覚的なインターフェースを提供します。
UbuntuにTigをインストールする方法
'tig'のインストールは、Ubuntuのデフォルトリポジトリですでに利用可能であるため、簡単です。 Ubuntu 16.04 LTSのコマンドラインターミナルを開き、rootを使用して次のコマンドを実行してみましょう。
# apt-get install git
これにより、「git」、「git-man」、「liberror-perl」などの依存関係とともに必要な追加パッケージがインストールされます。
尋ねたら、「Y」を押し、Enterキーを押してインストールを続行します。
'tig'をインストールする別の方法は、Tig Download Linkページからダウンロードできるソースパッケージを使用するか、Tigリポジトリのクローンを作成することです。
次に、パッケージを抽出し、以下のコマンドを使用してコンパイルして、システムにインストールします。
# make# make installデフォルトでは、tigは「$ HOME / bin」ディレクトリにインストールされます。他の場所にインストールする場合は、以下のコマンドを使用してプレフィックスを目的のパスに設定します。
# make prefix=/usr/local# sudo make install prefix=/usr/localマニュアルページなどのドキュメントファイルは、以下のコマンドを使用してインストールできるリリースtarballで配布されます。
# make install-docこれで、インストールは問題なく一度に完了します。次のセッションに移動して、この素晴らしいGit用ビジュアルユーティリティの使用を開始しましょう。
tigの使用方法
tigの使用は、gitリポジトリに移動した後に「tig」を実行するのと同じくらい簡単です。これにより、視覚的なgit-logが表示され、「vim」エディターで編集中に使用したのと同様のキーを使用して、ログを上下に移動できます。ログエントリで「Enter」キーを押すと、その「commit」の「diff」を含む分割ペインウィンドウが開きます。 「スペース」キーを押すと差分を移動し、上下に移動するとコミット間を移動します。 「q」を使用して分割ペインを閉じることができます。tigを完全に閉じたい場合は、もう一度「q」を押します。
1)メインビュー
このモードでは、プロジェクトの履歴全体がナビゲートしやすいウォーターフォールに表示され、ブランチとマージが視覚的にマッピングされます。 Githubを使用してレポの履歴をナビゲートしたことがある場合、これはなじみのあるものです。このモードでは、「/」キーを押してビュー内のテキストの検索を開始できます。これは、特定のコミットメッセージを探すときに非常に便利です。メインビューから、't'を押すことができます 強調表示されたコミットのツリービューに入る、または'd' 差分ビューを開きます。
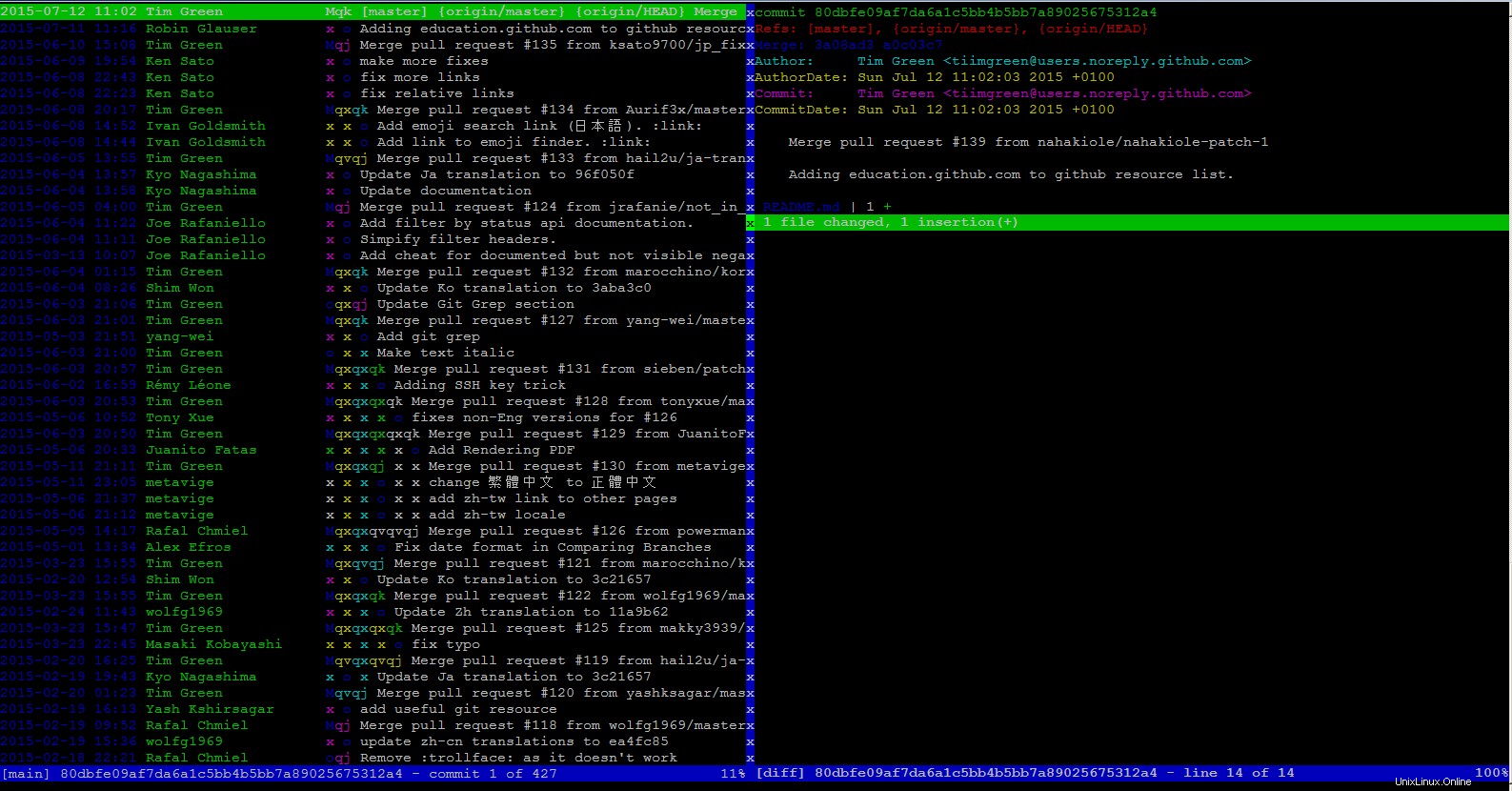
2)ツリービュー
tigのもう1つの使用法は、ツリービューです。tigを起動するときに、ログビューの場合は「t」を押すと、リポジトリのナビゲート可能なツリービューが表示されます。 'Enter'を押して、ディレクトリまたはファイルを表示します。ツリービューを使用すると、コードベース内のファイルとディレクトリを探索できます。表示するためにファイルを開く場合は、qを押してファイルを閉じ、ツリーに戻ることができます。 Tigのビューはスタックのように機能し、qを押すと、以前のビューに戻ります。メインビューからツリービューに入った場合、qを押すとそこに戻ります。いつでも'm'を押すことができます メインビューに戻ります。
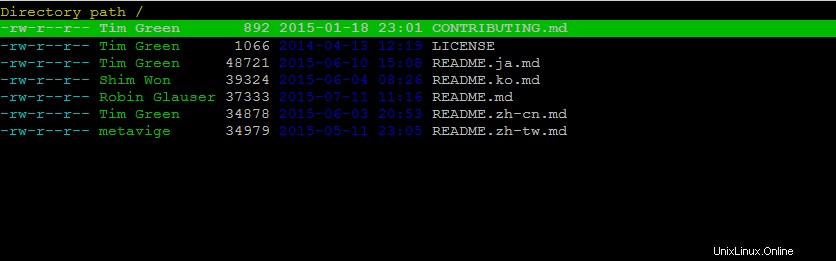
3)差分ビュー
差分は、コミットがコードベースに対して行ったことを正確に示します。したがって、差分ビューは非常に便利です。 'd'を押します メインメニューから、強調表示されたコミットの差分を表示します。または、Enterキーを押して、分割して差分ビューを開くこともできます。
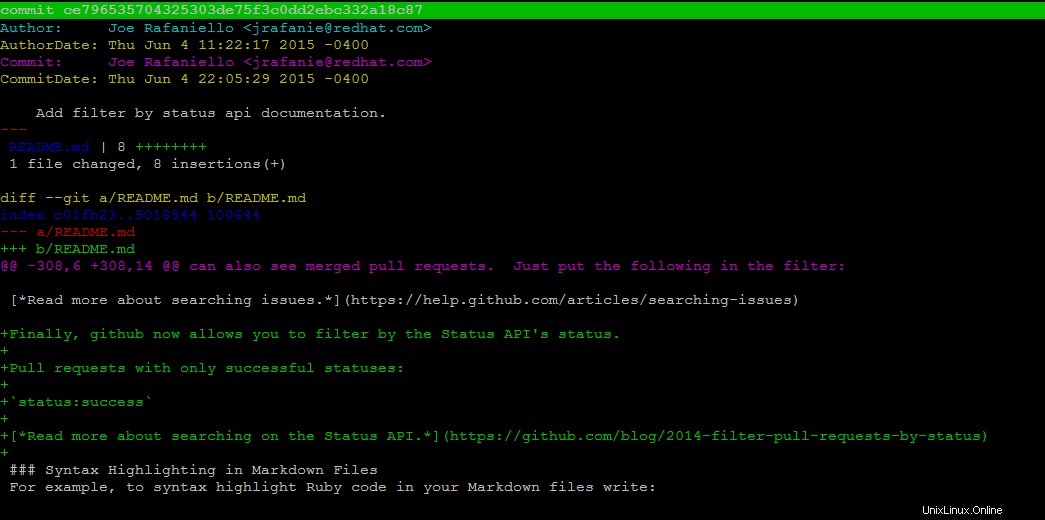
4)ステータスビュー
ステータスビューは、gitステータスよりもtigが大幅に改善されています。 shift + Sを使用する ターミナルで開きます。このビューには、コミットされるようにステージングされているすべてのファイルと、ステージングされていないファイルおよび追跡されていないファイルが表示されます。矢印キーでファイルを選択してuを押すだけです。 git add file.txtと入力するのではなく、コミットするようにステージングします。ステージングされたファイルでuを押すと、ステージングが解除されます。 Tigからすばやく編集する場合は、ファイルを強調表示して eを押します。 デフォルトのGitエディターで開きます。
ステータスビューのもう1つの機能は、'!'を押すことです。 最後のコミット以降の変更を元に戻すためのファイル。変更をコミットする準備ができたら、Shift-Cを押してテキストエディタを開き、コミットメッセージを書き込みます。
5)参照ビュー
これは実際には、タグを含むGitリポジトリ内のすべての参照用のGUIです。 Refs Viewは、Gitに常に必要なビジュアルブランチセレクターGUIであり、'r'を押すことでアクセスできます。 。これは主に、チェックアウトするブランチに移動し、Shift-Cを押してブランチに切り替えることでブランチをチェックアウトする場合に役立ちます。
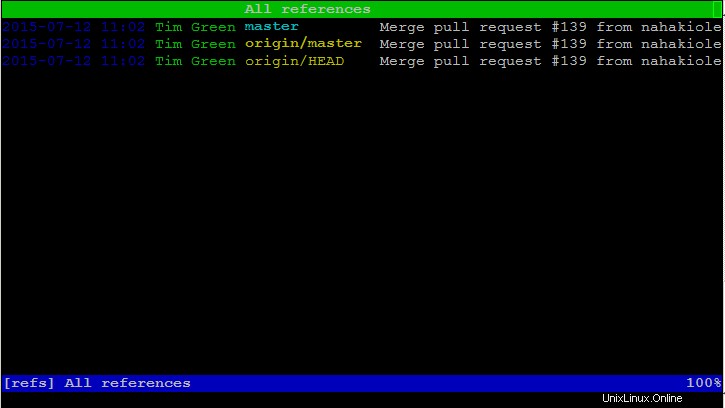
同様に、次のコマンドを実行して、tigを使用するためのすべての可能なコマンドについて知ることができます。
# tig --helptig 2.0.2 (Feb 7 2016)
Usage: tig [options] [revs] [--] [paths]
or: tig log [options] [revs] [--] [paths]
or: tig show [options] [revs] [--] [paths]
or: tig blame [options] [rev] [--] path
or: tig grep [options] [pattern]
or: tig stash
or: tig status
or: tig < [git command output]
Options:
+ Select line in the first view
-v, --version Show version and exit
-h, --help Show help message and exit'man'コマンドを使用して、マニュアルページに関するすべてを読むこともできます。
# man tig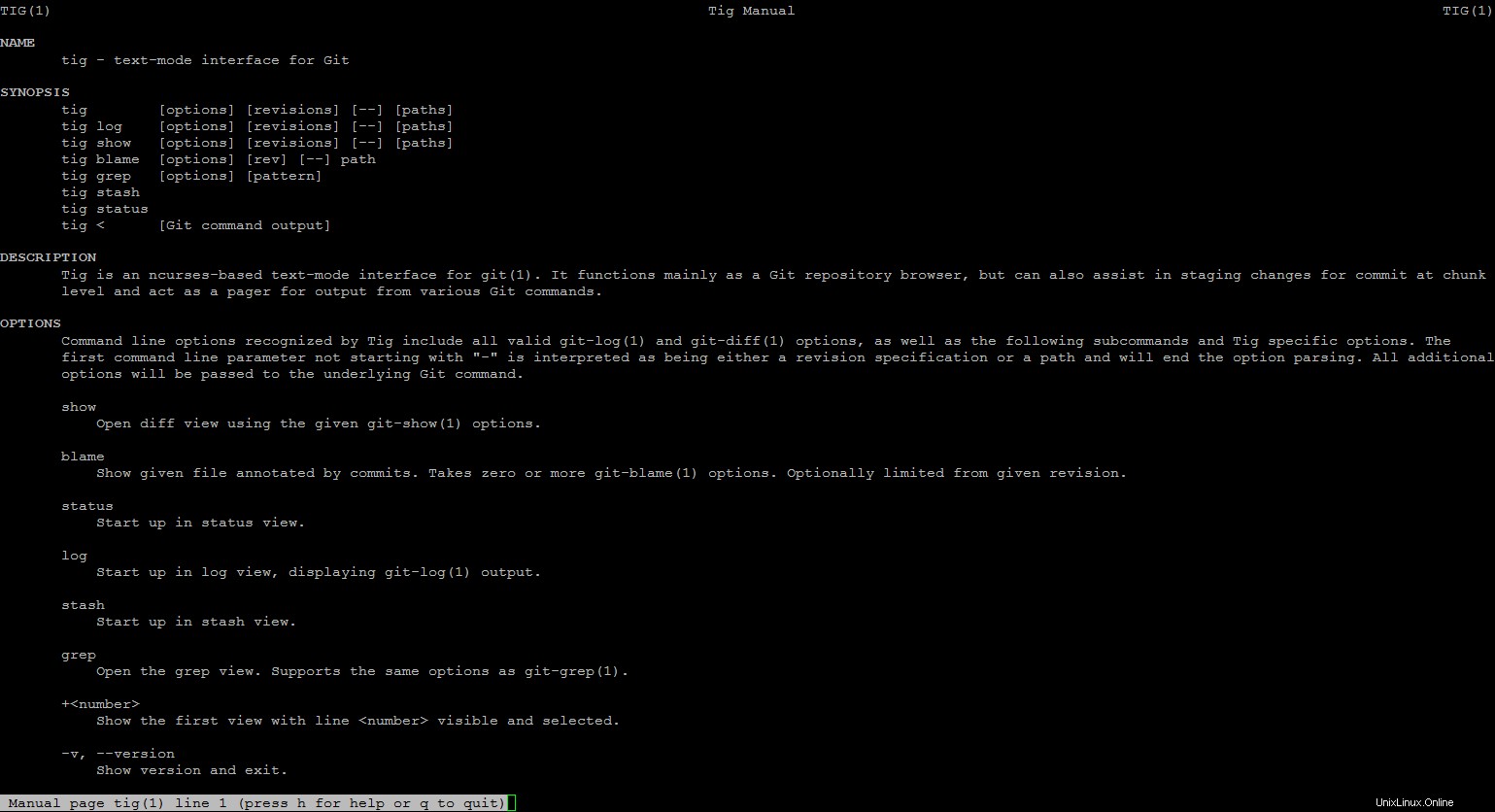
結論
Tigは基本的に、さまざまな時点でのリポジトリの状態のビューアですが、差分の表示と履歴のコミット、ブランチの管理、さらにはテキストエディタとの統合による編集とコミットを支援することで、Gitワークフローを強化することもできます。 。ご存知のように、Gitはコードのスナップショットを作成するための強力なツールですが、習得して使用することも困難です。そのため、Tigは、強力なビューとキーバインディングにより、はるかに管理しやすくなっています。これにより、Gitの使用方法が根本的に変わり、間違いなく効率が向上しました。