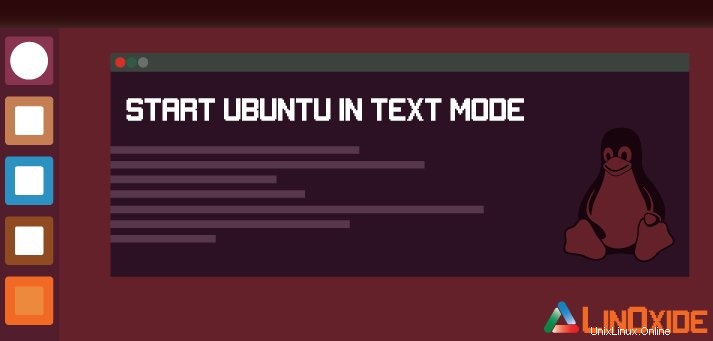
グラフィックモードと比較したテキストモードの利点には、メモリ消費量の削減と画面操作の高速化が含まれます。テキストモード、コンソールモード、またはコマンドラインモードではRAMの使用量が大幅に節約されるため、ほとんどの場合、デスクトップをテキストモードで起動すると非常に便利です。この投稿は、Ubuntuをテキストモードで起動する方法の簡単な説明です。
まず、GUIからテキストモードに切り替えるためのキーボードショートカットがありますが、Ctrl+Shift+F1であることを明確にしておきます。 ただし、このショートカットを使用してテキストモードに切り替えると、デスクトップがバックグラウンドで実行され、以前と同じメモリとリソースの消費につながるため、このショートカットの使用は一時的な目的にのみ適しています。
ステップ1
いくつかの変更を行う前に、元の設定のバックアップを作成して、マッシュアップした場合に回復できるようにします。これを行うには、Ctrl+Alt+Tを押します。 ターミナルを開き、次のコマンドを貼り付けてEnterキーを押します。
sudo cp /etc/default/grub /etc/default/grub.guiこれで、元のgrubブートローダー構成ファイルのコピーがgrub.guiとして作成されました。
ステップ2
私たちは今行ってもいいです。元のブートローダー構成ファイルにいくつかの変更を加える必要があります。以下のコマンドをコピーしてターミナルに貼り付け、Enterキーを押します。
sudo gedit /etc/default/grub
これにより、glibブートローダー構成ファイルがgeditテキストエディターで開きます。
元のgrubファイルは次のようになります
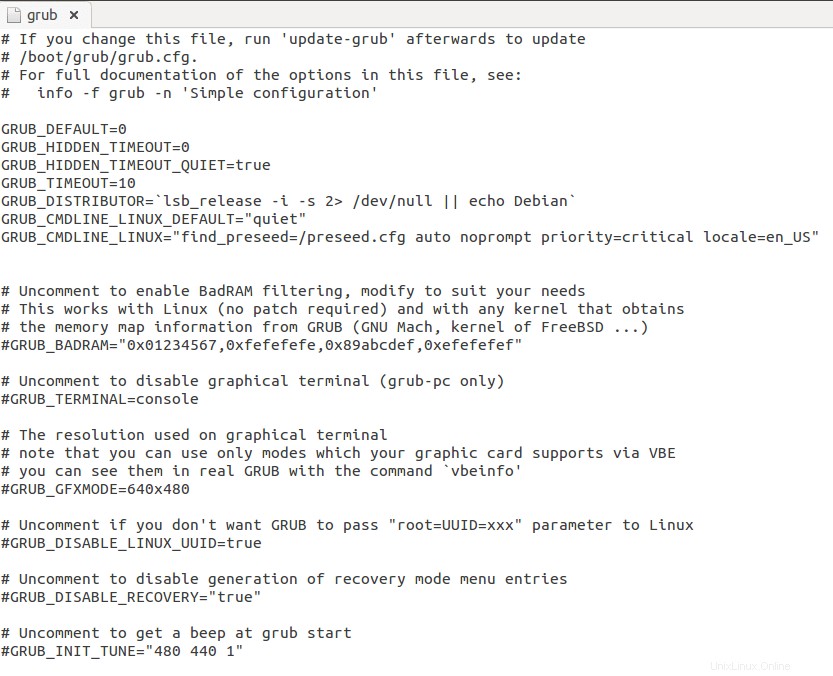
ステップ3
次に、grubファイルで次の変更を行う必要があります。
- 行にコメントします
GRUB_CMDLINE_LINUX_DEFAULT=”quiet splash”、この行の先頭に#を追加します。これを行うと、シャットダウン時と起動時にスプラッシュ画面が削除されるため、Ubuntuの紫色の画面ではなく、すべてのプロセスを確認できます。 -
GRUB_CMDLINE_LINUX="" to GRUB_CMDLINE_LINUX="text"に変更します 。このubuntuを実行すると、テキストモードで直接起動します。 - 行のコメントを解除します
#GRUB_TERMINAL=console、先頭の#を削除します。これを行うと、グラフィカル端末が無効になり、白黒テキストモードが有効になります。
変更を保存します。
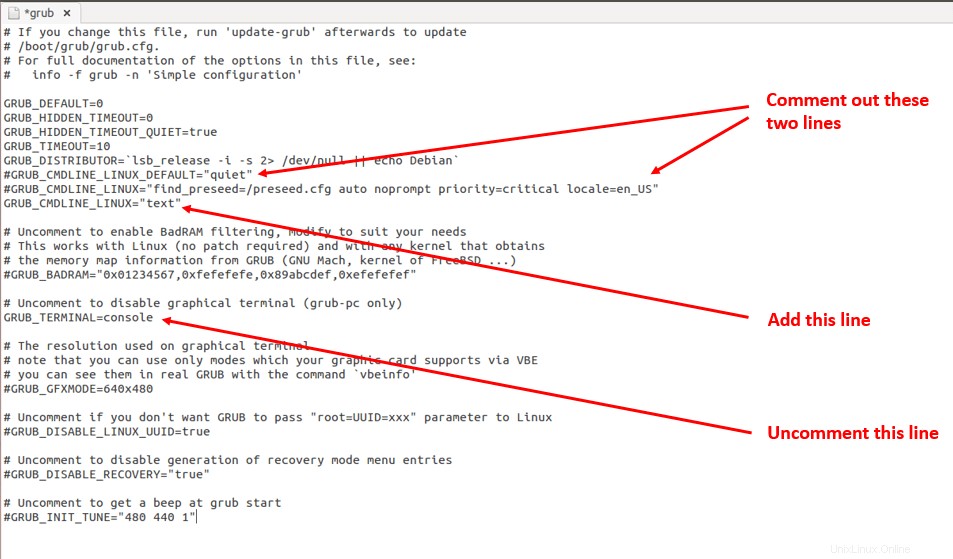
ステップ4
これまでに行ったすべてのことを有効にするには、grubを更新する必要があります。このコマンドをコピーしてターミナルに貼り付け、Enterキーを押します。
sudo update-grub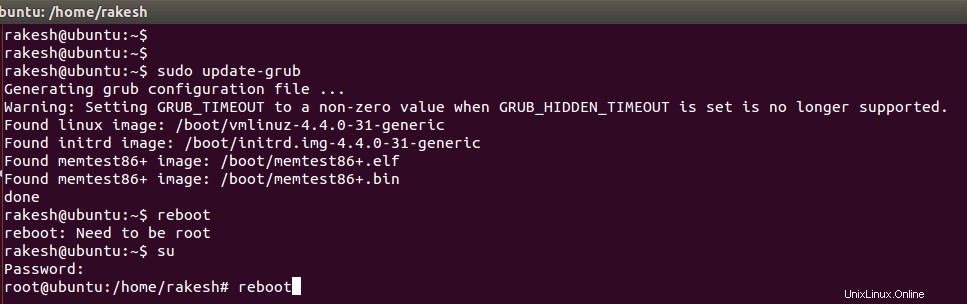
ステップ5
コマンドを使用してコンピュータを再起動します
sudo rebootログインプロンプトを待ちます。ログインの詳細を入力して、Ubuntuをテキストモードでお楽しみください。
GUIモードに戻したい場合は、非常に簡単です。手順1でバックアップしたファイルを使用するときが来ました。
この段階で、grubファイルをテキストモード用に構成しました。この構成ファイルのコピーを作成し、「grub.text'という名前を付けることで、将来の使用のためにこの構成ファイルを保存できます。 。次のコマンドをコピーしてテキストモードコンソールに貼り付け、Enterキーを押します。
sudo cp /etc/default/grub /etc/default/grub.text grubファイルを元のGUI構成ファイルに変更します。次のコマンドをコピーして貼り付け、Enterキーを押します。
sudo cp /etc/default/grub.gui /etc/default/grub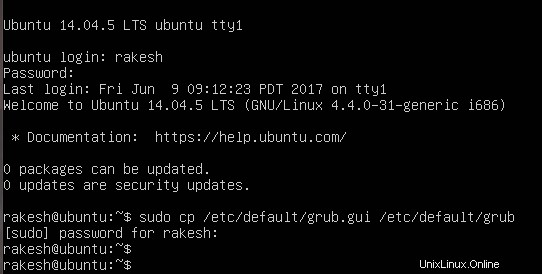
コマンドを使用してgrubを更新する
sudo update-grubコマンドを使用してコンピュータを再起動します
sudo reboot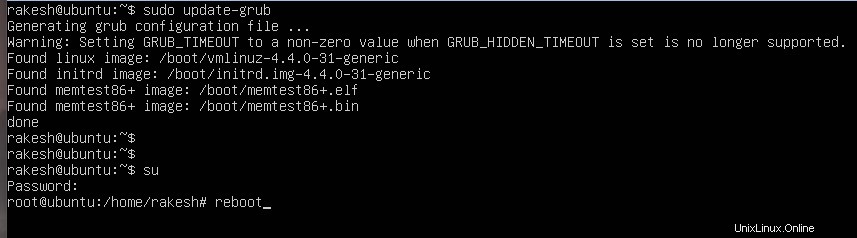
再起動を待ちます。ビンゴ! GUIモードに戻ります。
最後に、ディレクトリ/etc/default/ grub.guiという2つのファイルが含まれています GUIモード構成および'grub.text' テキストモード設定用。必要なモードに基づいて、それぞれのファイルを元のgrubファイル(/etc/default/grub)にコピーするだけです。 )そしてgrubを更新します。