Teamviewerは、リモートコンピュータシステムにアクセスして制御するために広く使用されているユーティリティです。多くの組織では、TeamViewerを使用してクライアントにリモートサポートを提供しています。ユースケースには、システムクラッシュのトラブルシューティング、リモートテクニカルアシスタント、オンライン教育プログラム、ビデオ会議、不在時のリモート作業(例:在宅勤務)などが含まれます。
TeamViewerは、ほとんどのITスタッフがリモートで作業しているため、これらのCovid-19日間で特に重要になりました。 TeamViewerを使用すると、リモートデスクトップ画面にアクセスしたり、独自のマウスやキーボードで制御したり、直接会わなくてもシステムの問題を修正したり、自宅で作業する従業員を支援したりできます。
TeamViewerの機能
Teamviewerは、Androidデバイスだけでなくコンピュータもリモートで制御できます。クロスプラットフォームのソフトウェアです。これは、モバイルからデスクトップを制御したり、デスクトップからモバイルを制御したりするなど、任意のデバイスから任意のデバイスを制御できることを意味します。
コマンドラインアクセスのみのLinuxシステムにもTeamViewerを使用してアクセスできます。これは、Webサーバーやデータベースサーバーなどのサーバーにアクセスする場合に非常に役立ちます。
TeamViewerは、Linux、macOS、Windows、Chrome、iOSなどのすべての主要OSで使用できます。リモートデバイスの制御に加えて、TeamViewerは、通信デバイスが実行されているOSに関係なく、これらのプラットフォームでのファイル転送も容易にします。
何をカバーしますか?
このガイドでは、Ubuntu20.04システムにTeamViewerをインストールする方法を説明します。公式のインストール方法を使用します。インストール後、AndroidデバイスにTeamViewerをインストールし、Ubuntu20.04システムのリモートデスクトップに接続します。インストールプロセスを始めましょう。
TeamViewerの仕組み
手順1.最初に、リモートでアクセスするデバイスにTeamViewerをインストールする必要があります。クライアントのデバイス(ラップトップ、デスクトップ、モバイル)、サーバー、IOTデバイス、またはキオスクシステムにインストールできます。
ステップ2.次に、ターゲットデバイスへの接続に使用するデバイスにTeamViewerをダウンロードしてインストールします(ステップ1で指定)。
ステップ3.次に、「パートナーID 」というラベルの付いたフィールドにリモートデバイスの接続IDを入力して、ローカルデバイスから接続を開始します。 」。接続ボタンを押すと、リモートデバイスのデスクトップがデバイスに表示されます。これですべて、このリモートデバイスにアクセスする準備が整いました。
接続の反対側(ターゲットのリモートデバイス)にいる場合は、システムにアクセスするユーザーと共有する機能を制御できます。
注:TeamViewerはバージョン固有です。つまり、2つの通信デバイスに異なるバージョンがインストールされている場合、接続は成功しません。したがって、この問題を抑制するために、常に公式WebサイトからTeamViewerをインストールしてください。
手順1.公式WebサイトからUbuntu(Debian)システム用のTeamViewerセットアップファイル(.deb)をダウンロードします。ここをクリックして、ファイルを直接ダウンロードできます。 x86_64ビットのDebianパッケージを使用しています。32ビットシステムを使用している場合は、x86_32ビットファイルを使用してください。
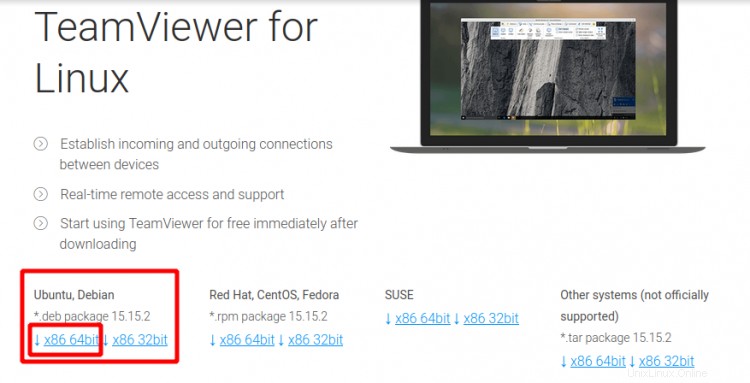
ステップ2.ダウンロードフォルダに移動し、teamviewer_xx_amd64.debファイルをダブルクリックします。ファイルを右クリックして、[[ソフトウェアインストールで開く]]オプションを選択することもできます。

ステップ3.インストールウィンドウで、[インストール]ボタンをクリックし、認証を求められたら、システム管理者のパスワードを[認証]ダイアログボックスに入力します。


ステップ4.インストールが完了したら、画面上部の左隅にある[アクティビティ]メニューの検索バーを検索して、TeamViewerを起動できます。
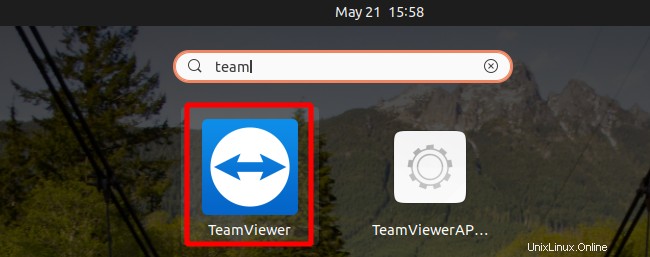
使用許諾契約に同意し、「続行」を押します:
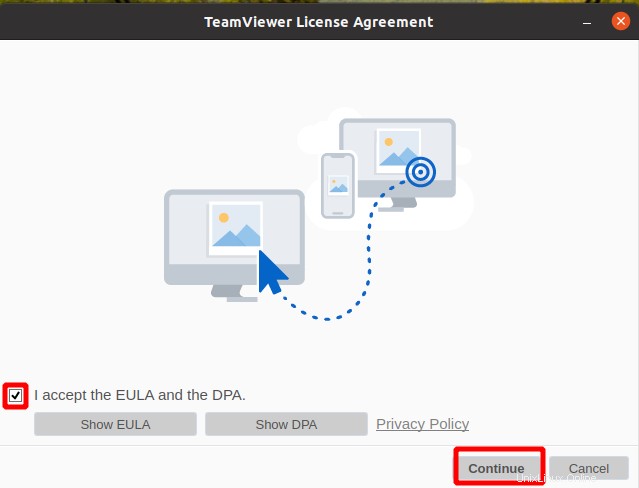
起動画面が表示され、リモートアクセス用のリモートコントロールIDとパスワードが示されます。
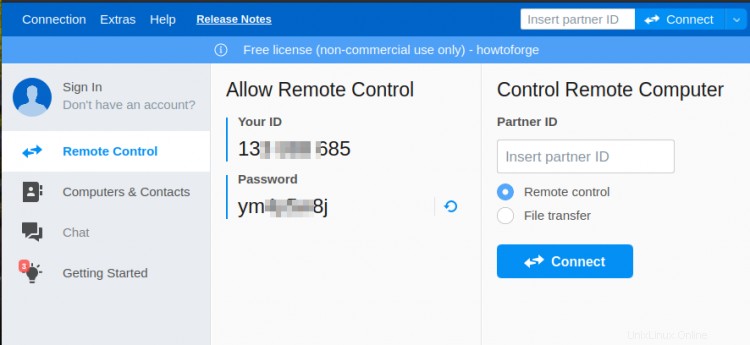
AndroidデバイスからTeamViewerに接続する
次に、AndroidモバイルデバイスにTeamViewerをインストールします。以下の手順に従ってください:
手順1.TeamViewerは、サポートされているAndroidデバイスのGooglePlaystoreからインストールできます。
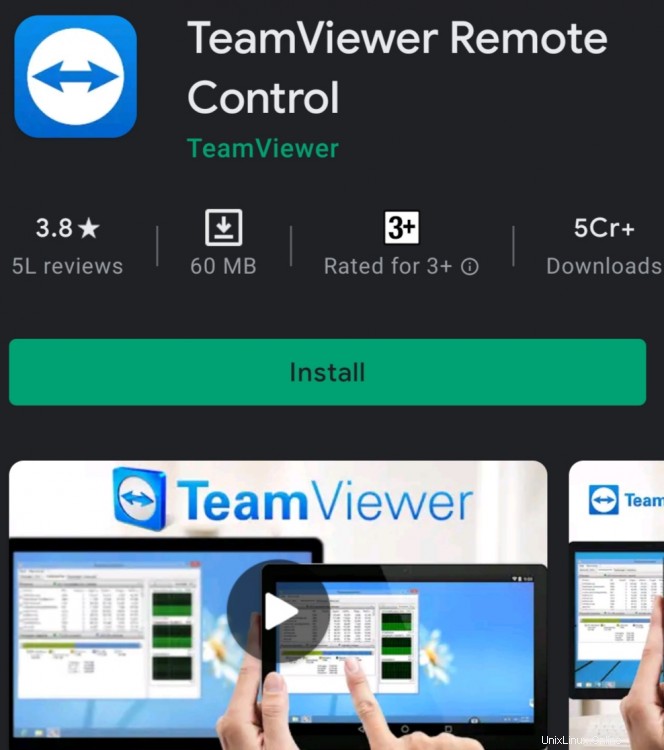
ステップ2.アプリをインストールした後、アプリを起動し、からリモートマシンのIDを入力します。 Ubuntu 20.04システムで実行されているTeamViewerを、AndroidデバイスのTeamViewerのPartnerIDフィールドに入力します。
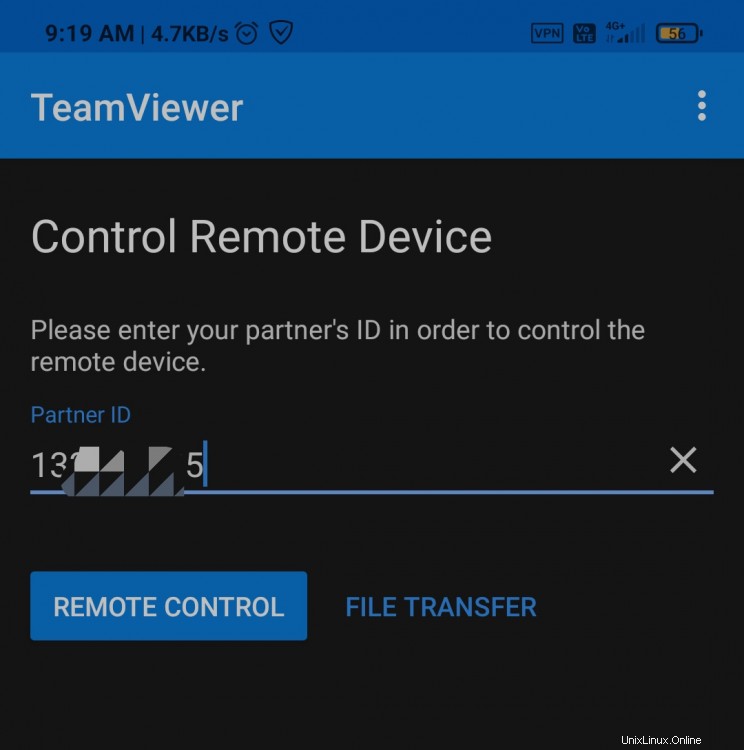
ステップ3.[リモートコントロール]ボタンをクリックしたら、次のように入力する必要があります。認証用のリモートシステムのパスワード。
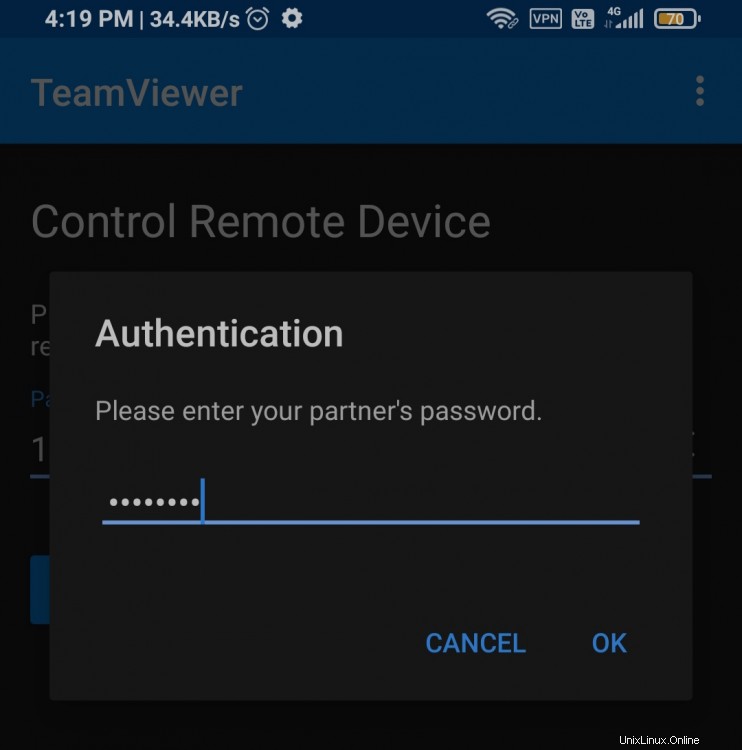
すべてがうまくいけば、Ubuntu20.04のデスクトップ画面が表示されるはずです。アンドロイドデバイス。これは下の写真に示されています:

これで、Androidデバイスからリモートコンピューターを制御できるようになります。
おめでとうございます。Ubuntu20.04OSにTeamViewerが正常にインストールされました。これは、リモートアクセスと制御に非常に便利なツールです。非営利目的で自由に利用できます。商用バージョンが必要な場合は、料金を支払う必要があります。