Microweberは、PHPプログラミング言語とLaravel5Frameworkで記述された無料のオープンソースのドラッグアンドドロップCMSおよびWebサイトビルダーです。 Microweberを使用すると、コンテンツを簡単に作成し、複数のディスプレイを管理できます。 Microweberは統合されたオンラインストア機能を提供します。この機能を使用して製品をオンラインで販売できます。 Microweberは、ライブ編集、オンラインショップ、統計、テンプレート、ドラッグアンドドロップ、WYSIWYGHTMLエディターなどの多くの機能を提供します。
このチュートリアルでは、Ubuntu18.04LTSサーバーにMicroweberをインストールする方法を説明します。
- Ubuntu18.04を実行しているサーバー。
- sudo権限を持つroot以外のユーザー。
開始する前に、システムを最新バージョンに更新する必要があります。これを行うには、次のコマンドを実行します。
sudo apt-get update -y
sudo apt-get upgrade -y
システムが更新されたら、システムを再起動して変更を適用します。
LAMPサーバーをインストールする
まず、Apache Webサーバー、MariaDBサーバー、PHP、およびその他のPHPモジュールをシステムにインストールする必要があります。次のコマンドを実行して、それらすべてをインストールできます。
sudo apt-get install apache2 mariadb-server php7.2 libapache2-mod-php7.2 php7.2-common php7.2-mbstring php7.2-xmlrpc php7.2-soap php7.2-mysql php7.2-gd php7.2-xml php7.2-cli php7.2-zip unzip wget -y
すべてのパッケージをインストールしたら、php.iniファイルを編集し、メモリ制限、アップロードの最大ファイルサイズ、最大実行時間、タイムゾーンなどの変更を加える必要があります。
sudo nano /etc/php/7.2/apache2/php.ini
次の変更を行います:
memory_limit = 256M upload_max_filesize = 150M max_execution_time = 360 date.timezone = Europe/Berlin
ファイルを保存して閉じます。
次に、ApacheおよびMariaDBサービスを開始し、次のコマンドを使用して起動時に開始できるようにします。
sudo systemctl start apache2
sudo systemctl start mariadb
デフォルトでは、MariaDBは保護されていません。したがって、最初にそれを保護する必要があります。次のコマンドを実行することで保護できます:
sudo mysql_secure_installation
このコマンドは、以下に示すように、rootパスワードを設定し、匿名ユーザーを削除し、rootログインをリモートで禁止し、テストデータベースを削除して、特権を再ロードします。
Enter current password for root (enter for none): ENTER
Set root password? [Y/n]: N
Remove anonymous users? [Y/n]: Y
Disallow root login remotely? [Y/n]: Y
Remove test database and access to it? [Y/n]: Y
Reload privilege tables now? [Y/n]: Y
MariaDBが保護されたら、MariaDBシェルにログインします。
mysql -u root -p
ルートパスワードを入力します。次に、Microweberのデータベースとユーザーを作成します(「password」という単語を独自の安全なパスワードに置き換えます):
MariaDB [(none)]> CREATE DATABASE microweberdb;
MariaDB [(none)]> CREATE USER 'microweber'@'localhost' IDENTIFIED BY 'password';
また、「password」という単語を独自の安全なパスワードに置き換えます。次に、次のコマンドを使用して、microweberユーザーにすべての権限を付与します。
MariaDB [(none)]> GRANT ALL ON microweberdb.* TO 'microweber'@'localhost' IDENTIFIED BY 'password' WITH GRANT OPTION;
次に、特権をフラッシュして、MariaDBシェルを終了します。
MariaDB [(none)]> FLUSH PRIVILEGES;
MariaDB [(none)]> EXIT;
まず、次のコマンドを使用して、Microweberの最新バージョンを公式Webサイトから/tmpディレクトリにダウンロードします。
cd /tmp
wget https://microweber.com/download.php -O microweber-latest.zip
ダウンロードが完了したら、次のコマンドを使用してダウンロードしたファイルを抽出します。
sudo mkdir /var/www/html/microweber
sudo unzip microweber-latest.zip -d /var/www/html/microweber
次に、次のコマンドを使用して、Microweberディレクトリに適切な権限を付与します。
sudo chown -R www-data:www-data /var/www/html/microweber/
sudo chmod -R 755 /var/www/html/microweber/
Microweber用にApacheを構成する
次に、Microweber用のApache仮想ホストファイルを作成する必要があります。次のコマンドで作成できます:
sudo nano /etc/apache2/sites-available/microweber.conf
次の行を追加します:
<VirtualHost *:80>
ServerAdmin [email protected]
DocumentRoot /var/www/html/microweber
ServerName example.com
ServerAlias www.example.com
<Directory /var/www/html/microweber/>
Options FollowSymlinks
AllowOverride All
Require all granted
</Directory>
ErrorLog ${APACHE_LOG_DIR}/error.log
CustomLog ${APACHE_LOG_DIR}/access.log combined
</VirtualHost>
上記の設定のexample.comを独自のドメイン名に置き換えます。ファイルを保存して閉じます。次に、Apache仮想ホストファイルを有効にし、次のコマンドでモジュールを書き換えます。
sudo a2ensite microweber.conf
sudo a2enmod rewrite
最後に、Apache Webサービスを再起動して、すべての変更を適用します。
sudo systemctl restart apache2
次のコマンドを使用して、Apacheサービスのステータスを確認することもできます。
sudo systemctl status apache2
すべてが正常に機能する場合は、次の出力が表示されます。
? apache2.service - The Apache HTTP Server
Loaded: loaded (/lib/systemd/system/apache2.service; enabled; vendor preset: enabled)
Drop-In: /lib/systemd/system/apache2.service.d
??apache2-systemd.conf
Active: active (running) since Tue 2018-12-11 15:06:45 UTC; 11min ago
Main PID: 1170 (apache2)
Tasks: 6 (limit: 1114)
CGroup: /system.slice/apache2.service
??1170 /usr/sbin/apache2 -k start
??1235 /usr/sbin/apache2 -k start
??1236 /usr/sbin/apache2 -k start
??1241 /usr/sbin/apache2 -k start
??1246 /usr/sbin/apache2 -k start
??1254 /usr/sbin/apache2 -k start
Dec 11 15:06:33 ubuntu1804 systemd[1]: Starting The Apache HTTP Server...
Dec 11 15:06:45 ubuntu1804 apachectl[909]: AH00558: apache2: Could not reliably determine the server's fully qualified domain name, using 192.1
Dec 11 15:06:45 ubuntu1804 systemd[1]: Started The Apache HTTP Server.
これでMicroweberがインストールおよび構成されたので、MicroweberWebインターフェイスにアクセスします。
Webブラウザーを開き、URL http://example.comを入力すると、次のページにリダイレクトされます。
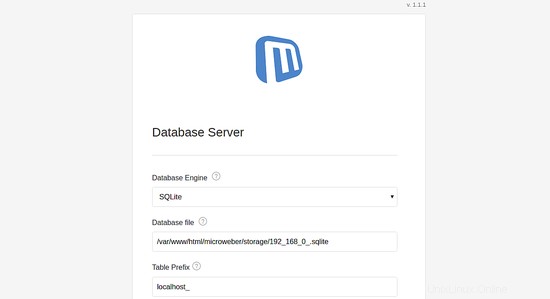
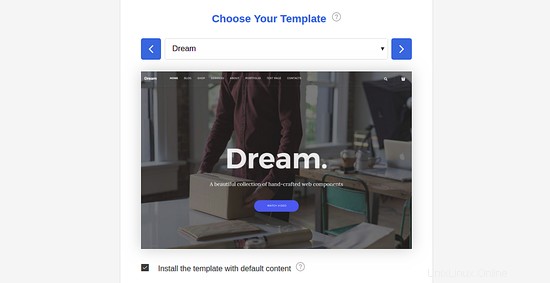
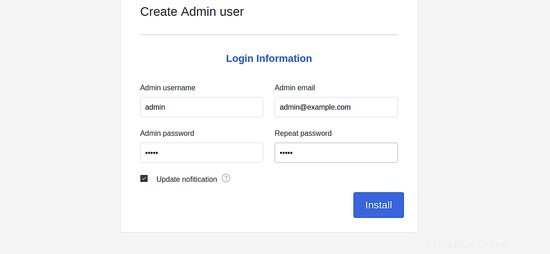
ここに、データベース名、データベースユーザー名、パスワード、管理者ユーザー名、パスワードなどのすべての詳細を入力します。次に、インストールをクリックします ボタン。インストールが完了すると、次のページのMicroweberダッシュボードにリダイレクトされます。
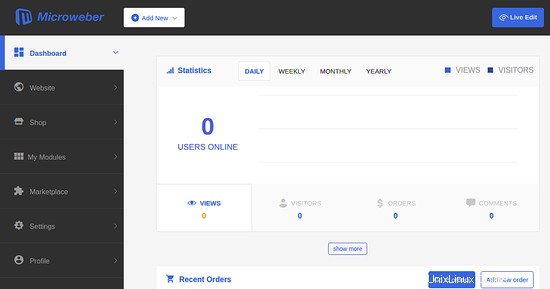
おめでとう!これで、Ubuntu18.04サーバーにMicroweberが正常にインストールされました。 Microweberを使用して独自のWebサイトを簡単に構築できるようになりました。ご不明な点がございましたら、お気軽にお問い合わせください。