コッパーマインは、PHPで作成された無料のオープンソースのフル機能の統合フォトギャラリーソフトウェアで、写真のコレクションの公開と管理、個人のフォトアルバムの作成、カテゴリごとのアルバムのグループ化、電子カードの送信、画像と写真の整理、その他多数。
このチュートリアルでは、Ubuntu16.04にCopperminePhotoGalleryをインストールする方法を学習します。
- Ubuntu16.04を実行しているサーバー。
- sudo権限を持つroot以外のユーザー。
LAMPサーバーをインストールする
開始する前に、システムにLAMP(Apache、MariaDB、PHP7)をインストールする必要があります。
まず、次のコマンドを実行してApacheWebサーバーをインストールします。
sudo apt-get install apache2 -y
Apacheがインストールされたら、次のコマンドを使用してapacheサービスを開始し、起動時に開始できるようにします。
sudo systemctl start apache2
sudo systemctl enable apache2
デフォルトでは、MariaDBとPHPの最新バージョンはUbuntu16.04では利用できません。そのため、そのためのリポジトリを追加する必要があります。
次のコマンドを使用して、MariaDBおよびPHPリポジトリを追加できます。
sudo apt-key adv --recv-keys --keyserver hkp://keyserver.ubuntu.com:80 0xF1656F24C74CD1D8
sudo add-apt-repository ppa:ondrej/php
sudo add-apt-repository 'deb [arch=amd64,i386,ppc64el] http://kartolo.sby.datautama.net.id/mariadb/repo/10.2/ubuntu xenial main'
次に、次のコマンドでリポジトリを更新します。
sudo apt-get update -y
リポジトリが更新されたら、次のコマンドを実行してMariaDBとPHP7をインストールします。
sudo apt-get install mariadb-server libapache2-mod-php7.0 php7.0 php7.0-cli php7.0-common php7.0-curl php7.0-gd php7.0-intl php7.0-json php7.0-mysql php7.0-imagic imagemagick -y
すべてのパッケージがインストールされたら、MariaDBサーバーを起動し、次のコマンドを使用して起動時に起動できるようにします。
sudo systemctl start mysql
sudo systemctl enable mysql
次に、php.iniファイルにいくつかの変更を加える必要があります:
sudo nano /etc/php/7.0/cli/php.ini
次の変更を行います:
max_execution_time = 300 max_input_time = 300 memory_limit = 512M post_max_size = 32M upload_max_filesize = 32M date.timezone = Asia/Kolkata
終了したら、ファイルを保存して閉じます。
まず、MariaDBサーバーを保護する必要があります。これを行うには、mysql_secure_installationスクリプトを実行します。
sudo mysql_secure_installation
以下に示すように、すべての質問に答えてください。
Set root password? [Y/n] Y New password: Re-enter new password: Remove anonymous users? [Y/n] Y Disallow root login remotely? [Y/n] Y Remove test database and access to it? [Y/n] Y Reload privilege tables now? [Y/n] Y
次に、MariaDBシェルにログインし、Coppermineのデータベースとユーザーを作成します。
mysql -u root -p
ルートパスワードを入力し、次のコマンドを使用して、Coppermineのユーザーとデータベースを作成します。
MariaDB [(none)]> CREATE DATABASE copperminedb;
MariaDB [(none)]> CREATE USER 'coppermine'@'localhost' IDENTIFIED BY 'password';
次に、次のコマンドを使用して、Coppermineデータベースに特権を付与します。
MariaDB [(none)]> GRANT ALL PRIVILEGES ON copperminedb.* TO 'coppermine'@'localhost';
次に、FLUSH PRIVILEGESコマンドを実行して、特権テーブルがMariaDBによって再ロードされるようにします。
MariaDB [(none)]> FLUSH PRIVILEGES;
最後に、MariaDBシェルを終了します:
MariaDB [(none)]> EXIT
まず、Coppermineの最新バージョンをダウンロードする必要があります。これを行うには、次のコマンドを実行します。
wget https://excellmedia.dl.sourceforge.net/project/coppermine/Coppermine/1.5.x/cpg1.5.46.zip
次に、次のコマンドを使用して、ダウンロードしたファイルを抽出します。
unzip cpg1.5.46.zip
次に、抽出したディレクトリをapacheルートディレクトリにコピーします。
sudo cp -r cpg15x /var/www/html/coppermine
次に、coppermineディレクトリに適切な権限を与えます:
sudo chown -R www-data:www-data /var/www/html/coppermine
sudo chmod -R 777 /var/www/html/coppermine
Coppermine用にApacheを構成する
次に、CoppermineのApache仮想ホストファイルを作成する必要があります。これを行うには、次のコマンドを実行します。
sudo nano /etc/apache2/sites-available/coppermine.conf
次の行を追加します:
<VirtualHost *:80> ServerAdmin [email protected] DocumentRoot "/var/www/html/coppermine" ServerName yourdomain.com <Directory /> Options FollowSymLinks AllowOverride All <Directory "/var/www/html/coppermine/"> Options MultiViews FollowSymlinks
AllowOverride All Order allow,deny Allow from all </Directory> TransferLog /var/log/apache2/coppermine_access.log ErrorLog /var/log/apache2/coppermine_error.log </VirtualHost>
終了したらファイルを保存して閉じ、次のコマンドで仮想ホストを有効にします。
sudo a2ensite coppermine
最後に、Apacheサービスを再起動して、すべての変更を適用します。
sudo systemctl restart apache2
Webブラウザーを開き、URL http://yourdomain.com/install.phpを入力します 、次のページにリダイレクトされます:
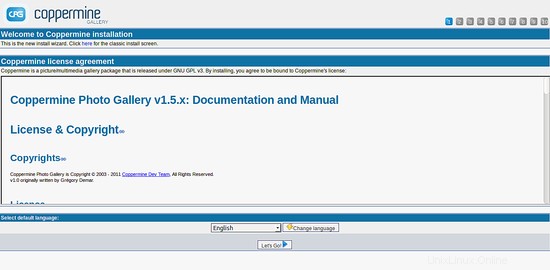
ここで、言語を選択し、 Let's Goをクリックします ボタンをクリックすると、次のページが表示されます:
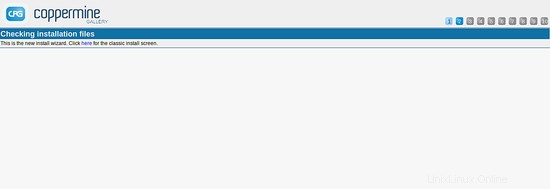
次に、ここをクリックをクリックします ボタンをクリックすると、次のページが表示されます:
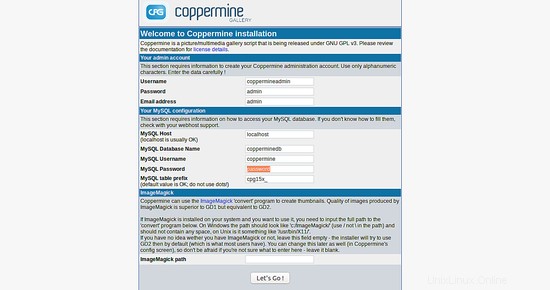
ここで、Coppermine管理者の資格情報とデータベースの詳細を入力し、 Let's Goをクリックします。 ボタンをクリックすると、次のページが表示されます:
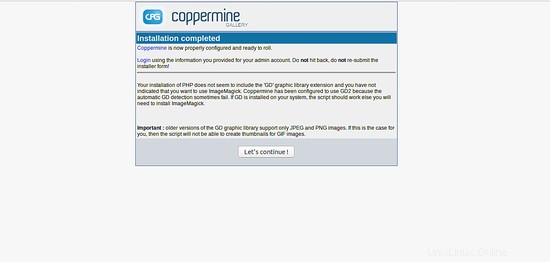
これでインストールが完了しました。Let'sGoをクリックしてください。 ボタンをクリックすると、次のページが表示されます:
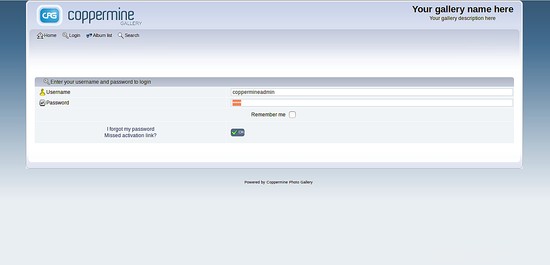
ここで、管理者ログインの詳細を入力し、[ OK]をクリックします ボタンをクリックすると、次のページにCoppermineダッシュボードが表示されます。
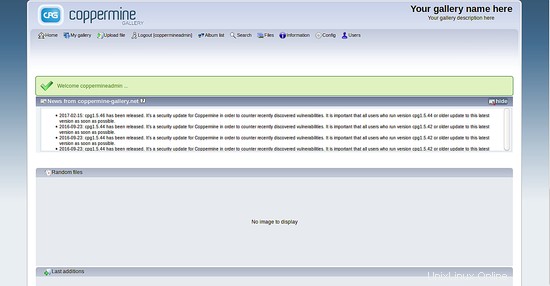
おめでとう!これで、CoppermineがUbuntu16.04サーバーに正常にインストールされました。