1回のログインセッションで同じマシン上でWindows10とUbuntuを使用する必要があることが多いため、UbuntuをOracleVirtualBoxの仮想マシンとして実行します。ただし、コンピューターをUbuntuでネイティブに起動できるようにすることも好きなので、デュアルブート構成が最適です。
両方の長所を活かすために、UbuntuをWindowsと一緒にデュアルブート構成でインストールし、UbuntuディスクパーティションにrawディスクイメージとしてアクセスするようにVirtualBoxを構成します。これにより、Ubuntuを直接起動したり、VirtualBoxを使用してWindows内から同じUbuntuインストールを起動したりできます。
この構成は、Ubuntu 14.04.4、Windows 10 Pro v.1511ビルド10586、および64ビットWindows用のVirtualBox5.0.24を使用して正常に実行されました。
ステップ1:仮想化テクノロジーを有効にする
この構成ではハードウェアに直接アクセスすることが重要であるため、BIOS、特に Intel VT-xで仮想化テクノロジが有効になっていることを確認してください。 またはAMD-v 。
ステップ2:UbuntuISOをダウンロードして確認する
システムにインストールするISOをダウンロードします。この例では、Ubuntu14.0.4の64ビットデスクトップバージョンをインストールしています。
インストールする前にISOを確認してください。 SHA256SUMSをダウンロード およびSHA256SUMS.gpg ISOを含む同じディレクトリから。 Ubuntu 14.0.4の場合、ファイルはここにあります(ランダムな米国のミラー)。
gpgを使用する SHA256SUMSの信頼性を検証します。 (Windowsのみのマシンを使用している場合、gpgはCygwinのパッケージとして利用できます。)
Ubuntu公開鍵をダウンロードし、gpgのキーリングに追加します:
gpg --keyserver hkp://keyserver.ubuntu.com --recv-keys 0xEFE21092
キーのフィンガープリントを確認します:
gpg --list-keys with-fingerprint 0xEFE21092
SHA256SUMS.gpgの署名を使用してファイルSHA256SUMSを確認します:
gpg --verify SHA256SUMS.gpg SHA256SUMS
「良好な署名」が表示されている場合、ファイルは検証されています。 (キーが信頼できる署名で認定されていないというメッセージが表示される場合があります。これは、Ubuntuのキーを信頼できるものとして明確にマークしていないことを意味します。このメッセージは無視できます。)
最後に、ISOを確認します。 SHA256SUMSには複数のチェックサムが含まれるため、必要なチェックサムのみをgrepして、gpgでチェックします。
sha256sum -c < (grep ubuntu-14.04.4-desktop-amd64.iso SHA256SUMS)
選択したディスクパーティションユーティリティを使用して、Ubuntuが使用するパーティションを作成します。この例では、Windowsのインストールから開始しているため、 Windows 10 Disk Managerを使用しています。 。 Windows10はディスク全体を占有します。 Ubuntu用にスペースを確保する必要があります。
Windowsパーティションを右クリックして、[ボリュームの縮小]を選択します 。
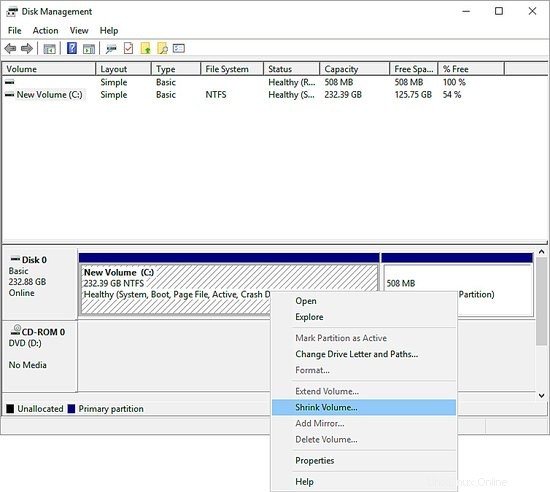
私の目的では、Ubuntuには20 GBで十分なので、Windowsのボリュームをその量だけ縮小します。
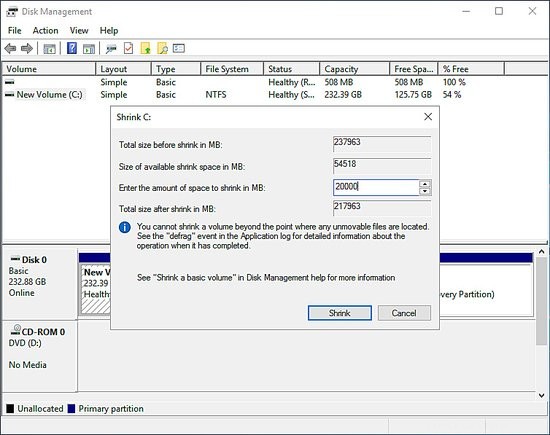
操作は成功し、20GB弱の未割り当て領域が残っています:
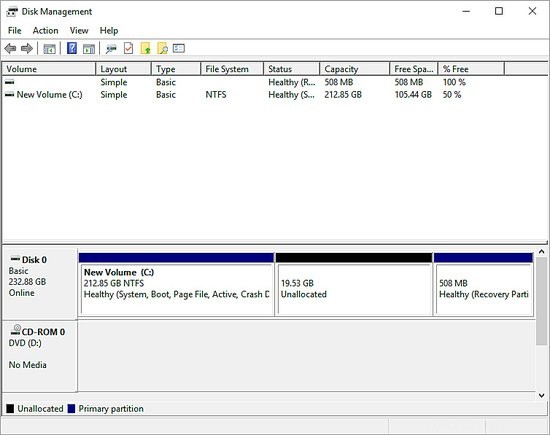
ステップ4:起動可能なUbuntuメディアを作成する
次に、UbuntuISOから起動可能なUSBメディアを作成します。このプロセスはサムドライブ上のすべてのデータを上書きするため、続行する前に既存のデータをサムドライブから移動します。
Linuxでの起動可能なUSBの作成:
lsblkを使用してUSBディスクのデバイス名を確認します 。ディスクがマウントされている場合は、今すぐアンマウントします。
ddを使用してISOを記述できます 効用。ルートとして:
dd bs=4M if=/path/to/ubuntu-14.04.4-desktop-amd64.iso of=/dev/sdx && sync
sdx USBディスクのデバイス識別子です。例: sdb。 sdb1などのパーティションは指定しないでください。
Windows 10で起動可能なUSBを作成する:
無料のWindowsアプリケーションであるRufusを使用することをお勧めします。 Rufusダイアログで、リムーバブルメディアアイコン(ここでは赤い矢印で示されています)をクリックして、ソースISOを選択できます。
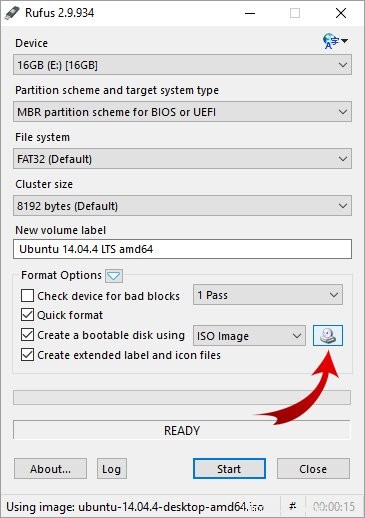
USBを作成する準備ができたら、[開始]をクリックします 。
ステップ5:Ubuntuをインストールする
USBドライブからコンピューターを起動すると、UbuntuLiveセッションが開始されます。 Windows10と一緒にUbuntuをインストールするを選択します 。
インストールが完了したら、インストールメディアを削除して、再起動します。 GRUBブートメニューが表示されます。 Ubuntuを選択します。
ステップ6:Ubuntuを更新する
Ubuntuにログインし、ターミナルを開いて、システムを最新の状態にします。
sudo apt-get update && sudo apt-get upgrade
仮想化エクスペリエンスを強化するためにVirtualBoxゲストサービスをインストールする場合は、カーネルモジュールのビルド要件をインストールします。
sudo apt-get install dkms build-essentials linux-headers-generic
今すぐお好みのウィンドウマネージャーをインストールすることもできます:
sudo apt-get install openbox
ステップ7:UbuntuパーティションのVirtualBoxRawディスクイメージを作成する
Windows 10を起動します。VirtualBoxをまだインストールしていない場合は、今すぐインストールしてください。
管理者としてコマンドプロンプトを開きます。 Windows Management Instrumentationコマンドライン(WMIC)ツールを使用して、物理ディスクドライブのDeviceIDを取得します。
wmic diskdrive list brief /format:list
この例では、DeviceIDは\\。\PHYSICALDRIVE0です。 。
管理者コマンドプロンプトで、ディレクトリをVirtualBoxインストールディレクトリに変更し、 VBoxManageを使用します そのドライブ上のすべてのパーティションを一覧表示するには:
cd "\Program Files\Oracle\VirtualBox"
VBoxManage.exe internalcommands listpartitions -rawdisk \\.\PHYSICALDRIVE0
出力は次のようになります:
Number Type StartCHS EndCHS Size (MiB) Start (Sect)
1 0x07 0 /32 /33 1023/239/63 217962 2048
6 0x83 1023/254/63 1023/254/63 16110 446392320
5 0x82 1023/254/63 1023/254/63 3891 479385600
2 0x27 1023/239/63 1023/239/63 508 487354368
ここで、パーティション番号1は私のWindowsインストールであり、パーティション2は私のWindowsリカバリパーティションです。パーティション6は私のUbuntuインストールであり、パーティション5はUbuntuスワップパーティションです。
Ubuntuパーティション(パーティション5と6)へのアクセスを提供するrawディスクイメージを作成したい。この構成の場合、VBoxManageコマンドは次のとおりです。
VBoxManage internalcommands createrawvmdk -filename “C:\path\to\ubuntu-raw.vmdk” -rawdisk \\.\PHYSICALDISK0 -partitions 5,6
C:\ path \ to \ ubuntu-raw.vmdkの場所 作成するrawディスクイメージファイルの場所です。
ステップ8:GRUBISOを作成する
Ubuntuを起動するにはGRUBが必要ですが、Ubuntu仮想マシンはWindowsパーティション上にあるため、デフォルトのGRUBインストールにアクセスできません。
このステップでは、仮想マシンがUbuntuを起動するために使用する起動可能なGRUBリカバリISOを作成します。
Ubuntuでは、場所(一時ディレクトリなど)を選択し、ディレクトリ構造を作成します iso / boot / grub 。
mkdir -p iso/boot/grub
/ usr / lib / grub / i386-pc / *の内容をコピーします iso / boot / grubに :
cp /usr/lib/grub/i386-pc/* iso/boot/grub
次に、 /boot/grub/grub.cfgをコピーします 同じディレクトリに:
cp /boot/grub/grub.cfg iso/boot/grub
このgrub.cfgのコピーを編集します お気に入りのテキストエディタで:
vi iso/boot/grub
このファイルで、Windows 10のブートメニューエントリを見つけて削除します。次のようになります:
menuentry 'Windows 10' {
...
} このメニューエントリ( menuentry の間のすべて)をコメントアウトまたは削除します および} 、包括的)。変更をgrub.cfgに書き込み、エディターを終了します。
次に、 grub-mkrescueを使用します 起動可能なGRUBISOを作成します。これにはGNUXorrisoが必要です。まだインストールしていない場合は、今すぐインストールしてください:
sudo apt-get install xorriso
isoディレクトリを指定してgrub-mkrescueを実行します:
grub-mkrescue -o boot.iso ./iso
これにより、起動可能なGRUBリカバリISO boot.isoが作成されます 、Windows10に転送する必要があります。USBサムドライブにコピーします。
ステップ9:Windowsで仮想マシンを作成する
Windows10で起動します。boot.isoをVirtualBoxVMディレクトリやDocumentsフォルダーなどの長期アクセスに適した場所にコピーします。
VirtualBoxを管理者として起動します。 VirtualBoxがUbuntuパーティションにアクセスできるように、管理者権限を持っていることが重要です。
次に、Ubuntu用の新しい仮想マシンを作成します。ハードディスクドライブを構成するときは、[既存の仮想ハードディスクファイルを使用する]を選択します。 手順7で作成したVDMKファイルを選択します。このrawディスクイメージにより、仮想マシンがUbuntuパーティションにアクセスできるようになります。
Ubuntu VMを作成したら、それを選択して[設定]->[ストレージ]に移動します 。 コントローラー:IDEを選択します オプティカルドライブアイコンを使用して、リムーバブルディスクを追加します。
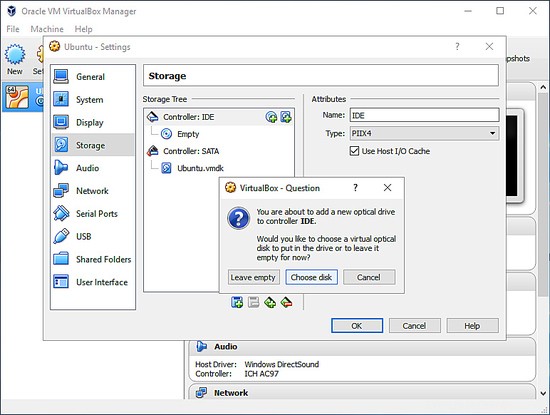
boot.isoを選択します ファイルを作成して[OK]をクリックします。
これで、仮想マシンを起動すると、GRUB Recovery ISOがリムーバブルディスクとして読み取られ、Windows10を起動するオプションを除いたGRUBブートメニューが提供されます。
この手順を実行すると、仮想マシンの準備が整います。
Ubuntuを仮想化する場合は、必ず管理者としてVirtualBoxを実行してください。そうしないと、Ubuntuパーティションにアクセスできなくなります。
連続する仮想化セッションの合間にVMを一時停止して保存状態のままにしておいてください。ただし、Ubuntuで直接コンピューターを起動する前に、仮想マシンを適切にシャットダウンしてください。
Ubuntu仮想マシン内からWindowsパーティションにアクセスしようとしないでください。これにより、予期しない結果が発生します。これを行うと、データが破壊される可能性があります。リムーバブルメディアやrsyncなどのネットワーク転送など、他の方法を使用してUbuntuVMとWindowsの間でデータを交換します。
コンピューターを起動してもWindowsのGRUBメニューエントリが表示されない場合は、rootとしてUbuntuにログインし、 os-proberを実行します。 起動可能なオペレーティングシステムをスキャンするには:
os-prober
次に、GRUB構成を更新します:
update-grub
...そして再起動します。