
Dockerは、事実上どこでも実行できるポータブルコンテナーとしてアプリケーションを迅速に構築、テスト、デプロイできるオープンソースのコンテナー化プラットフォームです。コンテナは、単一のアプリケーションのランタイムを表し、ソフトウェアの実行に必要なすべてのものが含まれています。
Dockerは、最新のソフトウェア開発とDevOpsの継続的インテグレーションおよびデプロイパイプラインの不可欠な部分です。
このチュートリアルでは、Ubuntu20.04マシンにDockerをインストールする方法について説明します。
Dockerは、標準のUbuntu 20.04リポジトリからインストールできますが、常に最新バージョンであるとは限りません。公式のDockerリポジトリから最新のDockerパッケージをインストールします。
Ubuntu 20.04へのDockerのインストール#
UbuntuへのDockerのインストールはかなり簡単です。 Dockerリポジトリを有効にし、リポジトリのGPGキーをインポートして、パッケージをインストールします。
まず、パッケージインデックスを更新し、新しいHTTPSリポジトリを追加するために必要な依存関係をインストールします。
sudo apt updatesudo apt install apt-transport-https ca-certificates curl gnupg-agent software-properties-common
次のcurlを使用して、リポジトリのGPGキーをインポートします コマンド:
curl -fsSL https://download.docker.com/linux/ubuntu/gpg | sudo apt-key add -Docker APTリポジトリをシステムに追加します:
sudo add-apt-repository "deb [arch=amd64] https://download.docker.com/linux/ubuntu $(lsb_release -cs) stable"Dockerリポジトリが有効になったので、リポジトリで利用可能な任意のバージョンのDockerをインストールできます。
-
最新バージョンのDockerをインストールするには、以下のコマンドを実行します。特定のDockerバージョンをインストールする場合は、この手順をスキップして次の手順に進んでください。
sudo apt updatesudo apt install docker-ce docker-ce-cli containerd.io -
特定のバージョンをインストールするには、最初にDockerリポジトリで利用可能なすべてのバージョンをリストします。
sudo apt updateapt list -a docker-ce利用可能なDockerバージョンは、2番目の列に出力されます。この記事を書いている時点では、Dockerのバージョンは1つだけです(
5:19.03.9~3-0~ubuntu-focal)公式のDockerリポジトリで利用できます。docker-ce/focal 5:19.03.9~3-0~ubuntu-focal amd64=<VERSION>を追加して、特定のバージョンをインストールします パッケージ名の後:sudo apt install docker-ce=<VERSION> docker-ce-cli=<VERSION> containerd.io
インストールが完了すると、Dockerサービスが自動的に開始されます。次のように入力して確認できます:
sudo systemctl status docker出力は次のようになります:
● docker.service - Docker Application Container Engine
Loaded: loaded (/lib/systemd/system/docker.service; enabled; vendor preset: enabled)
Active: active (running) since Thu 2020-05-21 14:47:34 UTC; 42s ago
...
Dockerの新しいバージョンがリリースされたら、標準のsudo apt update && sudo apt upgradeを使用してパッケージを更新できます。 手順。
Dockerパッケージが更新されないようにする場合は、保留としてマークします。
sudo apt-mark hold docker-ce非ルートユーザーとしてのDockerコマンドの実行#
デフォルトでは、rootとsudo権限を持つユーザーのみがDockerコマンドを実行できます。
root以外のユーザーとしてDockerコマンドを実行するには、DockerCEパッケージのインストール中に作成されたdockerグループにユーザーを追加する必要があります。これを行うには、次のように入力します:
sudo usermod -aG docker $USER
$USER ユーザー名を保持する環境変数です。
ログアウトしてから再度ログインすると、グループメンバーシップが更新されます。
Dockerが正常にインストールされ、dockerを実行できることを確認するには sudoを先頭に付けずにコマンド 、テストコンテナを実行します:
docker container run hello-worldこのコマンドは、ローカルで見つからない場合はテストイメージをダウンロードし、コンテナーで実行し、「HellofromDocker」メッセージを出力して終了します。出力は次のようになります。
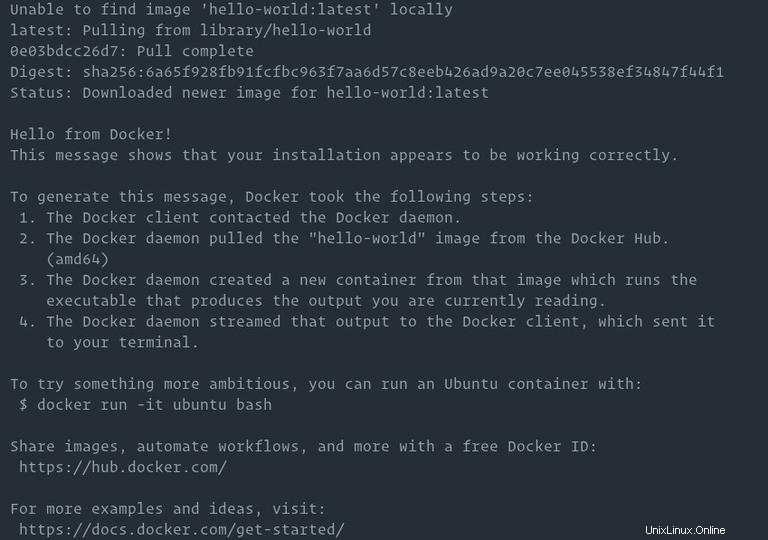
コンテナには長時間実行プロセスがないため、メッセージの印刷後にコンテナは停止します。
デフォルトでは、DockerはDockerHubからイメージをプルします。これはクラウドベースのレジストリサービスであり、他の機能の中でも、Dockerイメージをパブリックまたはプライベートリポジトリに保存します。
Dockerのアンインストール#
Dockerをアンインストールする前に、すべてのコンテナー、イメージ、ボリューム、およびネットワークを削除することをお勧めします。
次のコマンドを実行して、実行中のすべてのコンテナーを停止し、すべてのDockerオブジェクトを削除します。
docker container stop $(docker container ls -aq)docker system prune -a --volumes
aptでインストールされた他のパッケージと同じようにDockerをアンインストールできるようになりました :
sudo apt purge docker-cesudo apt autoremove