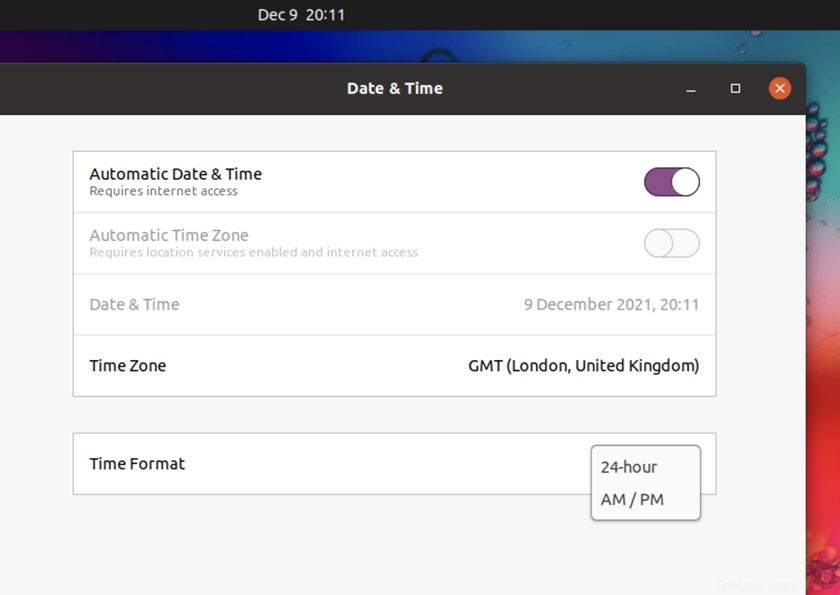
GNOME Shellは、非常にカスタマイズ可能なデスクトップ環境ですが、常に明らかであるとは限りません。
時計を取りなさい。
最新のUbuntuデスクトップの上部にあるこの名高い時計は、これ以上目立つことはありません。
それでも…GNOMEShellがすぐにサポートする唯一の時計のカスタマイズは、12時間制または24時間制のどちらを表示するかを選択することです。
ほとんどの人にとって、これは問題ありません。これは適切なデフォルトです。日付と時刻が表示されます。
仕事は終わりました。
しかし、したい 秒を表示したり、平日を表示したり、日付を完全に非表示にしたりしますか?
時計のレイアウトをカスタマイズする方法
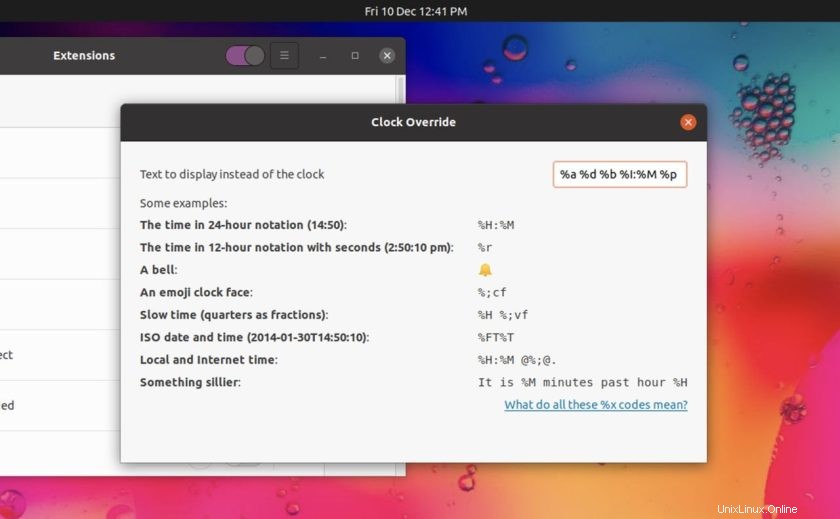
Ubuntuデスクトップでの時間調整の最初の呼び出しポートは、 GNOME Tweaksです。 道具。この(常に便利な)ユーティリティは、曜日、日付、秒を任意の組み合わせで表示/非表示にするオプションを公開します。
時間形式を変更できるようにするなど、より詳細な制御が必要な場合は、GNOME拡張機能を使用できます。
ほとんどの人は、StuartLangridgeによるClockOverride拡張機能を使用しています。これは、GNOMEShellのクロック形式を変更するための頼りになるツールです。事前にコード化されたさまざまなテンプレート(インターネット時間を含む)から選択できますが、標準のstrftime値を使用して独自の形式を作成できます。
私の好みの日付/時刻形式は%a %d %b %I:%M %pです。 。
スタックされた時間のレイアウト

GNOME 40(またはそれ以降)を使用する場合は、 Date Menu Formatterを確認する必要があります。 拡大。これは、Clock Override plusとほとんど同じ機能を提供します 今まで見たことのないものがいくつかあります。
たとえば、単一パネルレイアウト(こんにちは、Dash to Panelユーザー)を使用する場合、日付/時刻形式を複数の行に分割できます(たとえば、Windowsのような積み上げ時刻レイアウトを作成できます)。
アドオンをインストールして有効にし、EE d MMM\nH:mm aaと入力するだけです。 拡張機能の設定ダイアログで。
独自のオーダーメイドの時計フォーマットを作りたいですか?どうぞ!拡張機能の設定ダイアログには、使用可能なすべてのパターンコンポーネント(標準のstrftime値とは異なります)の完全な概要が表示されます。
GNOMEのバニラ時計に戻るには、インストールした拡張機能を無効にするだけです。