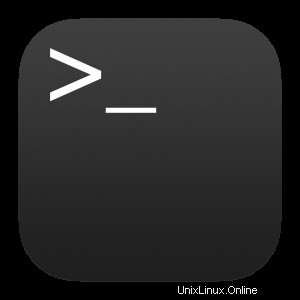
ファイルマネージャーから直接Ubuntuのターミナルでフォルダーをすぐに開くことができるという利点があります。
それは時間を節約します。 cdを使用してターミナル内のフォルダに移動する必要はありません 指図。
さらに(私のようなタイプミスが発生しやすい入力マーチャントにとってより重要です)、正しい場所に配置されます。つまり、入力ミスではなく、意図したディレクトリでコマンドを実行します。
Ubuntuには、Nautilusのデフォルトの右クリックコンテキストメニューにある便利な「ターミナルで開く」オプションがあります。しかし、それ ショートカットはGNOMEターミナルでのみ機能します。 異なるを起動するようにパッケージを構成する方法はありません ターミナルアプリ—箱から出してすぐではなく、簡単ではありません。
これがおそらく、「NautilusOpenAnyTerminal」の理由です。 作成されました。
Nautilusファイルマネージャーのこの簡潔なタイトルの拡張機能を使用すると、起動するターミナルアプリを指定できます。
サポートされているターミナルエミュレータの完全なリスト(執筆時点で、アプリは引き続き開発および保守されています。将来から読んでいて、新しいエミュレータが追加された場合は、ヒントフォームからお知らせください)を収集できます。以下:
- alacritty
- クールレトロターム
- deepinターミナル
- gnome-terminal
- キティ
- コンソール
- メイトターミナル
- mlterm
- qterminal
- st
- ターミネーター
- 用語
- シロアリ
- tilix
- urxvt
- xfce4-terminal
これは、terminologyなどのパワーユーザーツールから、さまざまな端末アプリを網羅したかなり広範なリストです。 stのような超合理化された星に 。
これらのアプリのいずれかでフォルダを開くために右クリックでアクセスできることは、人生を変える経験であるとは思いません。しかし、それは時間の節約または便利なメーカーであることが証明されるべきです。
詳細については、Githubで拡張機能を確認してください。そこには、ArchやFedoraを含む多数のLinuxディストリビューションとセットアップをカバーする完全なインストール手順があります。
Ubuntuを使用している場合および PyPiをセットアップしているので、このNautilus拡張機能をUbuntuに非常に簡単にインストールできます。
最初に依存関係をインストールします:
sudo apt install python-nautilus
次に、拡張機能をインストールします:
pip3 install --user nautilus-open-any-terminal
Nautilusを終了する必要があります (nautilus -q )そしてそれを再起動して、ファイルマネージャを右クリックしたときに「ターミナルで開く」オプションが表示されるようにします。
dconfを使用してプラグインの動作を構成するには 最初に実行する必要があります:
glib-compile-schemas ~/.local/share/glib-2.0/schemas/
完了したら、dconf-editorを使用できます または、次のコマンドを使用して、新しい「ターミナルで開く」メニュー項目を起動するターミナルエミュレータを選択します。
これは名前を入力するのと同じくらい簡単です。たとえば、用語を設定するには 起動する端末として実行します:
gsettings set com.github.stunkymonkey.nautilus-open-any-terminal terminal terminology
同じウィンドウではなく、新しいターミナルタブのコマンドラインでフォルダを開くショートカットが必要な場合は、次のコマンドを実行します。
gsettings set com.github.stunkymonkey.nautilus-open-any-terminal new-tab true
それ以外の場合、プラグインはデフォルトで新しいウィンドウで指定された場所を開きます。
全体として、かなりきちんとした調整です。下のコメントセクションにコメントを残して、この機能を利用する予定があるかどうかをお知らせください。
ありがとうフェリックス