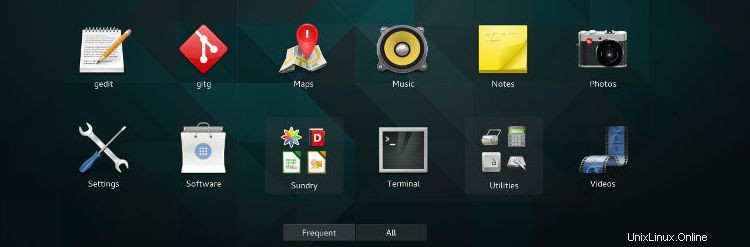
メインのGNOMEアプリケーションランチャー(macOSのLaunchpadに似たフルスクリーンのもの)を使用している場合、アプリランチャーの中にSundryとUtilitiesの2つのフォルダーが見つかっている可能性があります。
これらのアプリフォルダーはデフォルトで出荷されます。あなたはそれらを作成しませんでした。ただし、独自のGNOMEアプリフォルダを作成したい場合もあります。 この画面に表示されます。
例:
- ゲームを「ゲーム」フォルダにグループ化することをお勧めします
- ウェブブラウザを「インターネット」フォルダにグループ化することをお勧めします
- さまざまな開発ツールを「Dev」フォルダにグループ化することをお勧めします
できます。この投稿でその方法を説明します。
アプリフォルダをGNOMEShellに追加するには、テキストファイルの作成と編集、dconf値の編集など、いくつかの方法がありますが、慌てる必要はありません。もっと簡単な方法もあります。
(macOS LaunchpadやChromeOSアプリランチャーのように)1つのアプリランチャーを別のアプリランチャーにドラッグして新しいフォルダーを作成することはできませんが、GNOMEソフトウェアまたは専用のデスクトップアプリを使用してグループ化できます。
両方の方法を見ていきます。
GNOMEソフトウェアの使用
GNOMEソフトウェア(Ubuntu 16.04 LTS以降では「Ubuntuソフトウェア」とも呼ばれます)を使用すると、概要画面でフォルダーにアプリを追加できます。かなり気の利いた機能はやや隠されており、その使用方法はすぐにはわかりません。
GNOMEソフトウェアを開きます。 [インストール済み]タブに移動し、アプリウィンドウの右上にあるチェックマークアイコンをクリックします。
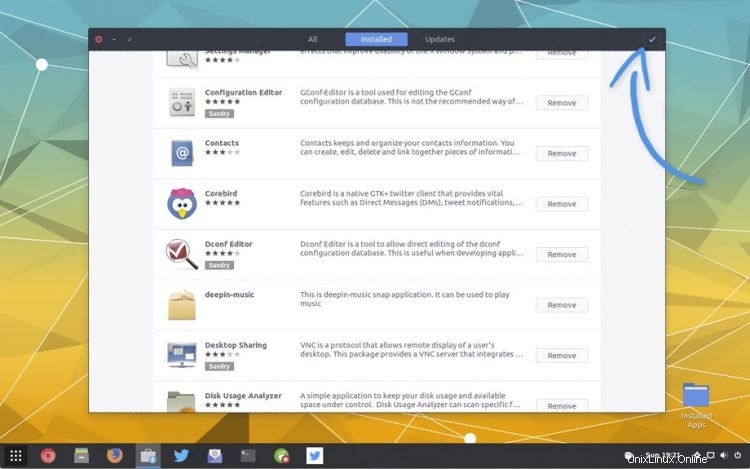
グループ化するアプリの横にあるチェックボックスをオンにし、完了したら、[フォルダに追加]をクリックします。
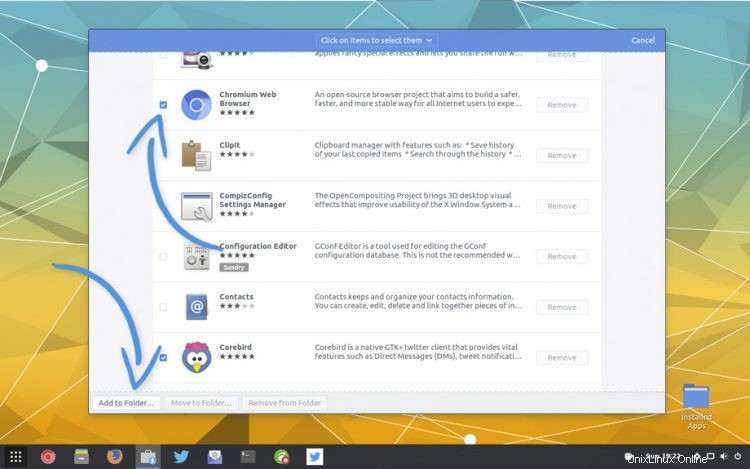
「+」アイコンをクリックして、アプリフォルダの名前を入力します(例:「ゲーム」、「インターネット」など)。
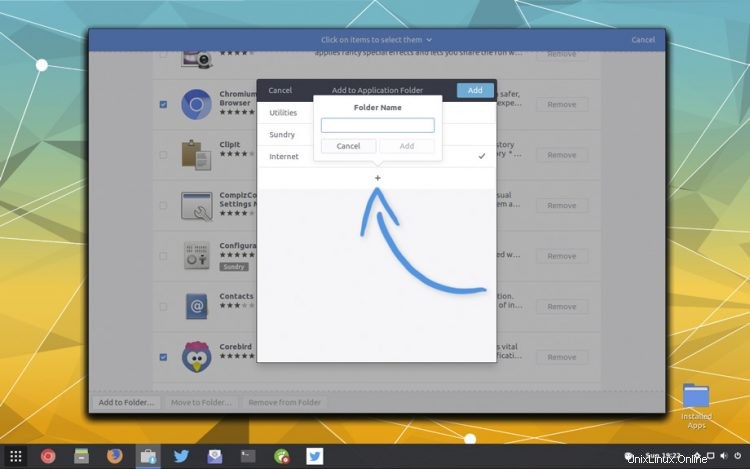
忘れずに[追加]をクリックして、新しく作成した新しいフォルダを[概要]画面に追加してください。
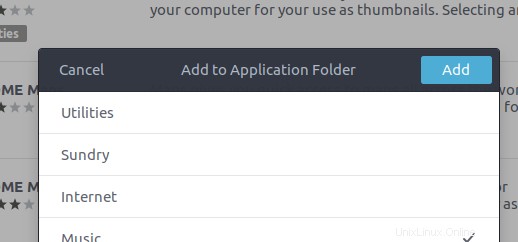
最後に、アプリケーションの概要に進んで、すべてが計画どおりに進んだことを確認します。
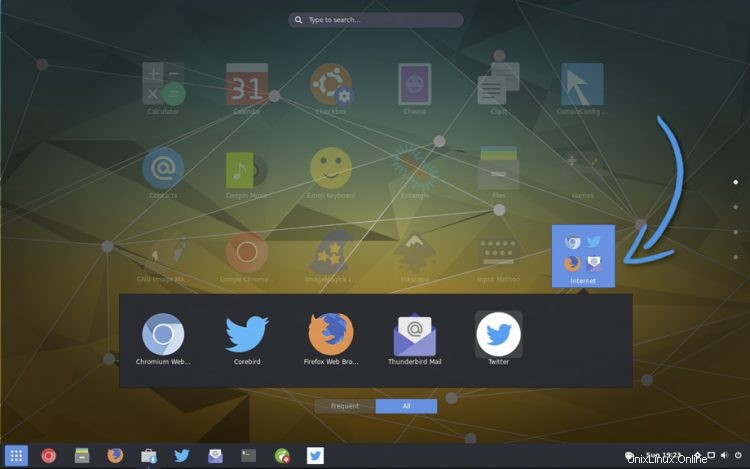
GNOME AppFoldersManagerの使用
GNOMEソフトウェアを使用することは、アプリフォルダーを作成するための最も直感的な方法ではないため、ありがたいことに、はるかにユーザーがアクセスしやすい優れた代替手段があります。
GNOME App Folders Managerと呼ばれるオープンソースツールを使用すると、一部の古いバージョンを含め、GNOME Shellでアプリフォルダを作成、整理、編集できます。
このアプリは非常に使いやすく、クリックして新しいアプリフォルダを作成できます。既存のアプリフォルダを編集、名前変更、削除します。フォルダから/フォルダ間でアプリケーションを追加または削除します。
下のボタンをクリックすると、Ubuntu用のアプリの最新リリースをダウンロードできます。 Ubuntu 16.04 LTS以降で動作するはずです:
GNOME App Folders Manager 0.3.1(Ubuntuインストーラー)をダウンロード
Archリーダーは、AURからアプリをインストールできます。
GNOMEシェルアプリケーションランチャーに新しいフォルダーを追加する
GNOME App Folders Managerアプリケーションを開き、アプリケーションのヘッダーバーにある[新しいフォルダ]アイコンをクリックします。
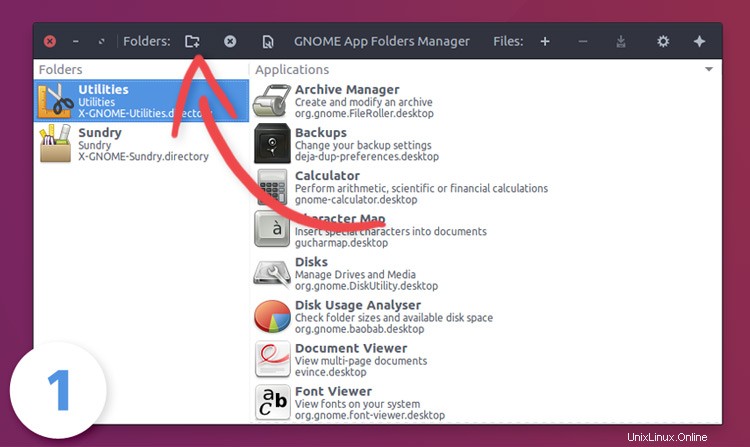
小さなダイアログが表示されます。フォルダの名前とタイトルを入力し、[フォルダの作成]をクリックします:
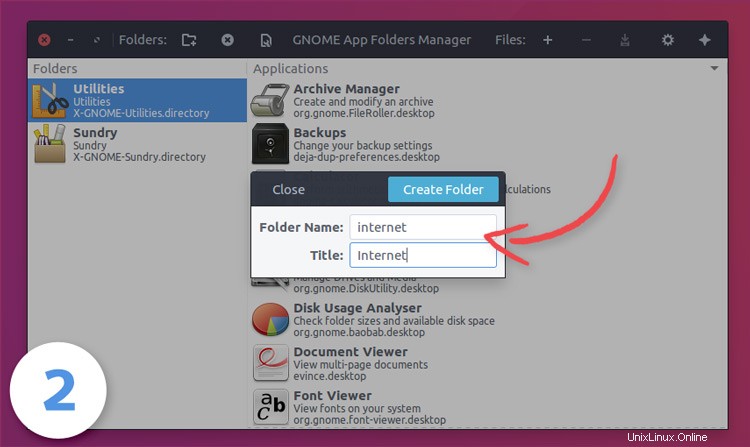
アプリのメインウィンドウのサイドバーで、作成したフォルダを選択します。 [+]ボタンをクリックしてアプリピッカーを開き、フォルダにアプリケーションを入力できるようにします。
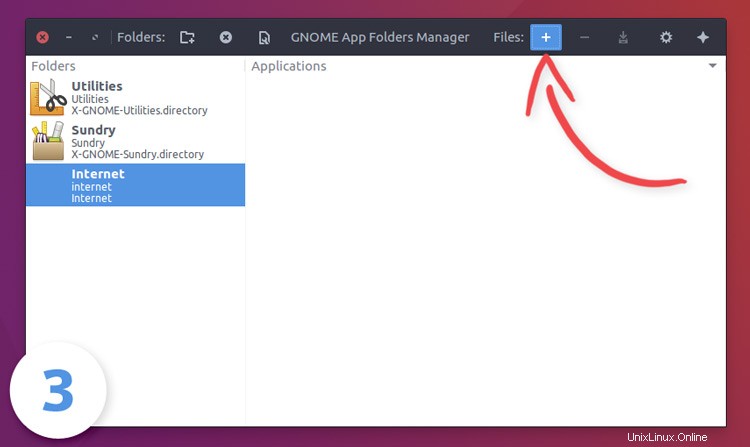
先に入力して名前で特定のアプリを検索し、フォルダにアプリケーションを追加します。このリストで複数のアプリケーションを選択して、Ctrl + Shiftキーを押しながら追加するアプリをクリックすることで、同時に複数のアプリを追加できます。
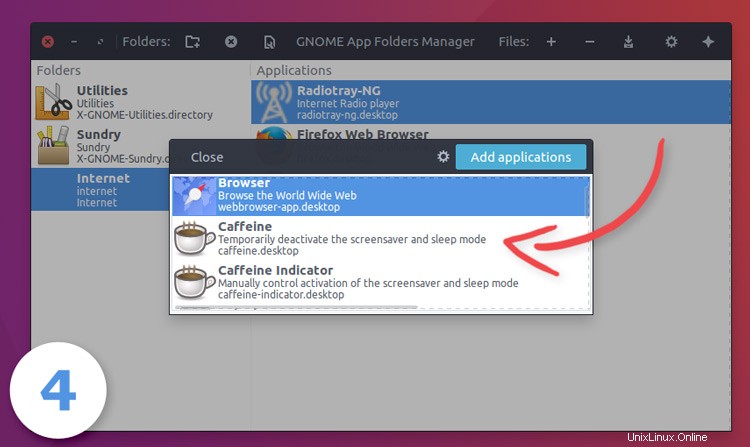
フォルダに必要なアプリがすべて揃ったら、[保存]をクリックします。必須 アプリの他の場所をクリックする前にこれを行ってください。そうしないと、進行状況が失われ、最初からやり直す必要があります。
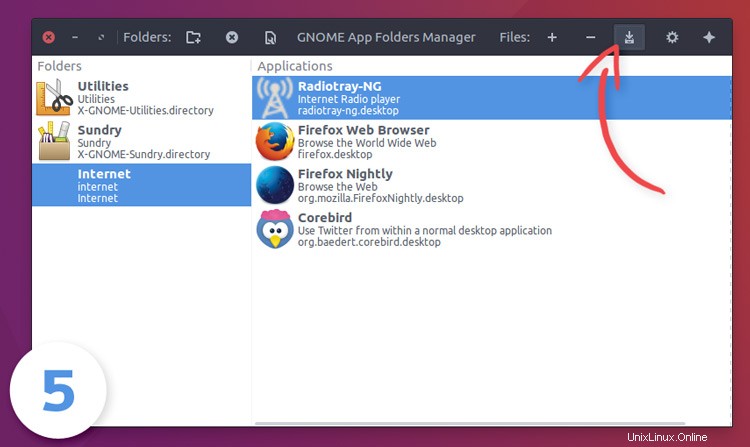
これで、次にGNOME Shellアプリケーションスプレッドを開くと、GNOME Shellの概要で、グループ化されていないアプリランチャーの間に(アルファベット順に)新しいアプリフォルダーが配置されていることがわかります。
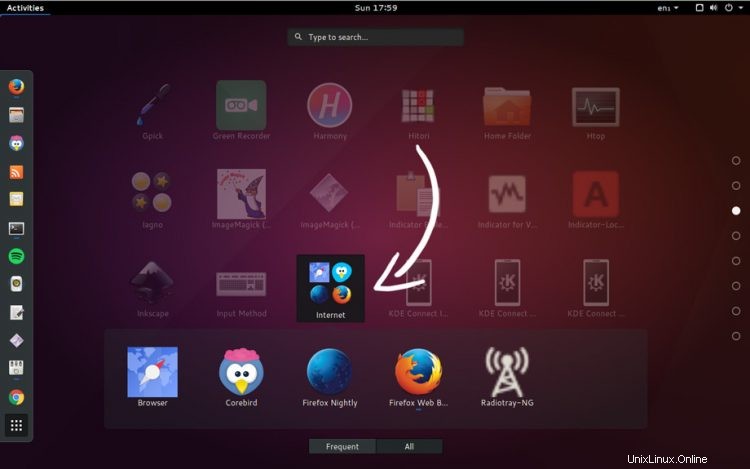
ありがとう LászlóM。