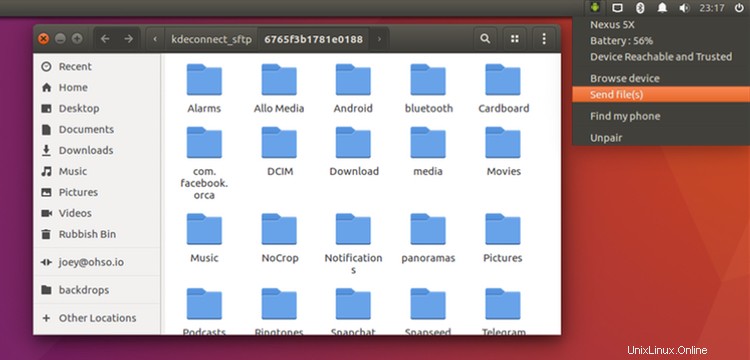
KDE Connectは、LinuxデスクトップでAndroid通知を取得したり、スマートフォンとの間でファイルを送受信したりするための優れた方法です。
また読む: 「KDEConnectを使用してUbuntuからSMSを送信する方法」
ただし、Plasmaデスクトップに切り替えて使用するのは気が進まないかもしれません。
ええ、あなたはそうする必要はありません。
Indicator-kdeconnectは、名前からすでにわかるように、KDEConnectのインジケーターアプレットです。気の利いたデバイスブリッジツールをGTKベースのLinuxデスクトップで利用できるようにし、統合します。
KDE Connectとは何ですか?
KDEConnect」…すべてのデバイスとの通信を目的としています。たとえば、KDE Connectを使用すると、コンピュータで電話の通知を受信したり、電話をデスクトップのリモコンとして使用したりできます。 」
これは素晴らしいツールであり、一部のKDEユーザーがPlasmaデスクトップに切り替える理由としてよく挙げています。オープンソースのAndroidアプリ(KDE Connectとも呼ばれます)と組み合わせて使用する必要がありますが、これはキラーな組み合わせであり、次の機能のロックを解除します。
- UbuntuデスクトップでAndroidの通知を確認する
- 現在のバッテリー充電レベルを確認
- 電話/デスクトップとの間でファイルを送受信する
- 電話をマウスのタッチパッドとキーボードとして使用する
- デバイスを呼び出して見つけます
- スマートフォンを使用してデスクトップメディアプレーヤーを制御する
- 電話とデスクトップの間でクリップボードを同期する
- デバイス情報(バッテリーなど)を表示する
- コマンドを実行してアプリを起動する
- SMSを送信 (新規)
インジケーターKDEConnectとは何ですか?
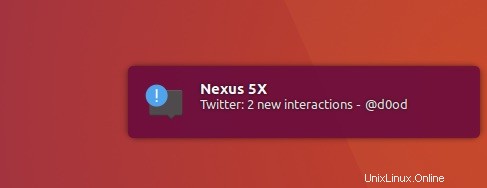
インジケーターの最新リリース-kdeconnectを使用すると、非でKDEConnectの多くの優れた機能を使用できます。 -Ubuntu Unityデスクトップ、Xfce、MATE、Linux MintwithCinnamonなどのKDEPlasmaデスクトップ。
インジケータKDEConnectを使用すると、ペアリングされたデバイスにすばやくクリックしてアクセスできます。このメニューから、デバイス名、ステータス、バッテリー寿命を確認できます。
また、kdeconnect-sendと呼ばれる小さなプログラムも備えています 。これを使用すると、Nautilus、Caja、またはNemoのコンテキストメニューを使用して、ペアリングされたデバイスにファイルをすばやく送信できます。この機能を使用するには、python-nautilus、python-caja、またはpython-nemoをインストールする必要があります
AndroidスマートフォンからUbuntuデスクトップにファイルを送信するのはとても簡単でした。
携帯電話のアプリで[ファイルを送信]ボタンをタップし、画像を選択すると、画像が転送されました。
転送はバックグラウンドで静かに行われます。 ~/Downloadsを開くまで、写真、ファイル、またはアーカイブが正常に完了したことに気付かない場合があります。 フォルダを作成して、探しているものを見つけてください!
試してみたいと思われる場合は、次のようにします。
Ubuntu16.04LTSにKDEConnectをインストールする方法
最初に行うことは、KDEConnectをインストールすることです。古いバージョンはUbuntuアーカイブから入手できますが、より新しいバージョンが必要です。
ありがたいことに、KDEConnectをインストールするために利用できるPPAがあります。 Ubuntu 16.04 LTSのソフトウェアソースに追加するには:
sudo add-apt-repository ppa:webupd8team/indicator-kdeconnect
次に、次のコマンドを実行して、KDE Connect(およびindicator-kdeconnectの最新の安定したリリース)のインストールに進みます。
sudo apt update && sudo apt install kdeconnect indicator-kdeconnect
最後に、デバイスにKDE Connect Androidアプリがインストールされていない場合は、今がインストールのタイミングです。このアプリは無料のオープンソースアプリであり、Google Playストア(以下のリンク)からインストールするか、F-DroidからAPKをダウンロードして入手できます。
GooglePlayストアでのKDEConnect
きちんと—これでデバイスをペアリングする準備が整いました!
UbuntuでKDEConnectをセットアップする
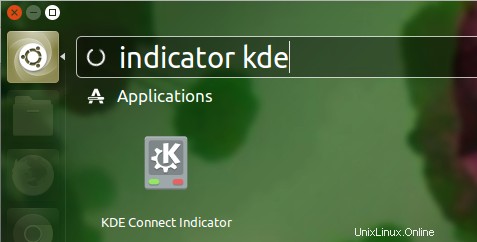
AndroidデバイスをUbuntuとペアリングする前に、Ubuntuデスクトップとモバイルデバイスの両方が同じWi-Fiネットワークを使用していることを確認してください。 (これがKDE Connectの仕組みです。)
次に、デバイスをペアリングするには:
- ダッシュから「indicatorkdeconnect」を起動します
- インジケーターメニューで、[ペアリングのリクエスト]を選択します
- スマートフォンで、ペアリングリクエストを受け入れます
それでおしまい;準備が整いました!
ペアリングされたデバイスのKDEConnectアプリには、サポートされているすべての機能が一覧表示されます。通知の同期はこれの一部ではありません。画面のプロンプトに従って、通知の同期を有効にします。
ファイルブラウジング機能、タッチパッド、「スマートフォンの検索」などの他のプラグインを設定または構成するには、デスクトップでメインのKDE Connectアプリを起動し、ペアリングされたデバイスを選択して、そこから移動します。
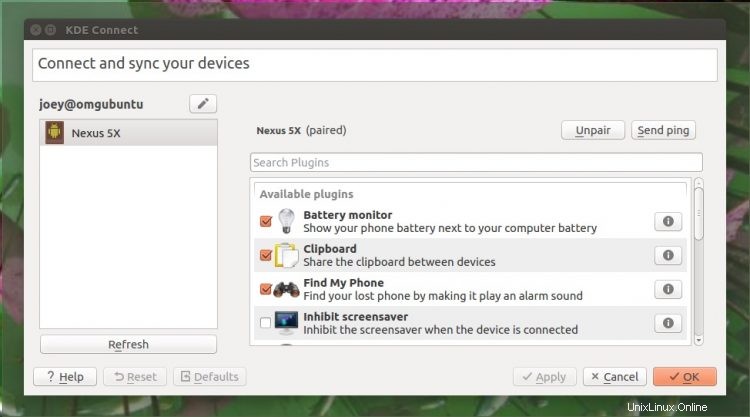
Nautilusで電話ファイルを閲覧する
KDE Connectを介して、デスクトップのNautilusにあるAndroidデバイス上のファイルをワイヤレスで閲覧できます。ファイルをダブルクリックして、ネイティブLinuxアプリで開くことができます。
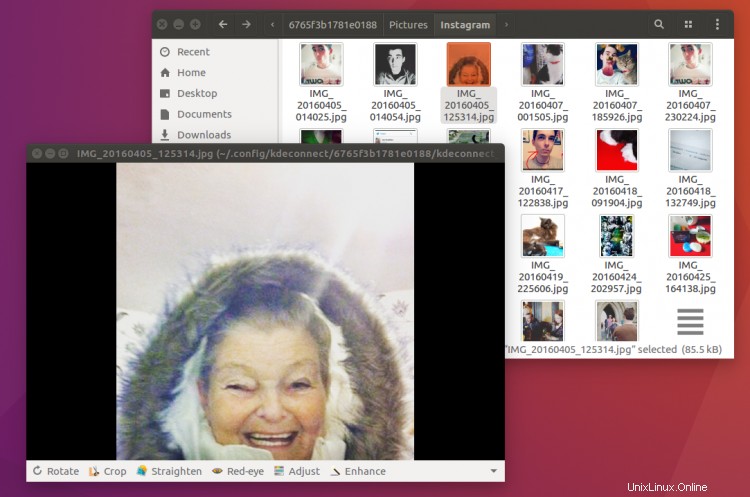
使い方はとても簡単です。
上記の手順に基づいてスマートフォンをセットアップしてペアリングしたことを確認してください。 KDE Connect設定で「FilesystemExpose」プラグインを無効にしていないと仮定します:
- KDEConnectインジケーターメニューを開きます
- [デバイスの閲覧]を選択します
これにより、新しいノーチラスウィンドウが開きます。ここから、SFTP接続の(相対的な)プライバシーを介して、Androidデバイス上のファイルとフォルダーをリモートでふるいにかけて並べ替えることができます。
この方法でファイルを閲覧する速度は、Wi-Fi接続と同じであることに注意してください。画像の多いディレクトリは完全に読み込まれるまでに時間がかかる場合があり、HDビデオがスムーズに再生されない場合があります。
メモ/正誤表/その他
(現在)デスクトップからリクエストすることによってのみ、デバイスをペアリングできます お使いの携帯電話。その逆ではありません。
画面がロックされていると、スマートフォンのファイルシステムを参照できない場合があります。