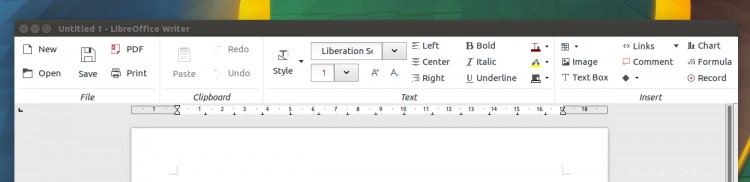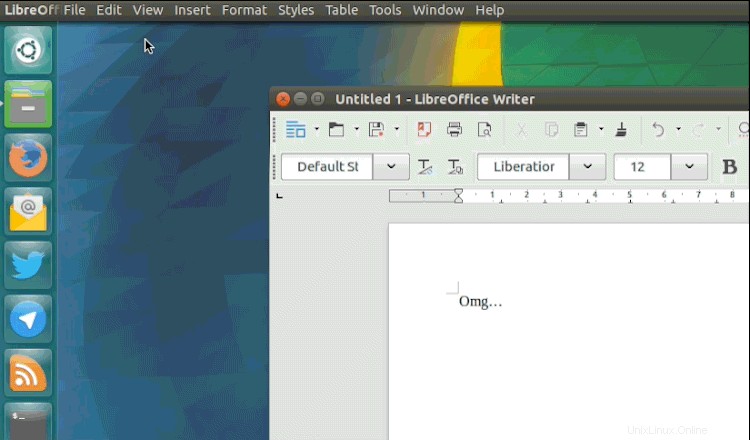
LibreOffice 5.3は最近リリースされました。その機能の中には、実験的なMicrosoftOfficeスタイルのリボンツールバーレイアウトがあります。
そして、それを有効にする方法を疑問に思うかもしれません。
さて、LibreOffice 5.3でノートブックバーツールバーを有効にする方法を簡単に説明します。最初に、この機能が最初に存在する理由を要約する必要があります。
MUFFINについて話す必要があります。
LibreOfficeのMUFFIN
MUFFINは頭字語です。 「M」の略です y U ser F riendly& F lexible IN terface’。なぜそれをMUFFINと呼ぶのかがわかります。
MUFFINについて知っておく必要があるのは、MUFFINが、選択した支援の下で、4つの異なるツールバーとパネルのレイアウトを導入しているためです。 LibreOfficeアプリケーションで。これらの中には、以前に書いたリボンスタイルのタブ付きUIと、ミニマリズムのファンにアピールするスリムでシンプルな単一パネルのノートブックバーがあります。
「MUFFINのコンセプトは…LibreOffice5.3から、標準または実験的な機能として利用できるようになります。デフォルトのUI(ツールバー付き)、単一のツールバーUI、単一のツールバー付きのサイドバー、および新しいノートブックバー(実験的) 」と、プロジェクトの目的に関する説明者の投稿について説明しています。
各レイアウトは、さまざまなユーザーのサブセットにアピールするように設計されています。 LibreOfficeの設計者は、ユーザー間の世代間の隔たりがオフィスソフトウェアインターフェースへの期待を変える世界では、ワンサイズは意味をなさないと感じています。
ノートブックバー(別名LibreOfficeリボン)を有効にする
退屈な背景が邪魔にならないように、LibreOffice 5.3でNotebookbar(別名Ribbon ui)を有効にする方法を見てみましょう。
なぜバージョン番号を指定し続けるのか疑問に思われる場合は、以下の手順がv5.3以降でのみ機能するためです。
また、LibreOffice Writerを使用してこのガイドを実行します。これは、これまで使用したスイートで唯一のアプリであるためです)が、(理論的には)他のスイートでもまったく同じように機能するはずです。
ノートブックバーのUI(およびその他の新しいツールバー)を有効にするのは比較的簡単で、数回クリックするだけです。
最初に行う必要があるのは、LibreOfficeで「実験的な機能を有効にする」ことです。
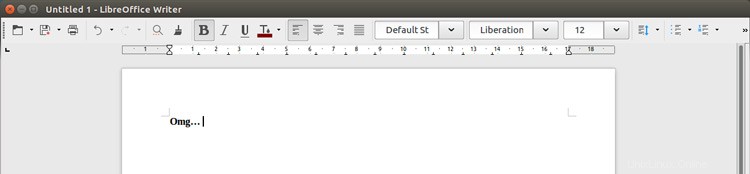
これを行うには:
- メニューの
Tools > Optionsをクリックします - 「LibreOffice」>「Advanced」を選択
- [実験的な機能を有効にする]をオンにします
- [OK]を押します
[OK]をクリックすると、LibreOfficeを再起動するように求められます(PCではなくアプリを使用してください)。これにより、要求した変更を有効にすることができます。
[今すぐ再起動]をクリックします。
スイートが元に戻ると、物事が以前とまったく同じように見えることにすぐに気付くでしょう。
新しいView > Toolbar Layoutに移動します メニュー。
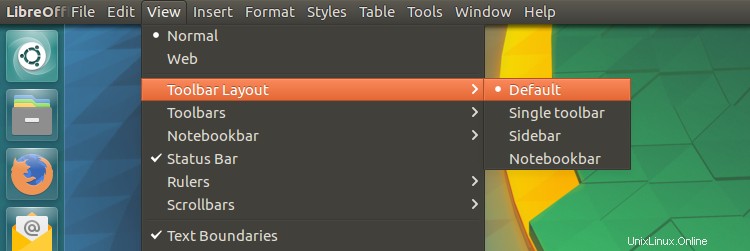
4つのツールバーレイアウトのセットが表示されます LibreOffice 5.3の場合:
- デフォルト(クラシックツールバー)
- ノートブックバー
- 単一のツールバー
- 単一のツールバー+サイドバー
この記事は特に「ノートブックバー」オプション(別名「リボン」UI)に焦点を当てていますが、とにかく他のオプションを簡単に要約します。
過去数年間の状況に満足している場合は、「デフォルト」の外観を選択してください:
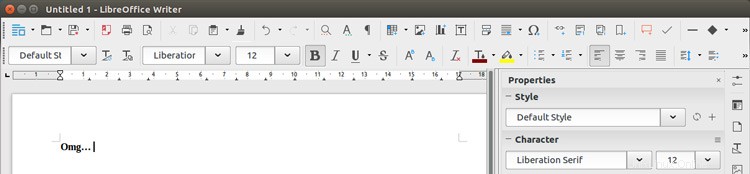
「シングルツールバー」レイアウトは、合理化された簡素化されたワークスペースを提供します:
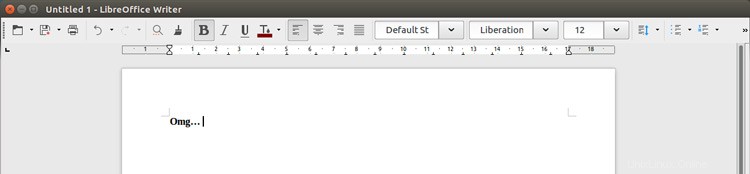
「サイドバー」ツールバーのレイアウトは、デフォルトのアプローチが好きであるが、アイコンの2行目が非表示になって、物事がもう少し整理され、少し整理されていることを望む人に適しています。
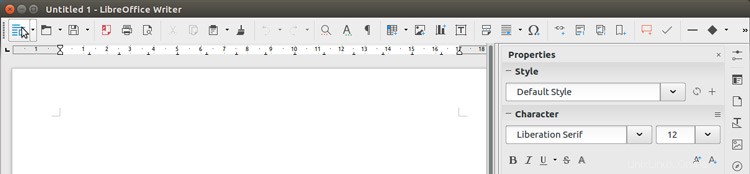
「ノートバー」は「リボン」風のレイアウトです。これは、最新バージョンのMicrosoft Officeに表示されるMicrosoftリボンのカーボンコピーではありませんが、私たちが持っている最も近い参照アナログです:
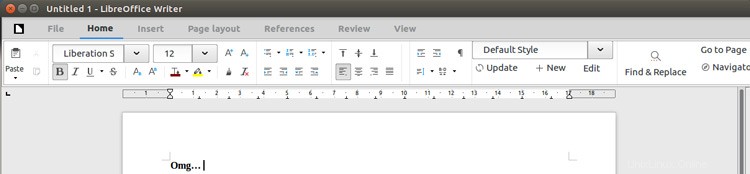
ノートブックバーのレイアウト
Nootebookbarツールバーのレイアウトを選択すると、Viewに別のサブメニューが表示されます。 、今回は必要な「ノートブックバー」レイアウトの種類に関連しています:
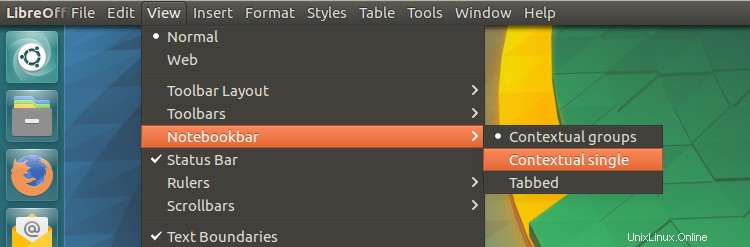
「タブ付き」はデフォルトの配置であり、(おそらく)使用したい配置です。
ただし、他に2つの選択肢があります。「コンテキストグループ」(下の写真)と、非常に合理化された「コンテキストシングル」です。これらのグループオプションはどちらも、機能に基づいており、関連性が低いと思われるボタン、トグル、スイッチを非表示にします。