GNOMEの調整 このツールを使用すると、ユーザーはGNOMEデスクトップ環境で一連の外観と動作を構成できます。 Ubuntu 20.04にインストールして、トップバー、クイック起動ツールバーなどをカスタマイズするために使用できます。
GNOME Tweaksを使用すると、GNOME設定でデフォルトで使用できるものよりもGUIをより細かく制御できます。フォント、タイトルバーのクリックアクション、ワークスペース設定などを編集できるようになります。
このチュートリアルでは、Ubuntu 20.04 FocalFossaLinuxにGNOMETweaksをインストールする方法を学習します。また、アプリケーションを開いてGNOMEデスクトップ環境のカスタマイズを開始する方法についても説明します。
このチュートリアルでは、次のことを学びます。
- GnomeTweakToolのインストール方法
- TweakToolの起動方法
- 追加のGNOME微調整拡張機能をインストールする方法
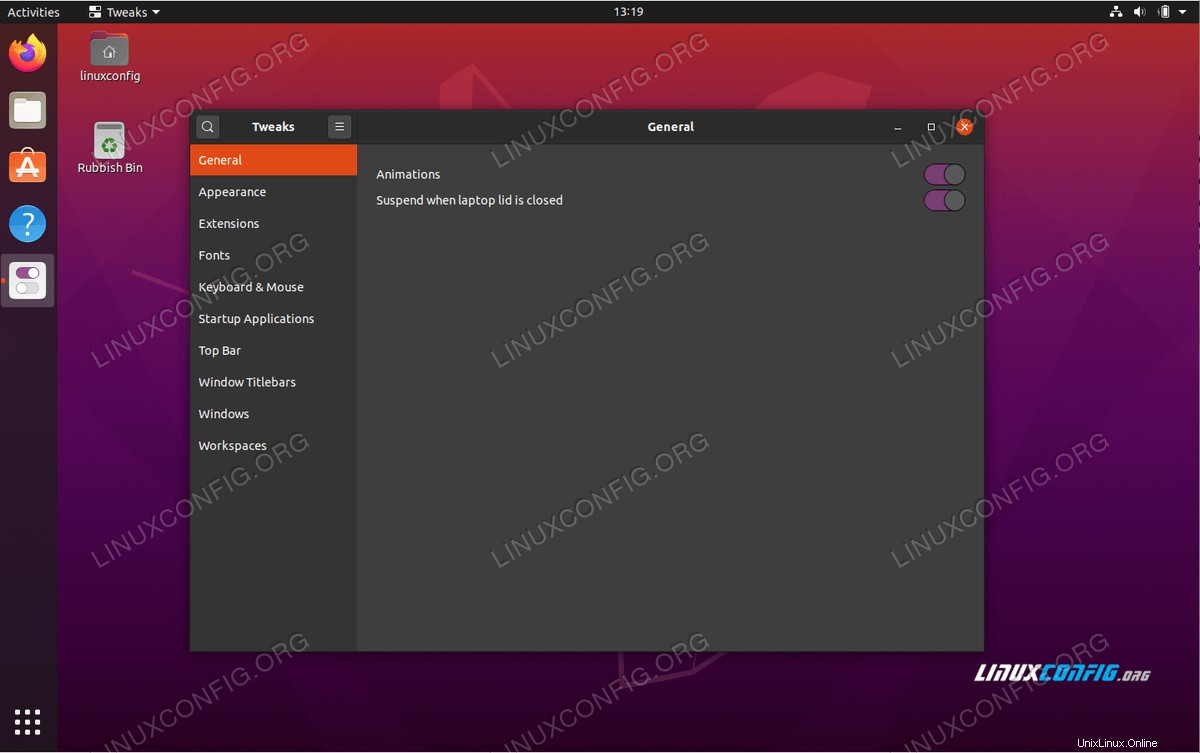
使用されるソフトウェア要件と規則
| カテゴリ | 使用する要件、規則、またはソフトウェアバージョン |
|---|---|
| インストールまたはアップグレードされたUbuntu20.04Focal Fossa | |
| 微調整ツール | |
rootまたはsudoを介したLinuxシステムへの特権アクセス コマンド。 | |
# –指定されたLinuxコマンドは、rootユーザーとして直接、またはsudoを使用して、root権限で実行する必要があります。 コマンド$ –特定のLinuxコマンドを通常の非特権ユーザーとして実行する必要があります |
Ubuntu 20.04 LTSFocalFossaへのTweakToolのインストール手順
- 最初のステップは、
universeがあることを確認することです。 Ubuntuシステムで有効になっているリポジトリ:$ sudo add-apt-repository universe
- 準備ができたら、次のコマンドを実行して、Ubuntu20.04システムにTweakToolをインストールします。
$ sudo apt install gnome-tweak-tool
- アクティビティを使用して、
tweakを検索します 微調整ツールを開始するためのキーワード。または、次のコマンドを実行します:$ gnome-tweaks
- (オプション)システムをさらに微調整するために、追加の拡張機能をインストールできるようになりました。利用可能なgnomeシェル拡張機能を検索します:
$ apt search gnome-shell-extension
次に、選択した拡張機能のみをインストールします。例:
$ sudo apt install gnome-shell-extension-gsconnect
またはすべての拡張機能をインストールします:
$ sudo apt install $(apt search gnome-shell-extension | grep ^gnome | cut -d / -f1)
まとめ
このチュートリアルでは、Ubuntu20.04にGNOMETweaksツールをインストールする方法を学びました。これは、すべてのGNOMEユーザーにとって不可欠なツールであり、デフォルトでGNOMEで使用できると思われるタイプの設定を提供します。