はじめに
less コマンドは、ファイルの内容を一度に1画面ずつ表示するLinuxターミナルページャーです。大きなテキストファイルを処理する場合は、ファイル全体をロードするのではなく、ページごとにアクセスするため、ロード速度が速くなるので便利です。
less は、ユーザーがファイル内を前後に移動できるインタラクティブ機能を備えています。 less このツールは、 moreなど、他のターミナルページャよりも高度で用途が広いです。 およびmost 。
このチュートリアルでは、lessの使用方法を学習します Linuxのコマンド。
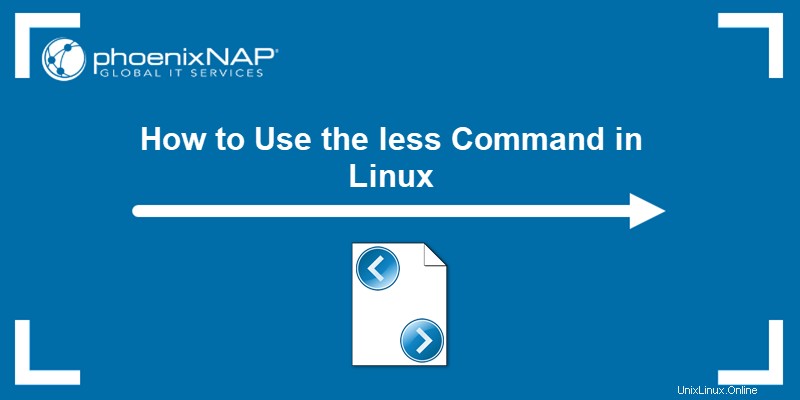
前提条件
- Linuxを実行しているシステム。
- 端末へのアクセス( Ctrl + Alt + T 。
少ないコマンド構文
lessの一般的な構文 コマンドは次のとおりです:
less [options] file_path
[options] lessをカスタマイズする コマンド出力。オプションなしでコマンドを実行すると、入力ファイルの内容がデフォルトの方法で出力されます。
次のセクションでは、最も一般的なlessを示します。 コマンドオプション。
少ないコマンドオプション
追加のオプションがない場合、less 出力をデフォルトの形式で表示し、デフォルトの動作を想定しています。オプションは、出力を変更するか、lessの方法を変更します ファイルの処理中に動作します。
最も使用されているless コマンドオプションは次のとおりです。
| オプション | 説明 |
|---|---|
-E | less ファイルの終わりに達すると自動的に終了します。 |
-f | 強制less 非正規ファイル(ディレクトリまたはデバイス専用ファイル)を開くには |
-F | 終了less ファイル全体を最初の画面に表示できるかどうか。 |
-g | 検索を使用して最後に見つかった文字列を強調表示します。デフォルトでは、less 最後の検索コマンドに一致するすべての文字列を強調表示します。 |
-G | 検索を使用して見つかった文字列からすべてのハイライトを削除します。 |
-i | 検索中の大文字と小文字の区別を無視します。 |
-J | 画面の左側にステータス列を表示します。ステータス列には、現在の検索に一致した行と、 mを使用してマークされた行が表示されます またはM コマンド。 |
-m | lessに指示します 冗長にプロンプトを表示する( moreと同様) )、ファイルへのパーセンテージを表示します。デフォルトでは、less コロン付きのプロンプト。 |
-M | lessに指示します moreよりもさらに詳細にプロンプトを表示する 。 |
-n | 画面から行番号を削除します。 |
-N | 各行の先頭に行番号を表示します。 |
-o[file_name] | 原因less その入力を指定されたファイルにコピーします。このオプションは、入力ファイルがパイプ( |)の場合にのみ適用されます。 )、通常のファイルではありません。既存のファイルの場合、less ファイルを上書きする前に確認を求めます。 |
-p[pattern] | lessに指示する 入力ファイルで指定されたパターンが最初に出現したところから開始します。 |
-Q | ターミナルベルを消音する静かな動作を強制します。 |
-s | 連続する空白行を1つの空白行にマージします。 |
-X | lessを終了した後に画面をクリアすることを無効にします 。 |
-z[n] | デフォルトのスクロールウィンドウサイズを指定されたnに変更します 行。 |
オプションの完全なリストについては、 lessを参照してください。 実行してヘルプファイル:
less --help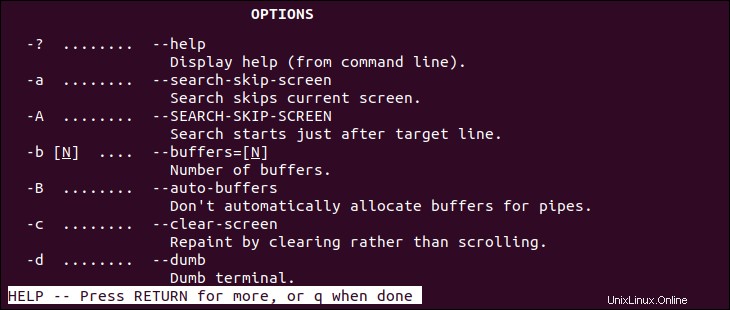
テキストファイル内の移動
less コマンドは、特に大きなファイルを読み取るときに、テキストナビゲーションを容易にするキーボードショートカットを受け入れます。次の表に、最も一般的に使用されるショートカットを示します。
| ショートカット | アクション |
|---|---|
| 下矢印、Enter、e、j | 1つの行 転送します。 |
| 上矢印、y、k | 1つの行 後方。 |
| スペースバー、Page Down | 1つのページ 転送します。 |
| Page Up、b | 1つのページ 後方。 |
| 右矢印 | スクロール右 。 |
| 左矢印 | スクロール左 。 |
| ホーム、g | 始まりにジャンプします ファイルの。 |
| 終了、G | 最後にジャンプ ファイルの。 |
| /[文字列] | 検索転送 指定された文字列に対して。 |
| ?[文字列] | 検索後方 指定された文字列に対して。 |
| n | 次へ 検索中に一致します。 |
| N | 前へ 検索中に一致します。 |
| q | 終了少ない 。 |
ナビゲーションオプションの詳細なリストについては、次を実行してください:
less --help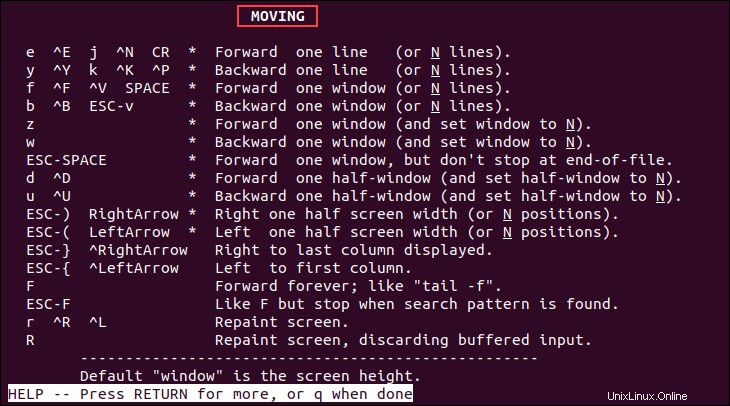
少ないコマンド例
以下は、 lessの一般的な使用例です。 コマンド。
1。テキストファイルを開く
テキストファイルをlessにロードします ファイルパスを指定します。
例:
less /etc/updatedb.conf設定ファイルが読み込まれ、ファイルの開始行がターミナルに表示されます。ディスプレイの左下隅にファイル名とパスが表示されます。
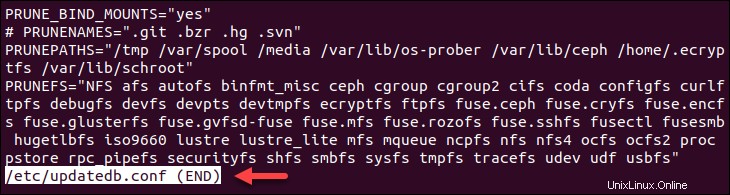
ナビゲーションショートカットを使用して、ファイル内の特定の文字列を前後に移動したり、検索したりします。
2。行番号を表示
-Nを使用します 指定したテキストファイルを行番号とともに表示するオプション。行番号を表示すると、特定の問題を見つけやすくなるため、コードレビューやペアプログラミングに役立ちます。
例:
less -N /etc/init/mysql.conf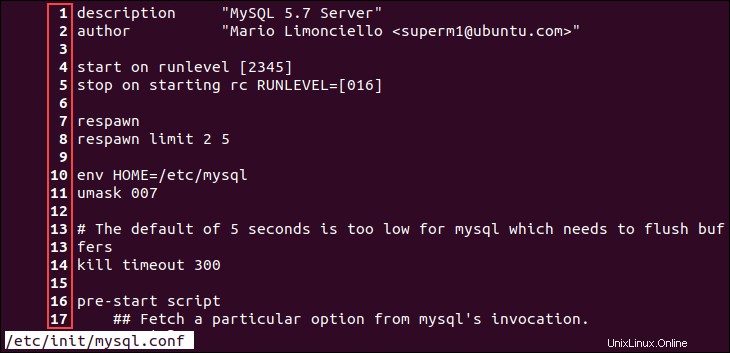
ファイルが開き、ファイルの各行に番号が付けられます。
3。文字列を検索する
less ポケットベルを使用すると、開いているファイル内の文字列を検索できます。 前方検索を開始します /を押す 検索フレーズを入力します。検索フレーズはディスプレイの一番下の行に表示されます。
Enterを押します 検索フレーズを確認して結果を確認します。表示が検索フレーズを含む最初のページに移動し、アイテムが強調表示されます。 nを押して、次のアイテムに移動します 、または Nを押して、前のコードを表示します 。
例:
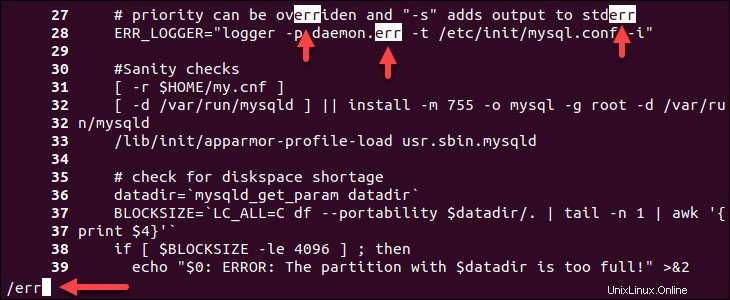
後方を開始します 検索 ?を押して、ファイルの現在の位置から 検索フレーズを入力します。後方検索を実行する場合、 n およびN キーの検索方向も逆になります-n Nの間に、ファイルの先頭に向かって次のアイテムを検索します ファイルの終わりに近いアイテムを見つけます。
4。パターン検索でファイルを開く
-pを使用します 指定されたパターンに一致する最初のアイテムを含むページ上のテキストファイルを開くオプション。検索では大文字と小文字が区別されます 。
たとえば、次のコマンドを実行すると、 mysql.confで「ERROR」文字列を含むすべてのアイテムが検索されます。 ファイル:
less -pERROR /etc/init/mysql.conf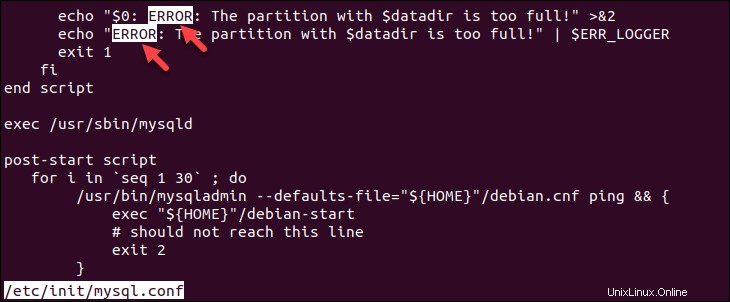
5。複数の空白行を削除する
-s オプションは、テキストファイルから1つの空白行に複数の空白行を絞り込みます。複数の空白行を削除すると、lessが可能になります ファイルの各画面にさらに多くのコンテンツを表示します。
たとえば、次のファイルでは、テキスト行の間に複数の空白行があります。
less welcome.txt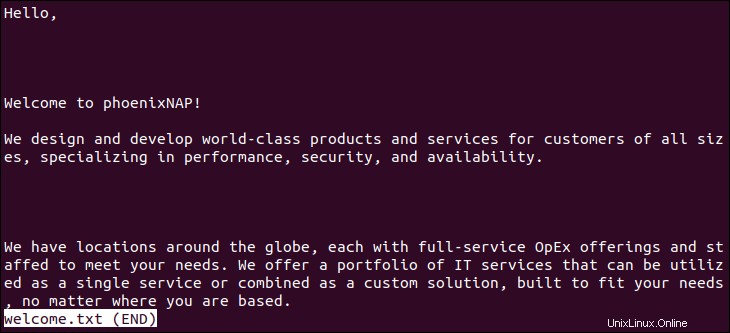
-sを指定する オプションは、空白行を1つに絞ります:
less -s welcome.txt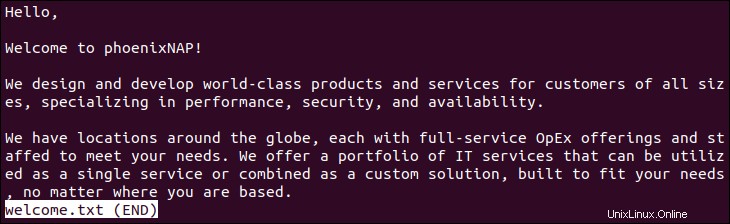
6。複数のファイルを開く
lessを使用して複数のファイルを同時に開く ファイル内の現在の位置を失うことなく。複数のファイルを開くには、ファイル名を順番に指定します。例:
less welcome.txt aboutus.txt
less コマンドは、指定されたすべてのファイルを開き、現在表示しているファイルを画面の下部に表示します。
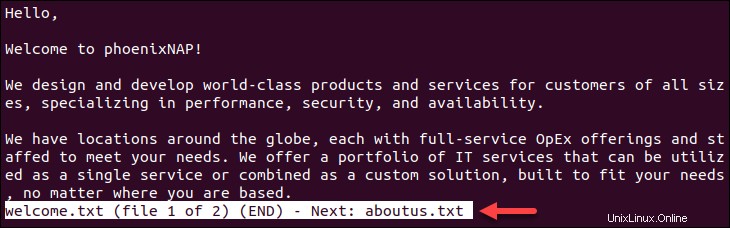
:を押して、次のファイルに移動します キーの後にnが続く 。
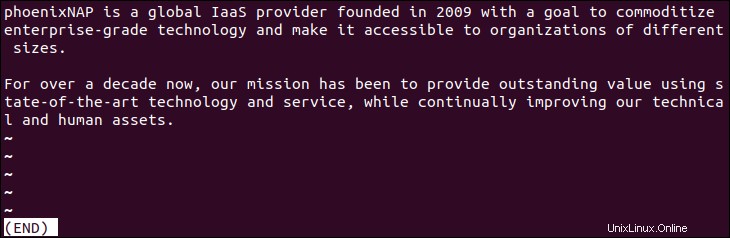
:を押して、前のファイルに戻ります およびp 。
7。テキストをマーク
lessでマークを使用する ファイル内の興味深いセクションまたはパッセージをマークして、後ですぐに戻ることができます。マークは一種の旗です。
テキストを選択してmを押して、マークを追加します キーの後に、選択した文字が続きます。さらにマークを追加するには、別の文字を使用します。
例:
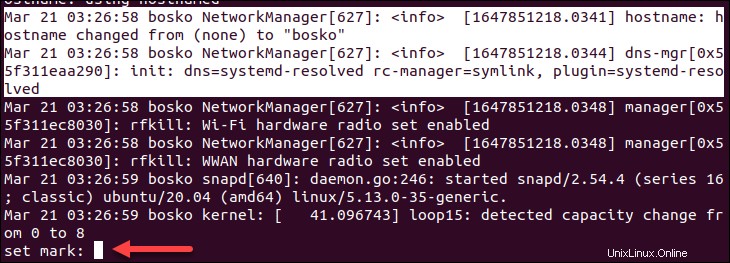
'を押してマークに戻ります セクションをマークするために使用される文字が続きます。
8。終了後もコンテンツを画面に表示する
lessを終了した後 、ターミナルウィンドウがクリアされ、ファイル出力が削除されます。終了後にファイルの内容をターミナルに残すには、 -Xを指定します オプション。
例:
less -X /etc/init/mysql.conf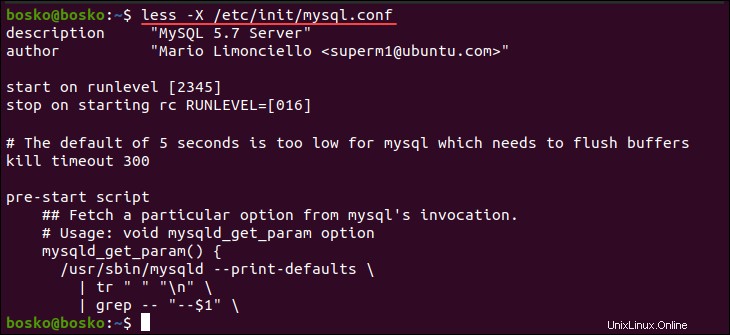
上記の例が示すように、 lessを終了した後も、ファイルの内容は端末に残ります。 。
9。リアルタイム監視
+F (転送)オプションは、 lessのリアルタイム監視モードです 。 +Fを使用します lessオプション ファイルに追加されている最新のメッセージまたは行をリアルタイムで表示します。
+ オプションフラグはlessを指示します オプションをless内で使用されたかのように扱う 。ファイルがすでにlessで開かれている場合 、 Fを押してフォワードモードを有効にします キー。
たとえば、次のコマンドは、システムログファイル内の最新のメッセージを表示します。
less +F /var/log/syslog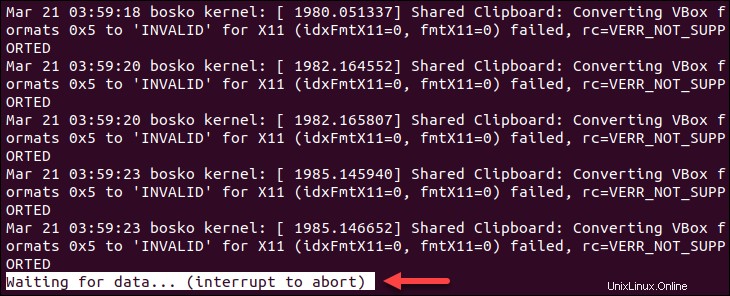
less 新しいデータを待機しているというメッセージを表示します。ターミナルは自動的に下にスクロールして新しいメッセージを表示します。
転送モードを終了し、標準のlessに戻ります Ctrlを押してインタラクティブモード + C 。
10。パイプ入力を表示
パイプを使用して、 lessを介して他のコマンドからの出力を処理します 。 lessにパイプする 出力が長く、端末が乱雑になる場合に特に便利です。
たとえば、dmesgコマンドはカーネル関連のメッセージを表示し、そのログファイルは非常に大きくなり、ターミナルがフラッディングする可能性があります。ファイル内のナビゲーションを容易にし、読みやすくするために、 dmesgをパイプ処理します lessに出力 :
sudo dmesg | less
Endを押して、出力を更新し、最新のメッセージを確認します 鍵。または、 +Fを指定します (転送)オプションまたは Fを押します lessにいる間 プロセスを自動化し、less 到着時に常に新しいデータを表示します。
例:
sudo dmesg | less +F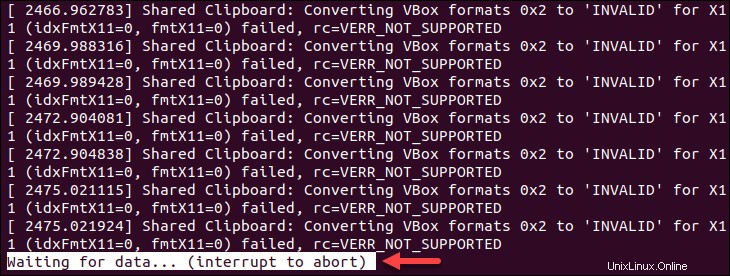
出力にはファイルの最後のページが表示され、新しいデータを待ちます。
11。ファイルの編集
less ファイルの表示のみが可能で、ショートカットを使用してファイル編集オプションの不足を補います。 lessでファイルを表示している間 、 vを押します ファイルをシステムのデフォルトのテキストエディタに転送します。エディターを終了すると、 lessでファイルが再度開きます 。
たとえば、Ubuntuのデフォルトのテキストエディタはnanoです。
12。統計を表示
=を押します lessでキーを押す ファイルとその場所に関する詳細情報を表示します。または、 -Mを指定します lessを呼び出すオプション 詳細モードで。
このオプションは、現在表示されている行、ファイルへの進行状況、およびファイルサイズを表示します。
例:
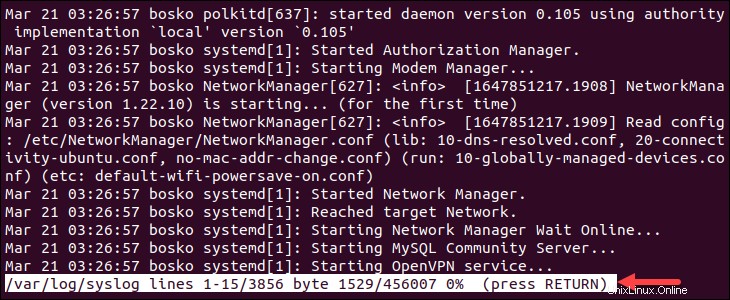
パイプからより多くの情報を見たい場合は、 = 知っていることだけを表示します。つまり、ファイルの最後に到達するまで行数とバイト数は表示されません。