簡単な説明:この記事では、Linuxでaptコマンドを使用して、パッケージを効果的に管理できるようにする方法を例を挙げて説明します。
Debian、Ubuntu、Linux Mint、またはその他のDebianまたはUbuntuベースのディストリビューションを使用している場合は、これまでにいくつかのaptコマンドに出くわしたはずです。
Ubuntu 16.04で最初に気づいたのは、aptの人気が徐々に高まっていることです。ますます多くのUbuntuベースのLinuxディストリビューションが、aptをパッケージ管理の推奨コマンドにすることを推進しているため、aptコマンドの使用方法を学ぶときが来ました。 。
Linux初心者向けのこのガイドでは、Linuxのエキスパートユーザーとして使用できるように、さまざまなaptコマンドを例とともに説明します。
aptとは何ですか?
DebianLinuxはdpkgパッケージシステムを使用しています。パッケージングシステムは、インストール用のプログラムとアプリケーションを提供する方法です。このように、ソースコードからプログラムを作成する必要はありません。私を信じて、パッケージを処理するためのきれいな方法ではありません。 APT(Advanced Package Tool)は、DebianベースのLinuxディストリビューションのパッケージングシステムと対話するためのコマンドラインツールです。
それを管理するためのdpkgコマンドはすでにあります。しかし、APTはパッケージングを処理するためのよりフレンドリーな方法です。これを使用して、新しいパッケージの検索とインストール、パッケージのアップグレード、パッケージの削除などを行うことができます。
aptコマンドは、APTと対話してパッケージを管理するためのコマンドラインの方法を提供します。
この時点で、apt-getはおそらくAPTで最も人気のあるツールであることに言及する必要があります。しかし、aptはその代替手段としてゆっくりと宣伝されています。 aptとapt-getの違いについては、前の記事でaptが最初に導入された理由とともに説明したので、ここでは詳しく説明しません。
aptコマンドを使用してDebianおよびUbuntuベースのLinuxディストリビューションのパッケージを管理する
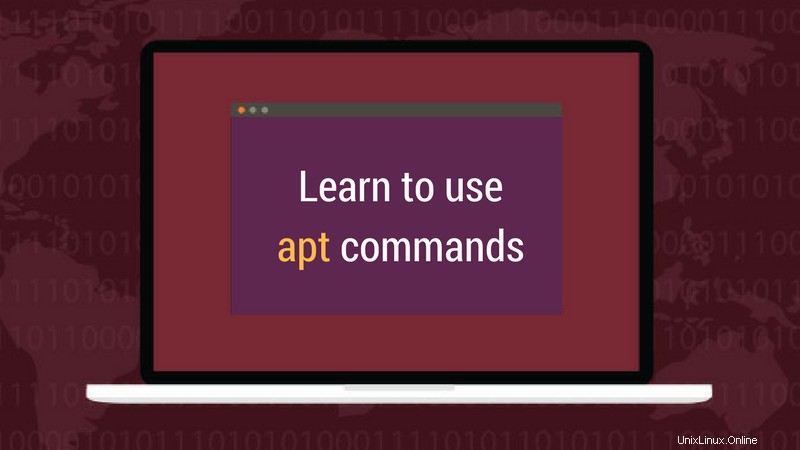
このチュートリアルではUbuntu16.04を使用していますが、Linux Mint、エレメンタリーOS、LinuxLiteなどの他のDebian/UbuntuベースのLinuxディストリビューションを使用できます。
また、Ubuntuでポップアイコンとテーマを使用しているため、端末は通常の紫色をテーマにした端末とは異なって見えます。
必要に応じて、Ubuntuユーザーに不可欠なaptコマンドのこのビデオを見ることができます。
その他のLinuxビデオについては、YouTubeチャンネルに登録してくださいaptでパッケージデータベースを更新
aptは、実際には利用可能なパッケージのデータベースで機能します。データベースが更新されていない場合、システムは新しいパッケージが利用可能かどうかを認識しません。これが、新規インストール後にLinuxシステムで最初にリポジトリを更新する必要がある理由です。
パッケージデータベースの更新にはスーパーユーザー権限が必要なため、sudoを使用する必要があります。
sudo apt updateこのコマンドを実行すると、さまざまなサーバーからパッケージ情報が取得されていることがわかります。
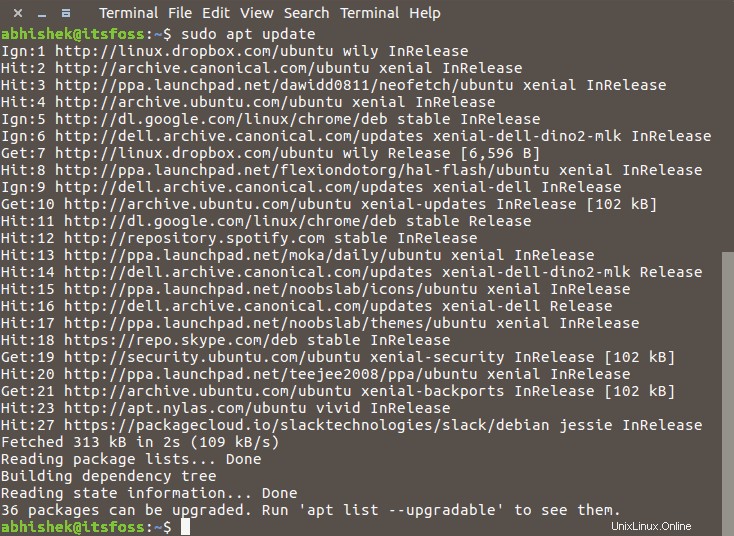
ここには、Hit、Get、Ignの3種類の線が表示されます。基本的にこれらは次のとおりです。
- ヒット:パッケージバージョンに以前のバージョンからの変更はありません
- Ign:パッケージは無視されています。パッケージが非常に新しいため、確認する必要がないか、ファイルの取得中にエラーが発生しましたが、エラーは些細なものであったため、無視されています。心配しないでください。これはエラーではありません。
- 入手:新しいバージョンが利用可能です。 (パッケージ自体ではなく)バージョンに関する情報をダウンロードします。上のスクリーンショットの「get」行にダウンロード情報(サイズはkb)があることがわかります。
インストールされたパッケージをaptでアップグレード
パッケージデータベースを更新したら、インストールされているパッケージをアップグレードできます。最も便利な方法は、利用可能な更新があるすべてのパッケージをアップグレードすることです。以下のコマンドを使用するだけです:
sudo apt upgradeこれにより、アップグレードされるパッケージの数とすべてが表示されます。
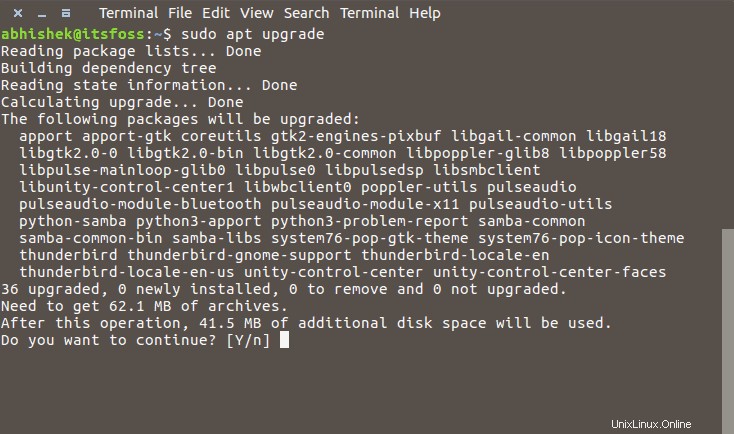
以下のコマンドを使用して完全なアップグレードを提供する別の方法があります:
sudo apt full-upgradeフルアップグレードはアップグレードと同じように機能しますが、システムアップグレードで、システムにすでにインストールされているパッケージを削除する必要がある場合は、それが実行されます。一方、通常のアップグレードコマンドではこれは行われません。
aptupdateとaptupgradeの違いは何ですか?
apt updateを実行すると、パッケージが更新され、パッケージの最新バージョンが取得されるように聞こえます。しかし、それは真実ではありません。 apt updateは、パッケージのデータベースのみを更新します。
たとえば、XYZパッケージバージョン1.3がインストールされている場合、aptアップデート後、データベースは新しいバージョン1.4が利用可能であることを認識します。 aptアップデートの後にaptアップグレードを実行すると、インストールされているパッケージが新しいバージョンにアップグレードされます(または、どちらの用語でもアップデートされます)。
これが、次のコマンドを使用してUbuntuシステムを更新する最も速くて便利な方法である理由です:
sudo apt update && sudo apt upgrade -yaptを使用して新しいパッケージをインストールする方法
パッケージの名前がわかっている場合は、次のコマンドを使用してインストールできます。
sudo apt install <package_name>
sudo apt install mplayer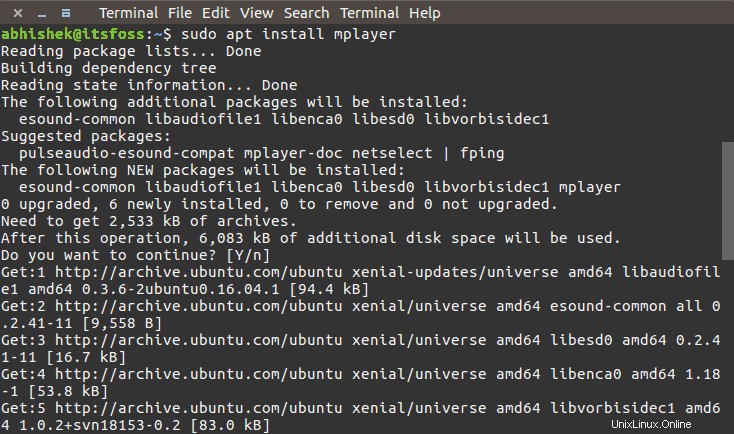
ここでの良い点は、オートコンプリートを使用できることです。したがって、正確なパッケージ名がわからない場合は、いくつかの文字を入力してTabキーを押すと、それらの文字で使用可能なすべてのパッケージが提案されます。例:

aptを使用して複数のパッケージをインストールする方法
一度に1つのパッケージだけをインストールする必要はありません。パッケージ名をまとめて指定することで、一度に複数のパッケージをインストールできます。
sudo apt install <package_1> <package_2> <package_3>すでにインストールされているパッケージでaptinstallを実行するとどうなりますか?
心配する必要はありません。これはデータベースを調べるだけで、新しいバージョンが見つかった場合は、インストールされているパッケージを新しいバージョンにアップグレードします。したがって、アップグレードしたくない場合を除いて、それを使用しても害はありません。
アップグレードせずにパッケージをインストールする方法
何らかの理由でパッケージをインストールしたいが、アップグレードしたくない場合は、すでにインストールされていればそれを実行できます。その場合、次の方法でオプション–アップグレードなしを使用できます。
sudo apt install <package_name> --no-upgrade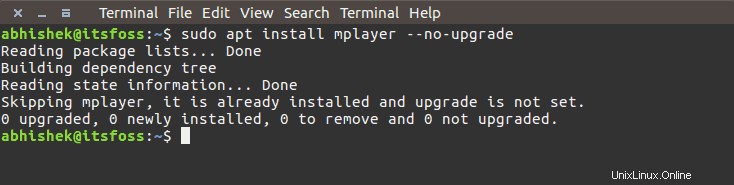
パッケージをアップグレードするだけで、インストールしない方法
パッケージをアップグレードするだけで、インストールしたくない場合(まだインストールされていない場合)、次のコマンドを使用してアップグレードできます。
sudo apt install <package_name> --only-upgrade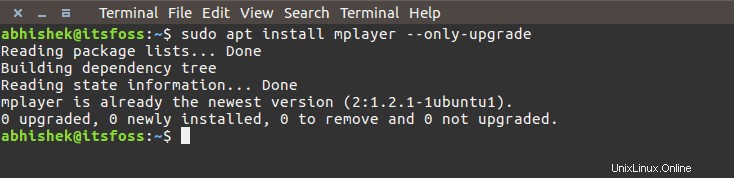
特定のバージョンのアプリケーションをインストールする方法
デフォルトでは、リポジトリで利用可能な最新バージョンがアプリケーションにインストールされます。ただし、最新バージョンをインストールしたくない場合は、バージョン番号を指定できます。インストールする正確なバージョン番号を知っている必要があります。
パッケージの名前に=versionを追加するだけです。
sudo apt install <package_name>=<version_number>aptを使用してインストール済みパッケージを削除する方法
パッケージのインストールについては十分に説明しました。パッケージを削除する方法を見てみましょう。パッケージの削除は、インストールするのと同じくらい簡単です。以下のコマンドを使用してください:
sudo apt remove <package_name>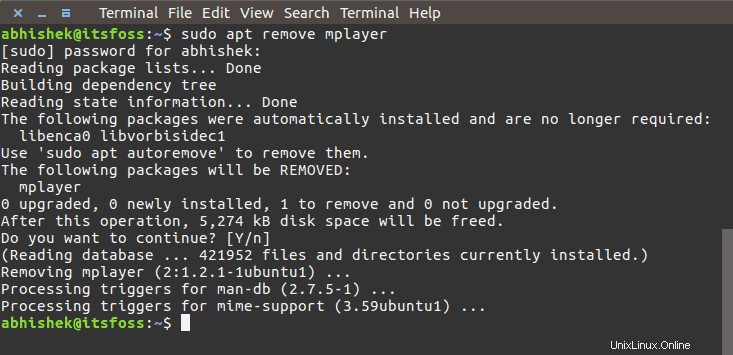
オートコンプリートはここでも機能します。したがって、パッケージ名を入力してTabキーを押すだけで、インストールされているすべてのパッケージがそれらの文字で始まることが提案されます。
パッケージをアンインストールする別の方法は、パージを使用することです。このコマンドは次のように使用されます。
sudo apt purge <package_name>aptremoveとaptpurgeの違いは何ですか?
-
apt removeパッケージのバイナリを削除するだけです。残余構成ファイルが残ります。 apt purge構成ファイルを含むパッケージに関連するすべてのものを削除します。
apt removeを使用した場合 特定のソフトウェアを削除してから再度インストールすると、ソフトウェアには同じ構成ファイルが含まれます。もちろん、再度インストールするときに、既存の構成ファイルを上書きするように求められます。
パージは、プログラムの構成を台無しにした場合に役立ちます。システムからそのトレースを完全に消去し、おそらく最初からやり直したいとします。はい、apt purgeを使用できます すでに削除されたパッケージ。
通常、apt remove パッケージをアンインストールするには十分すぎるほどです。
パッケージを検索
パッケージを検索する私の好みの方法ではありません。ただし、これは特定のライブラリを探しているときに役立ちます。次のコマンドを目的の検索語で使用するだけです。検索語を含むすべてのパッケージが検索されます。
apt search <search term>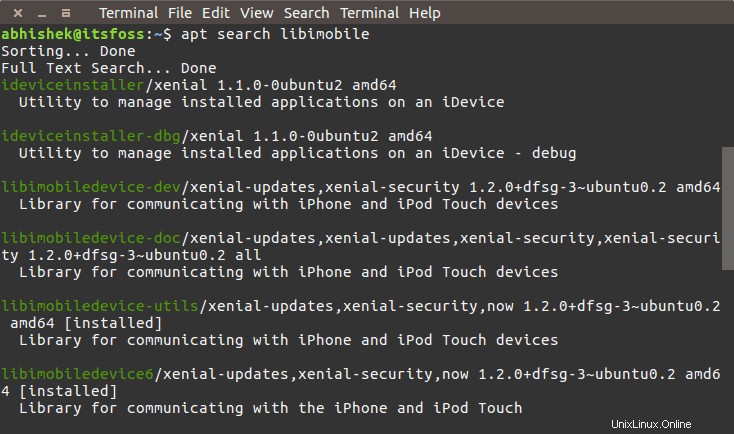
パッケージの内容を見る
パッケージをインストールまたは削除する前にパッケージについて詳しく知りたい場合は、次のコマンドを使用できます。
apt show <package_name>これにより、依存関係、インストールとダウンロードサイズ、パッケージを利用できるさまざまなソース、パッケージのコンテンツの説明など、特定のパッケージに関する情報が表示されます。
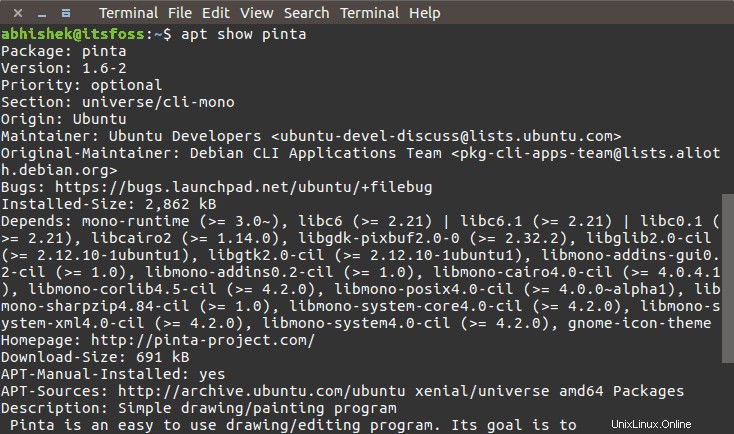
アップグレード可能でインストールされているバージョンのリスト
aptコマンドには、listという新しいオプションがあります。このコマンドを使用すると、アップグレードの準備ができている新しいバージョンを持つすべてのパッケージを確認できます。
apt list --upgradable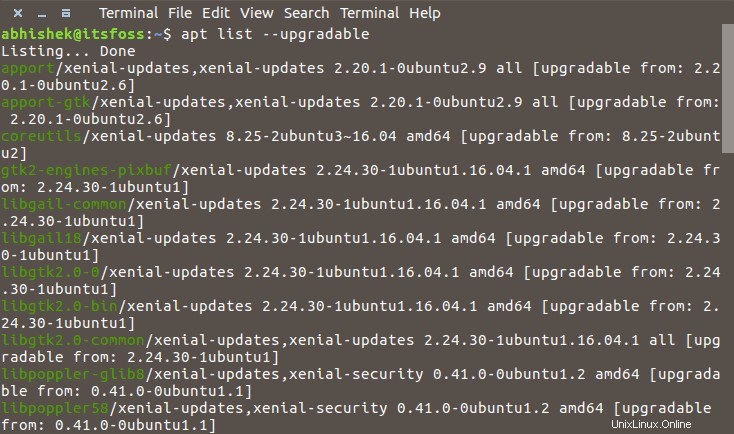
オプションがインストールされているシステムにインストールされているすべてのパッケージを表示することもできます:
apt list --installed–all-versionsと呼ばれる3番目のオプションもあります。システムで使用可能なすべてのパッケージが一覧表示されます:
apt list --all-versionsaptを使用してシステムをクリーンアップする方法
スペースを解放するためにUbuntuシステムをクリーンアップする方法について話しました。 apt-getとは異なり、ここにはcleanコマンドとautocleanコマンドはありません。自動削除オプションを引き続き使用して、ディスクスペースを解放することができます:
sudo apt autoremoveこのコマンドは、インストールされたパッケージの依存関係を満たすために自動的にインストールされたライブラリとパッケージを削除します。パッケージが削除された場合、これらの自動的にインストールされたパッケージは、役に立たないものの、システムに残ります。
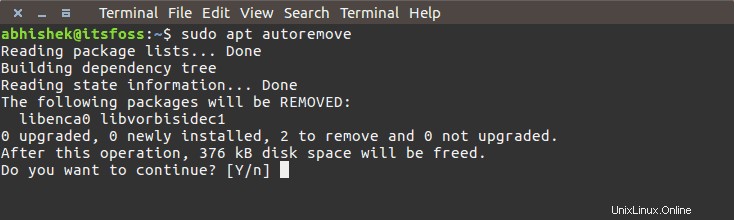
最近システムをクリーンアップしたので、削除するファイルが数Kbしか表示されません。それ以外の場合は、このコマンドで数百Mbの空き容量を簡単に取得できます。
あなたの入力
この記事には、意図的にaptedit-sourcesコマンドを含めていません。これは、このコマンドオプションが進行中の作業であり、現時点では、選択したエディターでsources.listファイルを開くだけであるためです。
Linuxでaptコマンドを使用するためのこのガイドはどのように気に入っていますか?例を挙げてaptコマンドを理解しやすいと思います。フィードバックは、近い将来、このようなガイドをさらに作成するのに役立ちます。