
このチュートリアルでは、Fedora 35にTeamViewerをインストールする方法を紹介します。知らなかった方のために、TeamViewerは強力なリモートデスクトップおよびファイル共有アプリケーションであり、ほとんどのオペレーティングシステム(Microsoft Windows、macOS)およびモバイルデバイス。TeamViewerを使用すると、インターネット経由で別のコンピュータを制御したり、他の誰かに自分のコンピュータを制御させたりできます。たとえば、顧客のPCの問題を解決したり、次のようなPCにアクセスしたりできます。現在近くにありません。TeamViewerの使用を商用化するには、ライセンスを購入する必要があります。個人使用のみ無料で使用できます。
この記事は、少なくともLinuxの基本的な知識があり、シェルの使用方法を知っていること、そして最も重要なこととして、サイトを独自のVPSでホストしていることを前提としています。インストールは非常に簡単で、ルートアカウントで実行されていますが、そうでない場合は、'sudoを追加する必要があります。 ‘ルート権限を取得するコマンドに。 Fedora35へのTeamViewerリモートデスクトップアプリケーションのステップバイステップのインストールを紹介します。
前提条件
- 次のオペレーティングシステムのいずれかを実行しているサーバー:Fedora35。
- 潜在的な問題を防ぐために、OSの新規インストールを使用することをお勧めします。
non-root sudo userまたはroot userへのアクセス 。non-root sudo userとして行動することをお勧めします ただし、ルートとして機能するときに注意しないと、システムに害を及ぼす可能性があるためです。
Fedora35にTeamViewerをインストールする
手順1.続行する前に、Fedoraオペレーティングシステムを更新して、既存のすべてのパッケージが最新であることを確認します。次のコマンドを使用して、サーバーパッケージを更新します。
sudo dnf upgrade sudo dnf update
ステップ2.Fedora35にTeamViewerをインストールします。
デフォルトでは、TeamViewerはFedora 35ベースリポジトリで使用できません。現在、公式ページからTeamViewerインストーラの最新バージョンをダウンロードしています:
wget https://download.teamviewer.com/download/linux/teamviewer.x86_64.rpm
パッケージがダウンロードされたら、dnfを使用してTeamViewerをインストールします コマンド:
sudo dnf install ./teamviewer.x86_64.rpm
ステップ3.FedoraでTeamViewerにアクセスします。
正常にインストールされたら、次のパスで開きます:Activities -> Show Applications -> TeamViewer 。または、ターミナルからTeamViewerを起動するには、次のコマンドを実行します。
teamviewer
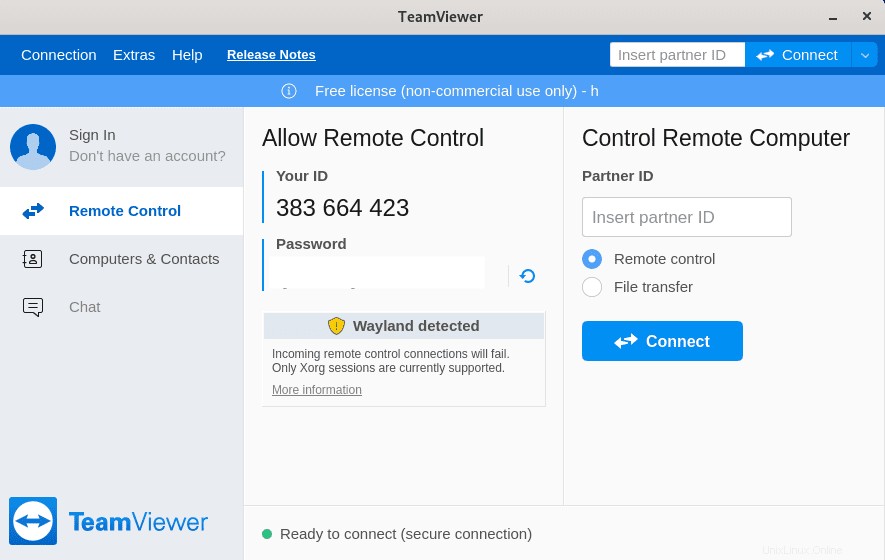
おめでとうございます!TeamViewerが正常にインストールされました。Fedora35システムにTeamViewerリモートデスクトップアプリケーションをインストールするためにこのチュートリアルを使用していただきありがとうございます。追加のヘルプや役立つ情報については、公式のTeamViewerを確認することをお勧めします。ウェブサイト。