FileZilla は、クロスプラットフォームをサポートする使いやすい無料のFTPクライアントです。サーバー側とクライアント側の両方でWindowsまたはLinux用にダウンロードできます。また、sftp接続もサポートしているため、ファイルを(.zip)アーカイブにラップしすぎずに転送できます。これにより、すべてを迅速に実行しながら、ネットワーク上のトラフィックを減らすことができます。
いくつかの機能は次のとおりです。
- FTP、FTP over SSL / TLS(FTPS)、およびSSHファイル転送プロトコル(SFTP)をサポートします
- クロスプラットフォーム。 Windows、Linux、* BSD、OSXなどで動作します
- IPv6サポート
- 多くの言語で利用可能
- 4GBを超える大きなファイルの再開と転送をサポート
- 強力なサイトマネージャーと転送キュー
- ブックマーク
- ドラッグアンドドロップのサポート
- 設定可能な速度制限
- ファイル名フィルター
- ディレクトリの比較
- ネットワーク構成ウィザード
- メモ帳またはその他のプログラムを使用してファイルをオンラインで編集する機能
- HTTP / 1.1、SOCKS5、およびFTPプロキシのサポート
- ファイルへのログ
- 同期ディレクトリブラウジング
- リモートファイル検索
次のチュートリアルでは、標準のFedoraリポジトリを使用して最新バージョンのFileZillaをFedora 36 Linuxにインストールする方法を学習します。これには、多くの場合、最新バージョンが含まれます。または、コマンドラインターミナルを使用してネイティブにインストールされた代替のFlatpakマネージャーを使用します。
FedoraLinuxを更新する
開始する前に、システムを更新して、インストール中の競合を回避するために、既存のすべてのパッケージが最新であることを確認してください。
sudo dnf upgrade --refresh -yFileZilla FTPアプリケーションのインストール–DNFメソッド
最初の方法は、Fedoraのデフォルトのappstreamリポジトリから直接FileZillaをインストールすることです。これが最も簡単なオプションですが、バージョンが最新リリースより遅れることが多く、新機能やバグ修正がもたらされる可能性があります。
次のコマンドを使用してFileZillaをインストールします。
sudo dnf install filezilla -yまたは、最新バージョンが必要な場合は、以下の2番目の方法を使用してください。 Flatpakメソッドの方が望ましい場合があります。
FileZilla FTPアプリケーションのインストール– Flatpak Metho
2番目のオプションは、FedoraベースのシステムにインストールされているFlatpakパッケージマネージャーを使用することです。 Flatpakインストールを使用することの追加の利点は、常に最新バージョンを使用できることです。ただし、最新のパッケージに焦点を当てたFedoraまたは同様のタイプのディストリビューションでは、大きな利点はそれほど重要ではないか、存在しないことがよくあります。ただし、それでも、これはユーザーの裁量で選択できます。
最初に、Flatpakマネージャーが以前に削除されている場合は、再インストールします。
sudo dnf install flatpak -yFlatpakを再インストールするユーザーには、システムを再起動することをお勧めします。これを怠ると、アイコンのパスが生成されないなど、奇妙な問題が発生する可能性があります。
rebootFLATPAKがインストールされている場合は再起動をスキップします。
次に、端末で次のコマンドを使用してFlatpackを有効にする必要があります。
sudo flatpak remote-add --if-not-exists flathub https://flathub.org/repo/flathub.flatpakrepo理想的には、この段階で再起動する必要があります。これをスキップしてアイコンが表示されないことに気付いた場合、再起動すると、将来に必要なパスが生成されます。
reboot次に、次のflatpakコマンドを使用してインストールを実行します。
flatpak install flathub org.filezillaproject.Filezilla -yFileZillaFTPアプリケーションを起動する方法
ソフトウェアがインストールされたので、起動はいくつかの方法で実行できます。
次のコマンドを使用して、端末でFTPクライアントをすぐに起動します。
filezilla端末の起動と使用を同時に行う場合は、端末をバックグラウンドに送信して、現在の端末を引き続き使用します。
filezilla &最後に、Flatpakユーザーは、次のコマンドを使用してターミナルから実行できます。
flatpak run org.filezillaproject.Filezillaただし、これはデスクトップユーザーにとっては実用的ではなく、デスクトップでは次のパスを使用します。
アクティビティ>アプリケーションの表示>FileZilla
例:
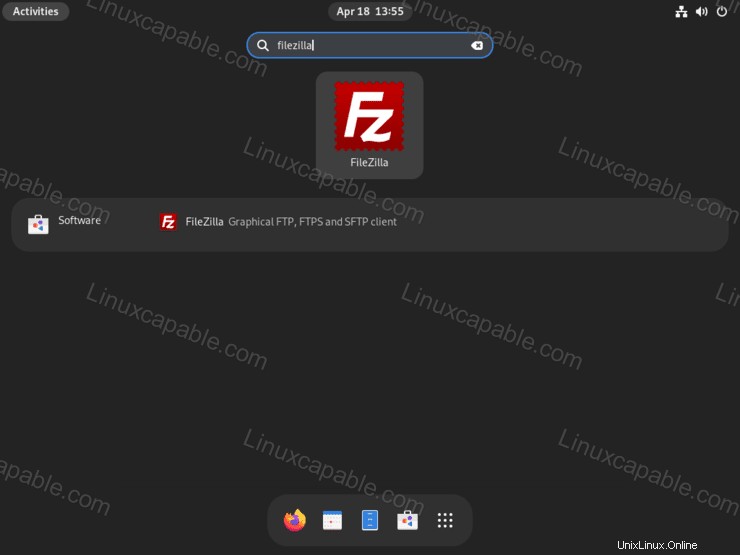
FileZillaを開くと、そのソフトウェアまたは同様のFTPソフトウェアを使用したことのあるユーザーは、リモートFTPリソースに接続するためのプロファイルを作成する方法をすぐに感じることができます。 FTPの新規ユーザーの場合は、FileZillaドキュメントウィキを確認することをお勧めします。 それはあなたがソフトウェアを使うのをすぐに助けます。情報と例があります。
例:
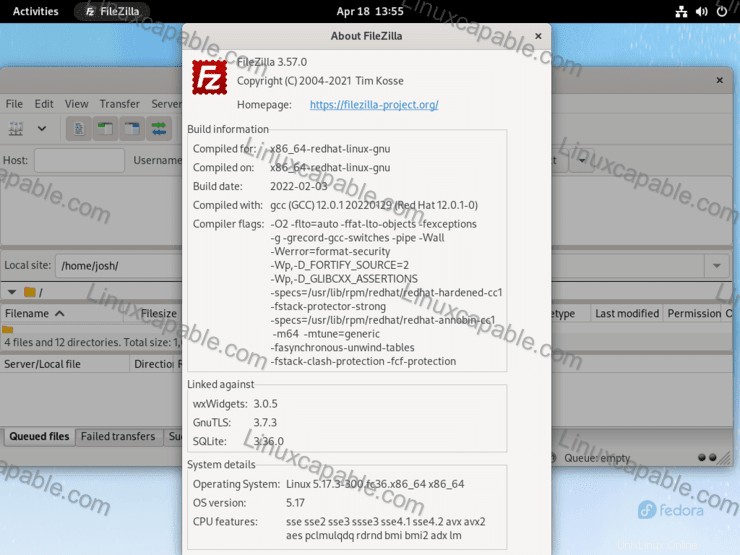
FileZillaFTPアプリケーションを更新/アップグレードする方法
更新は通知に表示されるはずですが、更新を受信したことを確認するために、コマンドラインターミナルを使用して更新を確認することをお勧めします。プッシュされる更新の数を考えると、これはFedoraシステムでは重要になる可能性があります。
DNFメソッド
sudo dnf update --freshFlatpakメソッド
flatpak update次のコマンドのいずれかを使用して、アプリケーションを必要としなくなったユーザーの元のインストール方法に適合させます。
DNFメソッド
FileZillaをインストールすると、かなりの数の依存関係が追加されるため、理想的には、autoremoveコマンドを使用して、システムをクリーンに保ち、肥大化させないようにするのが最善です。
sudo dnf autoremove filezilla -yFlatpakメソッド
flatpak remove --delete-data org.filezillaproject.Filezilla -y次に、dnf autoremoveコマンドと同様に、必要な残りのクリーンアップに対して次のコマンドを実行します。
flatpak remove --unused