オペラ は、Opera Softwareによって開発されたフリーウェアのクロスプラットフォームWebブラウザであり、Chromiumベースのブラウザとして動作します。 Operaは、ブラウザレースの他の主要なプレーヤーに代わる、クリーンでモダンなWebブラウザを提供します。その有名なOperaTurboモードとその有名なバッテリー節約モードは、組み込みのVPNなどに加えて、すべての既知のWebブラウザーの中でかなりの差で最高です。
次のチュートリアルでは、オプションのブランチ安定版、ベータ版、または夜間開発バージョンを使用して、Fedora34/35ワークステーションにOperaブラウザをインストールする方法を学習します。
- 推奨OS: FedoraLinux35。
- ユーザーアカウント: sudoまたはrootアクセス権を持つユーザーアカウント。
- インターネットアクセス
チュートリアルでは、アプリケーションの表示メニューにあるターミナルを利用します。
例:
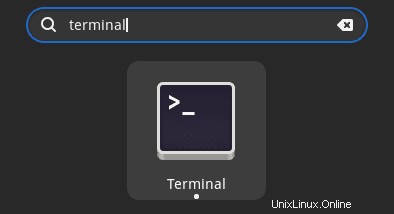
Fedoraを更新します 既存のすべてのパッケージが最新であることを確認するためのオペレーティングシステム:
sudo dnf upgrade --refresh -yチュートリアルでは、sudoコマンドを使用します およびsudoステータスがあると仮定 。
アカウントのsudoステータスを確認するには:
sudo whoamisudoステータスを示す出力例:
[joshua@fedora ~]$ sudo whoami
root既存または新規のsudoアカウントを設定するには、FedoraでのSudoersへのユーザーの追加に関するチュートリアルにアクセスしてください。 。
rootアカウントを使用するには 、rootパスワードを指定して次のコマンドを使用してログインします。
suインストールする前に、次のコマンドを実行して、次のパッケージがインストールされていることを確認してください。
sudo dnf install dnf-plugins-core curl -yデフォルトでは、Operaブラウザは標準のFedoraリポジトリに含まれていません。ただし、次の手順を実行することで、システムに公式リポジトリをすばやく作成してインポートできます。
sudo dnf config-manager --add-repo https://rpm.opera.com/rpm
sudo rpm --import https://rpm.opera.com/rpmrepo.key次に、新しいリポジトリの変更を反映するようにリポジトリリストを更新します。
sudo dnf upgrade --refreshリポジトリをインポートしたので、以下を使用してOperaをインストールできます。
次に、次のコマンドを使用してソフトウェアをインストールします。
sudo dnf install opera-stable出力例:
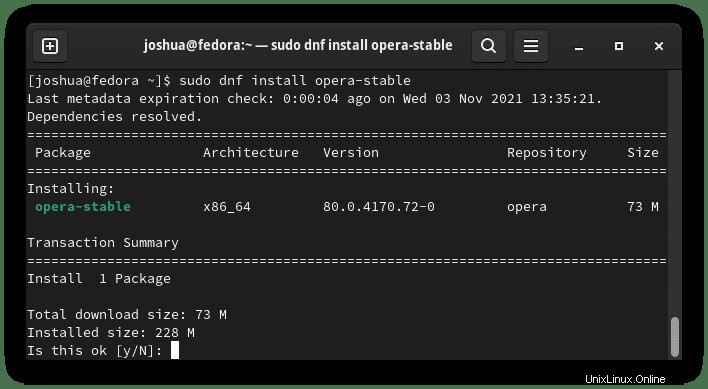
タイプY、 次に、ENTERキーを押します インストールを続行します。
インストールしたら、インストールされているOperaブラウザのバージョンを確認します。これにより、インストールが成功したことも確認されます。
opera --version出力例:
80.0.4170.72または、リポジトリをダウンロードしている場合は、BraveBetaまたはDeveloperビルドをインストールできます。これらの2つのバージョンは、特にメインデスクトップまたは本番サーバーでは、毎日推奨されません。ただし、エッジで生活したい人のために代替バージョンをインストールすることができます。
Operaブラウザベータ版のインストール:
sudo dnf install opera-beta -yOpera Browser Developerのインストール:
sudo dnf install opera-developer -yこれらは安定バージョンを置き換えるものではなく、個別にインストールされることに注意してください。
次に、ベータ版のインストールまたは不安定なものを確認し、次のコマンドを使用します。
Operaブラウザベータ版の確認:
opera-beta --version出力例:
81.0.4196.27Operaブラウザ開発者の確認:
opera-developer --version出力例:
82.0.4226.0インストールが完了すると、Operaをいくつかの異なる方法で実行できます。
まず、ターミナルにいるときに、次のコマンドを使用できます。
operaまたは、オペラ&を実行します ターミナルを解放するためのバックグラウンドでのコマンド:
opera &ただし、これは実用的ではないため、デスクトップで次のパスを使用してパスを開きます。アクティビティ>アプリケーションの表示>Opera 。見つからない場合は、多数のアプリケーションがインストールされている場合は、[アプリケーションの表示]メニューの検索機能を使用してください。
例:
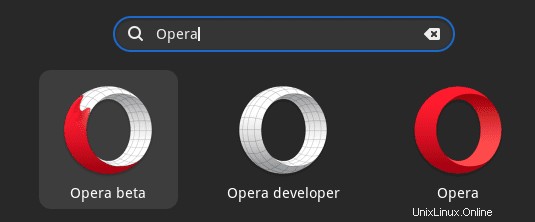
Operaブラウザを開くと、ランディングページが表示されます。よさそうですか?
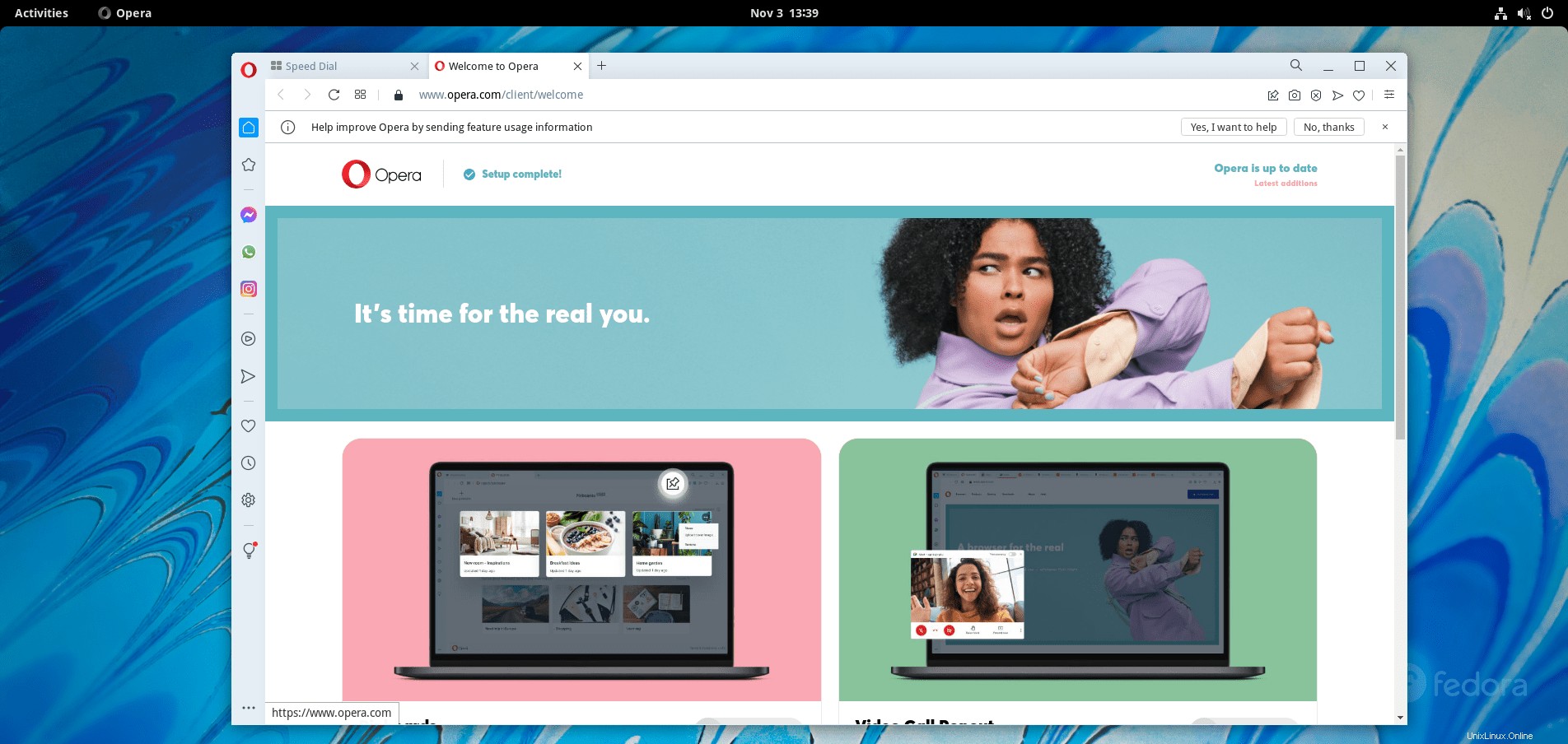
おめでとうございます。Operaブラウザをインストールしました。
更新するには、dnf更新を実行します Operaリポジトリからのものを含め、システム全体の更新をチェックするのと同じように、ターミナルで。
sudo dnf upgrade --refreshこれはできるだけ頻繁に実行する必要があります。
Operaブラウザの削除(アンインストール)
Operaブラウザを削除するには、次のターミナルコマンドを実行します。別の配置を使用する場合は、安定したバージョンをベータ版または開発者に置き換えることを忘れないでください。
Opera Browser Stableを削除します:
sudo dnf remove opera-stableOperaブラウザベータ版を削除:
sudo dnf remove opera-betaOperaブラウザ開発者を削除:
sudo dnf remove opera-developer出力例(動作安定性の削除):
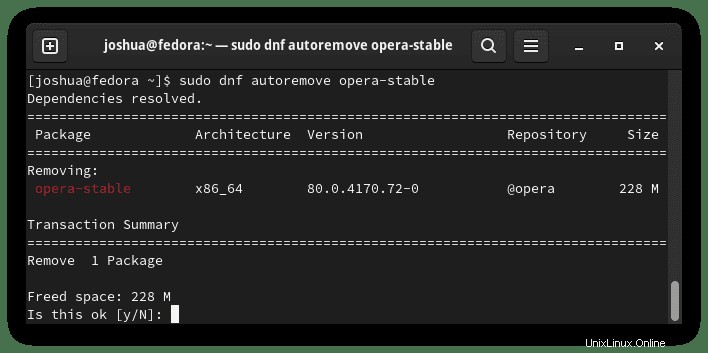
タイプ Y、 次に、ENTERキーを押します 続行します。
未使用の依存関係も削除されることに注意してください。
理想的には、次のコマンドを使用してリポジトリを無効にすることをお勧めします。
sudo dnf config-manager --set-disable rpm.opera.com_rpm